Arregle el uso alto de CPU por RAVBG64.EXE en Windows 10/11
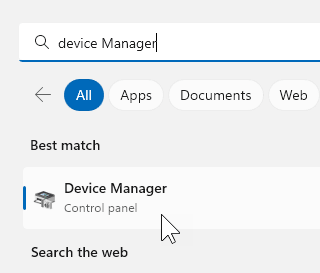
- 2641
- 202
- Sr. Eduardo Menchaca
Un problema común con los sistemas de Windows es que se vuelven lentos, comienzan a colgar o congelarse. Mientras Microsoft ha estado trabajando para mejorarlo con cada actualización que presenta, los usuarios de Windows 10 aún lo informan como una de sus peores pesadillas.
Como experto en sistemas, mi primer enfoque cuando un sistema se ralentiza es verificar el estado de los procesos en el administrador de tareas. En la mayoría (casi todas) de las situaciones, noto que la utilización del disco se ha disparado hasta el 100% o está persistiendo alrededor de la cifra.
Tabla de contenido
- Cómo descubrir el problema?
- ¿Qué es RAVBG64?.exe?
- Solución 1 - Reinstalar el controlador de audio
- Solución 2: reiniciar el administrador de conexión automática de acceso remoto
- Solución 3] Escanee el sistema de virus y malware
- Solución 4] Verifique la RAM
- Solución 5] Botón limpio
- Solución 6] Actualice los controladores de entrada y salida de audio
- Solución 7] Actualizar Windows
- Solución 8] Desactivar Realtek Audio Manager
Cómo descubrir el problema?
1] Presione Ctrl+Alt+del Para abrir la ventana Opciones de seguridad.
2] Seleccione el Administrador de tareas de la lista y abráralo.
3] Compruebe qué proceso está ocupando la parte principal de la utilización del disco.
Si el proceso es RAVBG64.exe, Esta guía ayudaría a solucionarlo.
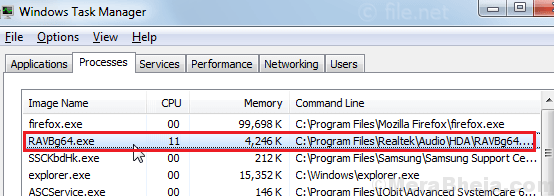
¿Qué es RAVBG64?.exe?
El ravbg64.El proceso EXE pertenece a códecs de audio de alta definición de Realtek o al controlador Realtek. Es un proceso crítico y simplemente terminarlo apagaría el sistema de sonido de la computadora.
Curiosamente, se supone que este proceso no utiliza mucho espacio en disco, pero si lo hace, la situación es preocupante. ¿Podría ser por un virus o malware?? ¿Podría ser por un conductor conflictivo que intenta impulsar el proceso con fuerza?? ¿Podría ser que el RAM fuera demasiado menos para manejar el proceso??
Podríamos probar las siguientes soluciones una por una para resolver el error:
Solución 1 - Reinstalar el controlador de audio
1 - Buscar y hacer clic en administrador de dispositivos Para abrirlo
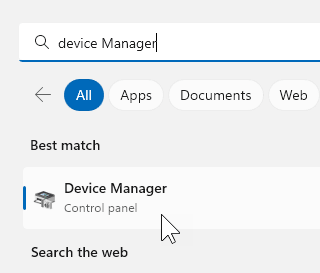
2 - Haga clic para expandir controladores de video y juego
3 - Haga clic derecho en dispositivo de audio y haga clic en actualizar controlador
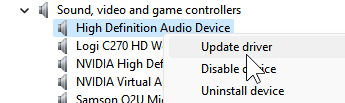
4 - Haga clic en Explore mi computadora para conductores
5 - Haga clic en Déjame elegir .. opción
6 - Seleccione Dispositivo de audio de alta definición y hacer clic próximo para reinstalarlo.
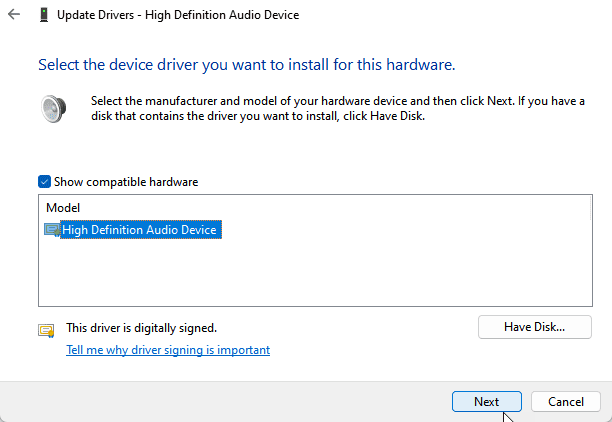
Solución 2: reiniciar el administrador de conexión automática de acceso remoto
1 - Abra la ejecución presionando Windows y Riñonal llave
2 - Escribir servicios.MSC en él y haz clic DE ACUERDO
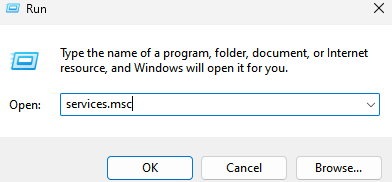
3 - Ahora, localice Access de acceso remoto Administrador de conexión automática y hacer doble clic en él
4 - Si se detiene, haga clic en comenzar Para comenzar.
Si ya se está ejecutando, haga clic en detener y luego vuelve a hacer clic en comenzar Para comenzar de nuevo
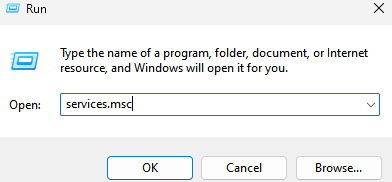
Solución 3] Escanee el sistema de virus y malware
Una de las razones detrás de este error podría ser el virus o el malware en el sistema ejecutar un escaneo completo para que el sistema aísla esta posibilidad.
Solución 4] Verifique la RAM
Cada vez que recibimos un error con una alta utilización del disco, aparte del proceso específico que está utilizando el espacio, podríamos verificar si el sistema tiene RAM suficiente para admitir todos los procesos. Idealmente, Windows 10 necesita 2 GB de RAM para la instalación, pero eso es bastante insuficiente. Casi definitivamente ralentizaría el sistema en el momento en que agregue algunas aplicaciones más.
Mi consejo personal sería aumentar la RAM a 4GB y tal vez incluso más de ustedes tienen la intención de usar aplicaciones pesadas como juegos de alta gama.
Solución 5] Botón limpio
Entre las razones por las que la utilización del disco se disparó tan alta debido al proceso, es que algunas aplicaciones adicionales pueden ser tan pesadas que la carga del sistema. Pero más que eso, el Ravbg64.El proceso EXE se activa cuando se inicia cualquier aplicación que necesita entrada o salida de audio. Si bien podríamos cerrar tales programas, muchos de los días comienzan en segundo plano automáticamente tan pronto como iniciamos el sistema. Una bota limpia podría ayudarnos con este problema.
Una bota limpia podría ayudar a identificar un programa de inicio interferente que podría estar causando el problema. Aquí está el procedimiento para limpiar el sistema de arranque.
Solución 6] Actualice los controladores de entrada y salida de audio
Una vez de las causas detrás del problema es que las entradas y las salidas de audio podrían estar desactualizadas. De esta manera, el proceso tendría que trabajar mucho más para lograr los mismos resultados.
Aquí está el procedimiento para actualizar los controladores.
También puedes actualizar los controladores Realtek en la sección de controladores de sonido, video y juego.
Solución 7] Actualizar Windows
Windows Update contaría más una medida preventiva que una solución aquí, ya que Microsoft es consciente de que el problema con RAVBG64.EXE Ocupar el uso de alto disco es común, seguramente lo empujarían una solución para ello. La solución se iniciaría en forma de una actualización de Windows.
Aquí está el procedimiento para actualizar Windows.
Solución 8] Desactivar Realtek Audio Manager
Aunque menos recomendado, si todo lo demás falla, podríamos deshabilitar el administrador de audio de Realtek. Usar el sistema es quizás más importante que sus efectos de sonido. El procedimiento para deshabilitar Realtek Audio Manager es el siguiente:
1] Presione Win + R Para abrir la ventana de ejecución y escribir devmgmt.MSC. Presione ENTER para abrir el administrador de dispositivos.
2] ubicó los controladores Realtek en la sección de controladores de sonido, video y juego.
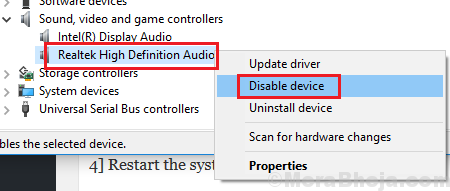
3] Haga clic derecho en él y seleccione Deshabilitar dispositivo.
4] Reinicie el sistema para guardar la configuración.
- « Corrige el error de actualización de Windows 0x80070bc2 en Windows 10
- Cómo restaurar las opciones de plan de potencia faltantes en Windows 10 »

