Corrige el error de actualización de Windows 0x80070bc2 en Windows 10
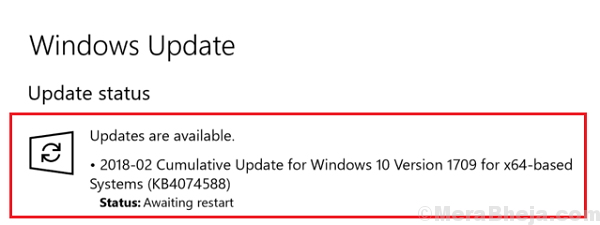
- 2828
- 336
- Carmen Casillas
Las actualizaciones de Windows son importantes, pero son conocidas por problemas. Sería un caso raro que cierto usuario nunca enfrentó ningún problema con las actualizaciones de Windows. Uno de esos errores conocidos es:
Error de actualización de Windows 0x80070bc2
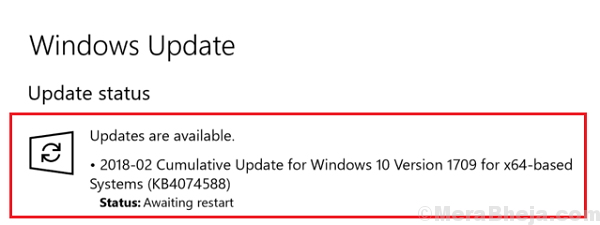
Este error permite que las actualizaciones se descarguen pero no se instalan. A pesar de múltiples reinicios, el estado no cambia.
Causa
La causa podría ser una actualización problemática que se ha atascado, malware en el sistema, problemas de espacio en disco o el sistema que se está sobrecargando con tareas.
Pruebe las siguientes soluciones una por una para resolver el problema:
Tabla de contenido
- SOLUCIÓN 1] Ejecute el solucionador de problemas de actualización de Windows
- Solución 2] Escanee su sistema de virus y malware
- Solución 3] Desinstalar recientemente Freeware y otros programas sospechosos
- Solución 4] Instale la actualización de Windows manualmente
- Solución 5] Instalación de la fuerza actualizaciones de Windows a través de PowerShell
- Solución 6] Establezca algunos servicios de actualización de Windows para comenzar automáticamente
- Solución 7] Actualizar Windows 10
SOLUCIÓN 1] Ejecute el solucionador de problemas de actualización de Windows
Este es el paso maestro para todos los problemas relacionados con la actualización de Windows. Si alguna actualización anterior inició una solución para cualquier problema, ejecutar el solucionador de problemas sería útil para identificarlo y probablemente solucionarlo.
1] Haga clic en el botón Inicio y luego en el símbolo de engranaje para abrir el menú Configuración.
2] Vaya a actualizaciones y seguridad y luego a la pestaña Solución de problemas.
3] Seleccione el solucionador de problemas de actualización de Windows y ejecutarlo.
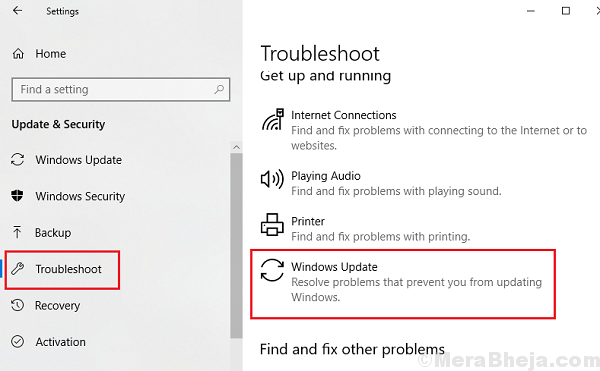
4] Reinicie el sistema.
Solución 2] Escanee su sistema de virus y malware
Una de las razones detrás de este problema podría ser el virus y el malware en el sistema. Realice una exploración antivirus y anti-malware completa en su sistema para aislar el problema.
Solución 3] Desinstalar recientemente Freeware y otros programas sospechosos
Freeware no siempre es gratis. Pueden venir junto con scripts que pueden piratear su sistema y rastrear datos. Mientras escribe el software malicioso, los diseñadores son conscientes de que tan pronto como Microsoft sepa lo mismo, presionarán una actualización de seguridad para superarlo. Por lo tanto, los ciberdelincuentes escriben el software malicioso de tal manera que evita la actualización. Podría perderse un escaneo antivirus general, especialmente si el virus no pudo actualizarse a sí mismo.
Tendríamos que verificar los últimos programas instalados y desinstalarlos si es necesario.
1] Presione Win + R para abrir la ventana Run. Escriba el panel de control de comando y presione Entrar para abrir la ventana del panel de control.
2] Vaya a programas y funciones y enumerará todos los programas instalados en el sistema.
3] Organice los programas en orden de su fecha de instalación.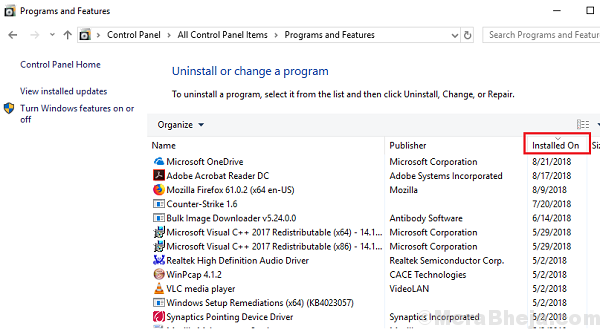
4] Verifique los programas sospechosos. Por lo general, serían Freeware que se ha instalado recientemente (desde que comenzó a enfrentar el problema con Windows Update).
Solución 4] Instale la actualización de Windows manualmente
Si se trata de una actualización específica de Windows que está atascada, podríamos descargarlo e instalarlo desde el sitio web de Microsoft manualmente aquí. Simplemente descargue e instale la actualización y reinicie el sistema.
Si el problema fuera con una actualización específica y no con el servicio en sí, el problema no volvería a ocurrir una vez que esa actualización se instale manualmente, pero si el problema es con el servicio en sí, volvería a ocurrir cuando intente instalar la próxima actualización.
Solución 5] Instalación de la fuerza actualizaciones de Windows a través de PowerShell
Dado que la actualización de Windows se atascó en una determinada etapa, podríamos forzarlo a instalarlo usando PowerShell.
1] Haga clic con el botón derecho en el botón Inicio y seleccione Windows PowerShell (administrador).
2] Escriba el comando cmd y presione Entrar para abrir un símbolo del sistema como la ventana.
3] Escriba el siguiente comando y presione Entrar:
wuauclt.exe /updateNow
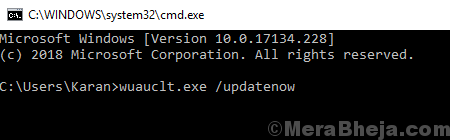
Esto forzará la actualización de Windows. Compruebe si ayuda a resolver su problema.
Solución 6] Establezca algunos servicios de actualización de Windows para comenzar automáticamente
A veces, algunos servicios que son críticos para que Windows Update funcione, podría no comenzar automáticamente. Una manera fácil de configurarlos en esta condición es a través del símbolo del sistema.
1] Busque el símbolo del sistema en la barra de búsqueda de Windows y haga clic con el botón derecho en el icono. Seleccione Ejecutar como administrador.
2] Escriba el siguiente comando y presione Enter después de cada comando para ejecutarlo:
Sc config wuauserv start = Auto SC Config bits start = Auto SC config cryptsvc start = Auto SC Config TrustedInstaller Start = Auto
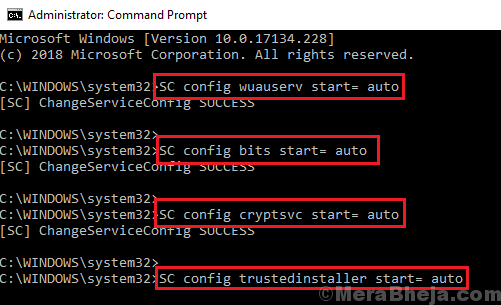
3] Salir del símbolo del sistema y reiniciar el sistema. Compruebe si puede actualizar Windows ahora.
Solución 7] Actualizar Windows 10
Si todo lo demás falla, puede considerar ventanas refrescantes ya que las actualizaciones son cruciales.
Espero eso ayude!
- « Arreglar el uso alto de CPU por csisyncclient.EXE en Windows 10
- Arregle el uso alto de CPU por RAVBG64.EXE en Windows 10/11 »

