Corrige por qué mi navegador predeterminado sigue cambiando en Windows?
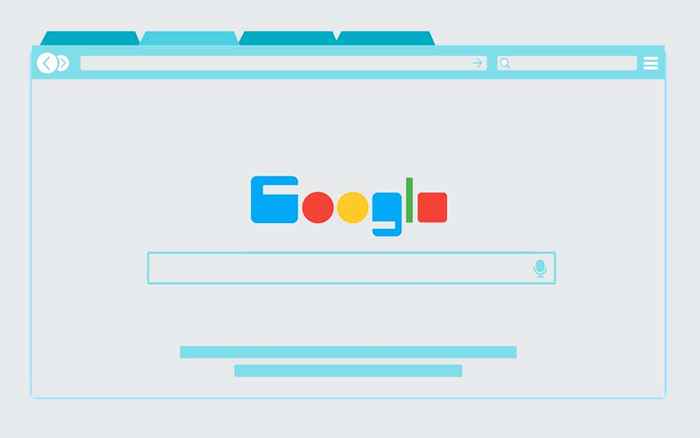
- 3733
- 1042
- Sra. María Teresa Rentería
A pesar de usar Chrome, Firefox u otro navegador de terceros en Windows 10 u 11, puede encontrar instancias en las que cambia el navegador web predeterminado (o parece cambiar) sin su permiso. Hay varias razones para esto.
Microsoft se basa en tácticas agresivas que lo obligan a usar Microsoft Edge en varias partes del sistema operativo. Además, las configuraciones rotas, los secuestradores del navegador y la configuración conflictiva pueden afectar negativamente sus preferencias predeterminadas del programa.
Tabla de contenido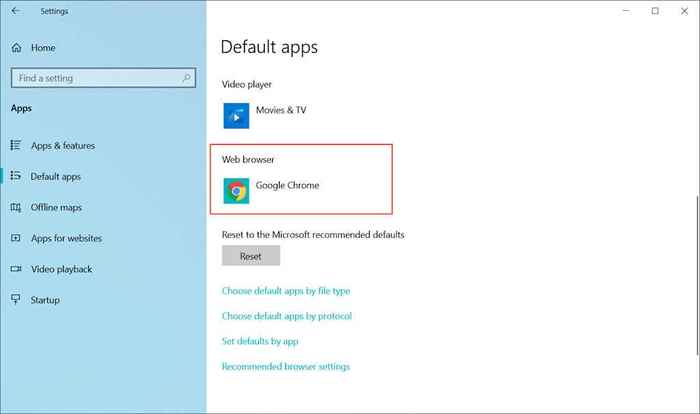
Windows 11
1. Abre el Comenzar menú y seleccionar Ajustes.
2. Seleccionar Aplicaciones > Aplicaciones predeterminadas.
3. Desplácese hacia abajo y seleccione su navegador preferido-E.gramo., Google Chrome.
4. Reemplazar Microsoft Edge (o el navegador predeterminado actual) con su navegador preferido para cada protocolo y tipo de archivo relacionados con la web.
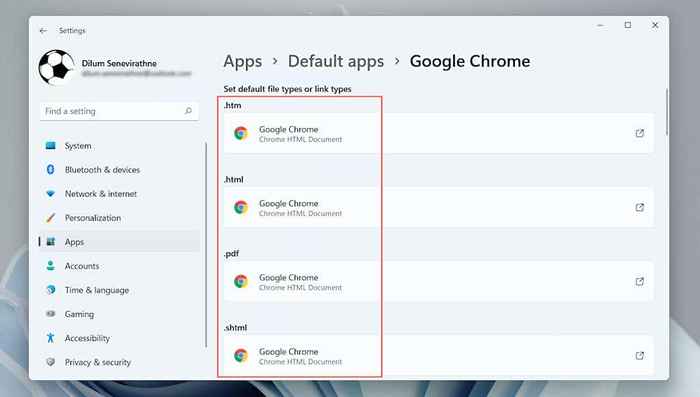
Establecer el navegador predeterminado como administrador
Otra forma de resolver problemas al cambiar automáticamente la configuración predeterminada del navegador implica reconfigurarlos con privilegios administrativos.
1. Botón derecho del ratón Comenzar y seleccionar Administrador de tareas.
2. Seleccionar Más detalles.
3. En la pestaña "Procesos", haga clic con el botón derecho Explorador de Windows y seleccionar Tarea final.
4. Seleccionar Archivo > Ejecutar una nueva tarea En el menú Administrador de tareas.
5. Tipo explorador.exe En la ventana emergente "Crear nueva tarea", marque la casilla junto a Crear esta tarea con privilegios administrativos, y seleccionar DE ACUERDO.
6. Repita los pasos en la sección anterior para establecer su navegador preferido como el valor predeterminado.
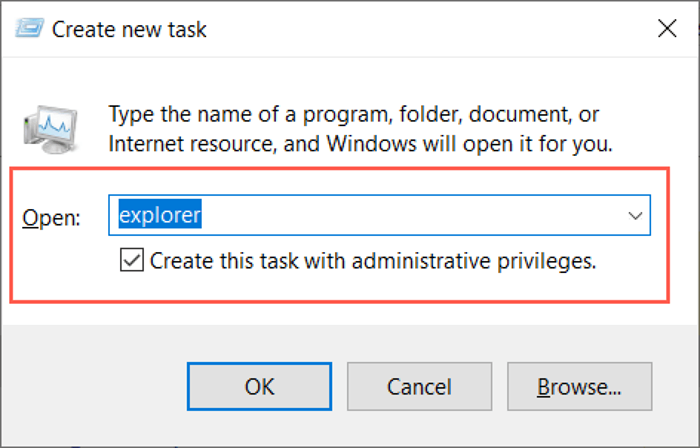
Forma alternativa de establecer un navegador predeterminado (solo Windows 10)
En Windows 10, puede probar un método alternativo para configurar su navegador predeterminado.
1. Abre el Comenzar menú y seleccionar Ajustes > Aplicaciones > Aplicaciones predeterminadas.
2. Desplácese hacia abajo y seleccione Establecer valores predeterminados por aplicación.
3. Localice y seleccione su navegador preferido.
4. Establecer como el valor predeterminado para cada protocolo relacionado con la web y tipo de archivo.
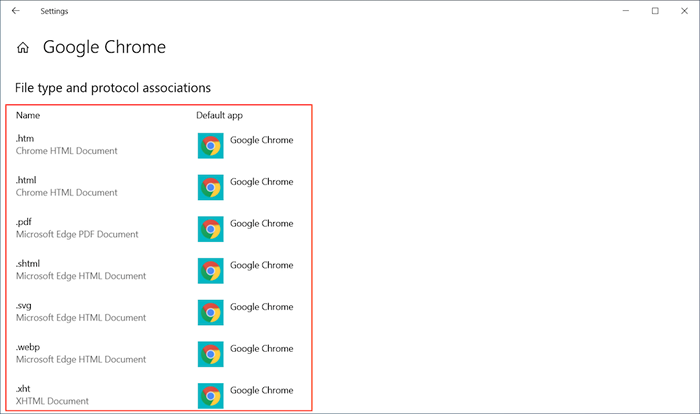
Use EDGEDEFLECTOR
A pesar de tener un navegador diferente configurado como el predeterminado, Windows 10/11 cargará por la fuerza Microsoft Edge si interactúa con características y aplicaciones nativas como las noticias y el widget del clima y su teléfono. La única forma de eludir eso requiere el uso de una aplicación auxiliar de código abierto llamada EDGEDEFLECTOR. Sin embargo, al momento de escribir, solo funciona en Windows 10.
1. Descargue e instale Edgedeflector desde GitHub.
2. Abre el Ajustes aplicación e ir a Aplicaciones > Aplicaciones predeterminadas.
3. Desplácese hacia abajo y seleccione Elija aplicaciones predeterminadas por protocolo.
4. Localizar y seleccionar Borde de Microsoft.
5. Seleccionar Biselante En el menú desplegable "Elija una aplicación".
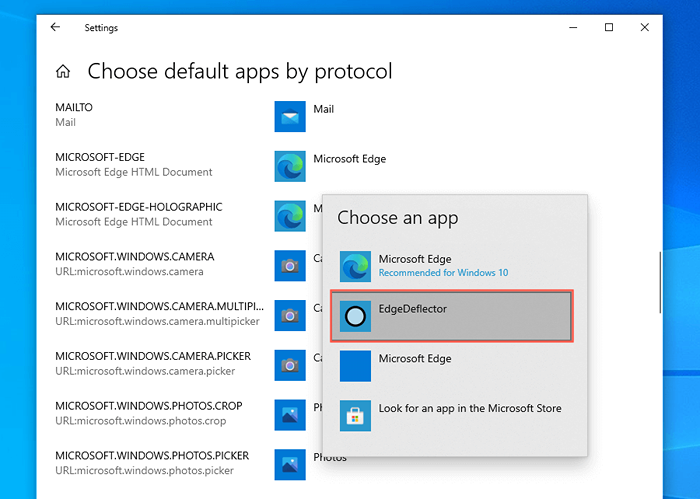
Deshabilitar Internet Explorer
Si el navegador predeterminado en su computadora cambia automáticamente al obsoleto Internet Explorer, simplemente retírelo de su computadora.
1. Abre el Comenzar menú, y escribir Doblar Características de Windows encendida o desactivada. Entonces, seleccione Abierto.
2. Borre la casilla de verificación junto a Internet Explorer 11.
3. Seleccionar DE ACUERDO.
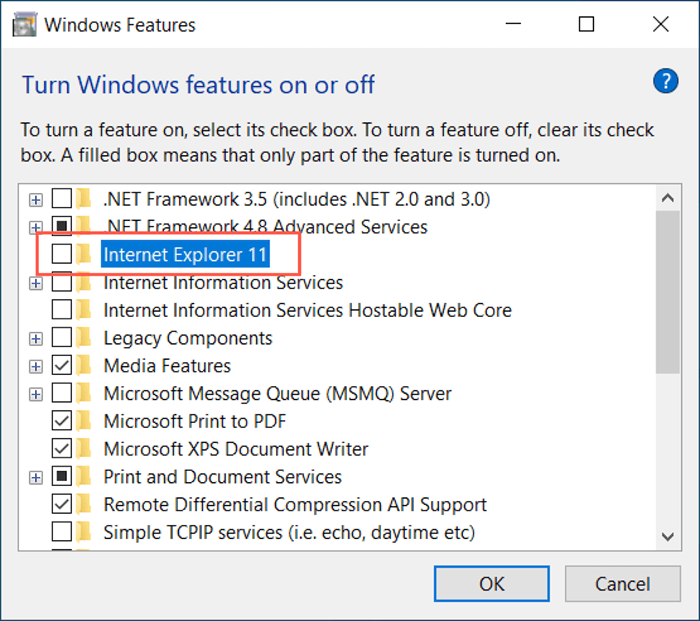
Nota: También puede abrir el cuadro de diálogo de características de Windows a través del panel de control.
Escanear para malware
Escanear su computadora para malware puede ayudar a eliminar los secuestradores del navegador y otro software malicioso que modifica la configuración predeterminada del navegador de su computadora. En lugar de usar la seguridad de Windows, recomendamos usar un removedor de malware dedicado de terceros o utilidad antivirus. Aquí está la versión gratuita de MalwareBytes en acción.
1. Descargar e instalar MalwareBytes.
2. Abra MalwareBytes y seleccione Escáner > Escáneres avanzados > Configurar escaneo.
3. Seleccione la unidad o partición primaria de su computadora y seleccione Escanear.
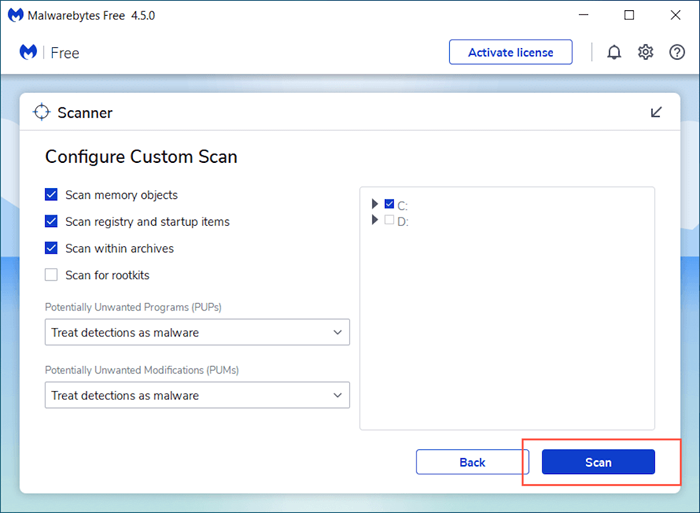
Ejecute el escaneo de malware a través de Chrome
Usando Chrome, también puede buscar un software dañino utilizando una herramienta de limpieza incorporada. La característica no está presente en la versión macOS de Chrome.
1. Abre el Cromo menú (seleccione tres puntos en la derecha superior de la ventana del navegador Chrome) y seleccione Ajustes.
2. Seleccionar Avanzado > Reiniciar y limpiar en la barra lateral.
3. Seleccionar Limpiar computadora > Encontrar.
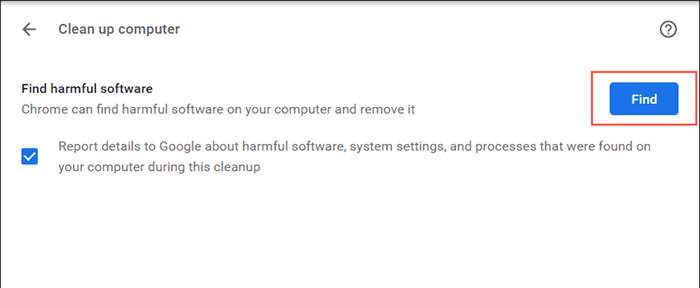
Actualice su navegador preferido
Si el problema persiste, intente actualizar su navegador preferido y volver a configurar sus preferencias de aplicación predeterminadas. Aquí le mostramos cómo actualizar los dos navegadores de terceros más populares para Windows 10 y 11.
Google Chrome: Abre el Cromo menú y seleccionar Ayuda > Acerca de Google Chrome. También puede actualizar otros navegadores basados en el cromo como Opera y Brave de la misma manera.
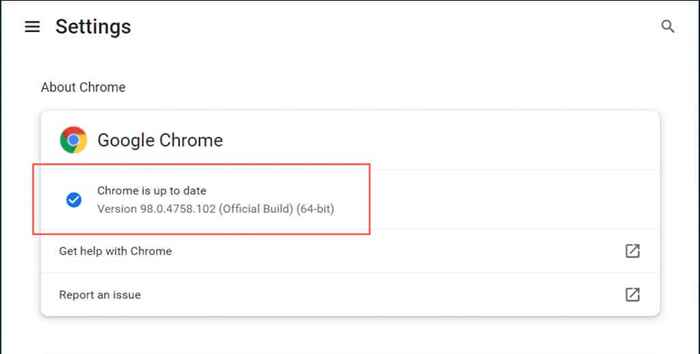
Mozilla Firefox: Abre el Firefox menú y seleccionar Ajustes > General > Verifique las actualizaciones.
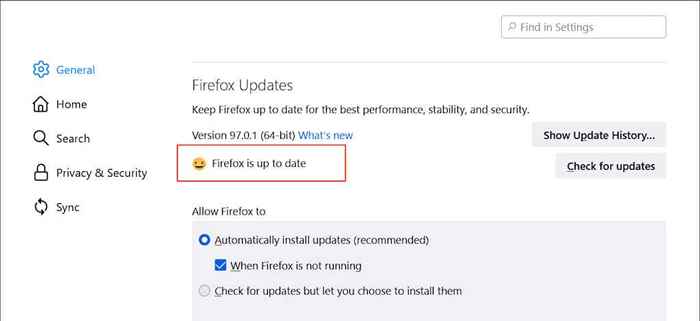
Restablecer su navegador preferido
La configuración de Chrome o Firefox roto o corrupto también puede evitar que permanezca como el navegador de Windows predeterminado. Intente volver al navegador a los valores predeterminados de fábrica y verificar si eso ayuda. Pero antes de hacerlo, asegúrese de sincronizar sus datos de navegación a su cuenta de Google o cuenta de Firefox.
Google Chrome: Abre el Cromo menú y seleccionar Ajustes > Avanzado > Reiniciar y limpiar > Restablecer todos los ajustes.
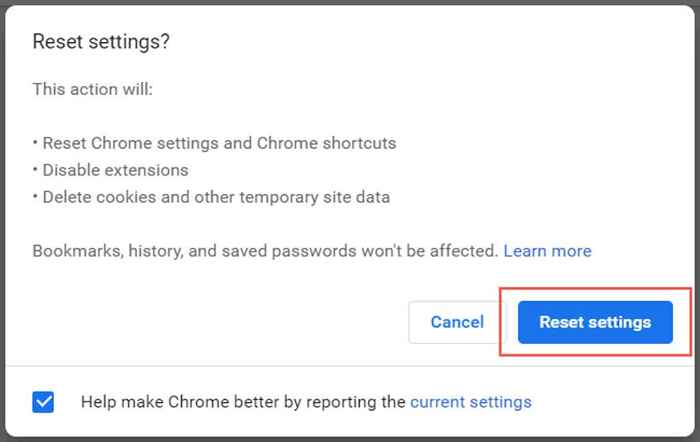
Mozilla Firefox: Abre el Menú de Firefox y seleccionar Ayuda > Más información de solución de problemas. Entonces, seleccione Actualizar Firefox.
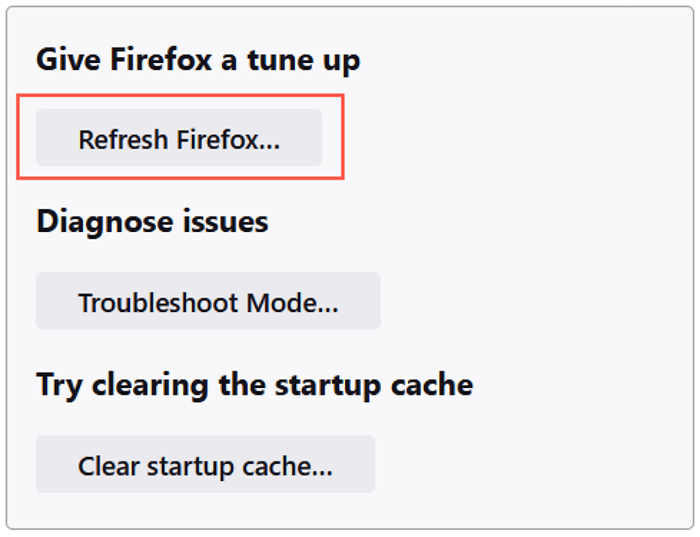
Qué más puedes hacer?
Si ninguna de las correcciones anteriores ayuda y su navegador predeterminado sigue cambiando, esto es lo que puede hacer a continuación:
- Desinstale y reinstale su navegador preferido e intente configurarlo como el navegador predeterminado nuevamente.
- Actualizar el sistema operativo para resolver errores y fallas con preferencias de aplicación predeterminadas.
- Arrene Windows en modo seguro al inicio de la computadora y repita las correcciones anteriores.
Si también tiene problemas donde la página de inicio o el motor de búsqueda predeterminado sigue cambiando a Yahoo, aprenda cómo solucionarlo.
- « Cómo programar una publicación de Instagram con Meta Business Suite
- 5 Mejores complementos de privacidad de Firefox para seguridad en línea »

