Corrige WiFi conectado pero no Internet en Windows 10/11 [resuelto]
![Corrige WiFi conectado pero no Internet en Windows 10/11 [resuelto]](https://ilinuxgeek.com/storage/img/images_5/fix-wifi-connected-but-no-internet-on-windows-10-11-[solved]_27.png)
- 2786
- 437
- Sra. María Teresa Rentería
Te has conectado a una red wifi pero tu Internet no funciona, no te preocupes, no estás solo. Muchos usuarios han enfrentado el mismo problema. Este problema es muy fácil de solucionar si sabemos el problema exacto.
Pero hay una serie de dispositivos en cualquier red, por lo que primero, necesitamos encontrar qué dispositivo está teniendo un problema, entonces podemos resolver este problema. Hemos cubierto todos los aspectos posibles y encontramos estas soluciones que lo ayudarán a conectarse a Internet.
Tabla de contenido
- Situación 1: ningún dispositivo puede conectarse a Internet
- Situación 2: solo no funciona en una computadora específica
- Solución 1 - Ejecutar el comando de red
- Solución 2: desmarque la detección automática en configuraciones proxy
- Solución 3: controlador de red de actualización / reversión
- Solución 4 - Cambiar DNS
- Método 5: eliminar archivos temporales
- Método 6 - Reiniciar dirección IP
Situación 1: ningún dispositivo puede conectarse a Internet
Si todos sus dispositivos (teléfono inteligente, TV, computadora portátil) pueden conectarse a la conexión WiFi, pero ninguno de ellos está obteniendo conectividad a Internet, entonces el problema en su conexión de red.
Reiniciar módem y enrutador
Retire todos los cables y enchufe el módem y el enrutador del enchufe. Espere un tiempo y luego vuelva a conectar todos los cables al enrutador y al módem y enchufarlos y encenderlos.
Reinicia tu computadora
Después de reiniciar sus dispositivos de red, reinicie su computadora y conéctese a su conexión wifi.Verifique que la conexión a Internet esté en vivo o no. Si el problema aún está allí, debe reconfigurar su configuración de red. Llame a su proveedor de servicios de Internet o fabricante de enrutadores para eso.
Situación 2: solo no funciona en una computadora específica
Si Internet no funciona solo en su computadora con Windows 10 y otros dispositivos están funcionando bien, entonces su PC está teniendo alguna configuración errónea. Siga estos métodos para configurar su computadora para Internet.
Solución 1 - Ejecutar el comando de red
1 - Buscar CMD En la búsqueda de Windows.
2 -Botón derecho del ratón En el icono del símbolo del sistema y luego haga clic en ejecutar como administrador.
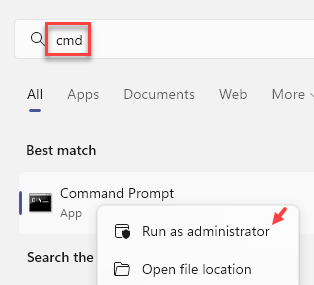
3 -ahora, ejecute los comandos dados a continuación uno por uno
Netsh Winsock RESET NETSH INT IP RESET NETSH INT IP IP RESET RESETLOG.txt ipconfig /flushdns ipconfig /versión ipconfig /renovar netsh int ipv4 reetLog resetlog.TXT
4 -ahora, cierre la ventana CMD y vuelva a intentarlo.
Solución 2: desmarque la detección automática en configuraciones proxy
1 - Buscar inetcpl.Cpl en la búsqueda de Windows y haga clic en ella
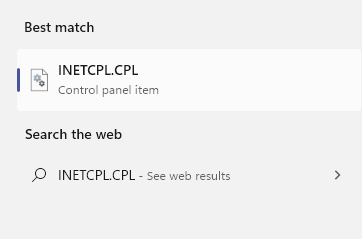
2 -ahora, haga clic en Conexión Pestaña.
3 -ahora, haga clic en Configuración de LAN
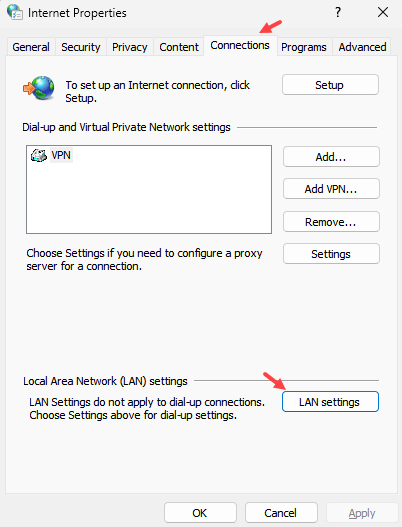
4 - Desactivar Todas las opciones y hacer clic DE ACUERDO.
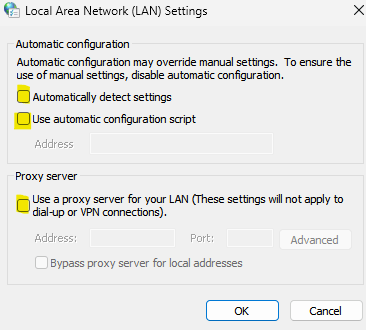
Solución 3: controlador de red de actualización / reversión
1 - Buscar Administrador de dispositivos y luego haga clic en él para abrir el Administrador de dispositivos
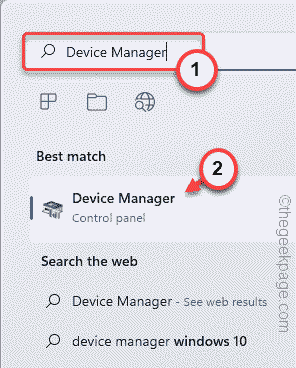
2 - Haga doble clic para expandir adaptadores de red
3 - Ahora, Botón derecho del ratón su adaptador inalámbrico y luego haga clic en Actualizar controlador
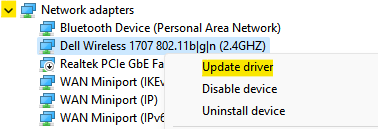
4 - Ahora, haga clic en Buscar automáticamente los controladores
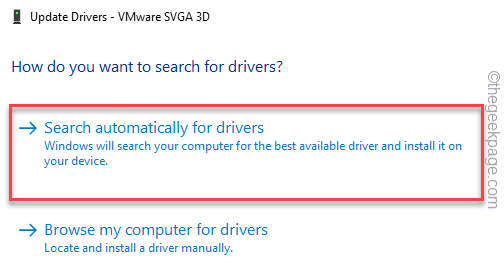
Ahora, si no funciona, repita los pasos nuevamente y esta vez elija Explore mi computadora para el conductor
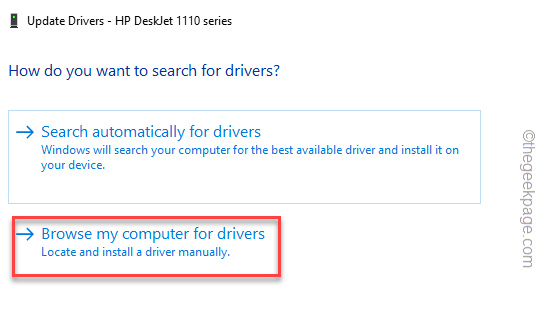
5 - Ahora, haga clic en Déjame elegir de una lista .. opción
6 - Ahora, elija una versión del controlador anterior en su computadora y haga clic en Próximo
Ahora, inténtalo de nuevo.
Solución 4 - Cambiar DNS
Internet no puede funcionar de su DNS no funciona correctamente o es lento. Cambie su DNS a DNS de alta velocidad para que su Internet funcione.
Paso 1 - Buscar Ver conexiones de red y haga clic en él
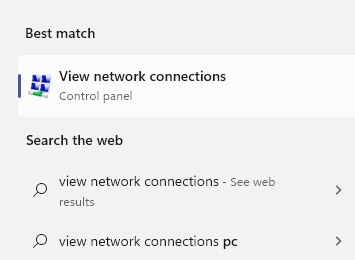
Paso 4: ahora, haga clic derecho en su adaptador de conexión WiFi y seleccione Propiedades.
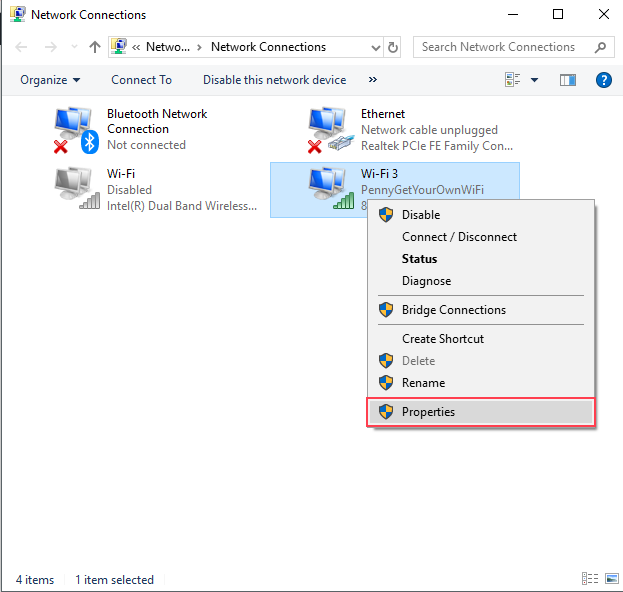
Paso 5 - Haga clic en Protocolo de Internet versión 4 (TCP/IPv4) y luego haga clic en Propiedades.
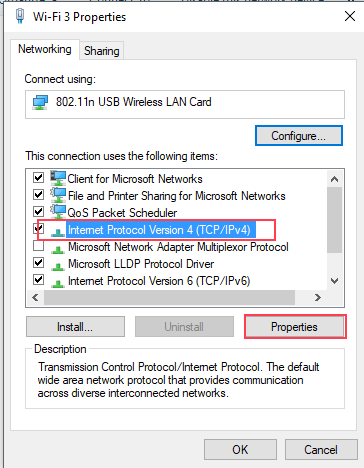
Paso 6 - Haga clic en Use las siguientes direcciones del servidor DNS y llénalos de acuerdo con la imagen a continuación.
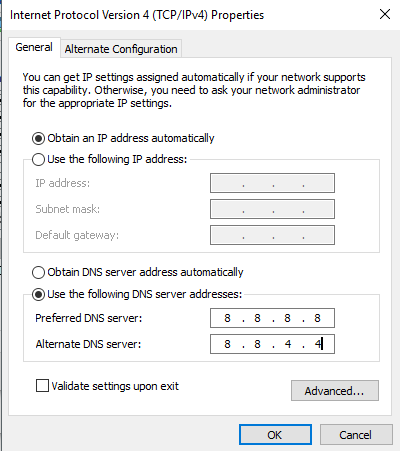
Nota: - Si no funciona, elija Obtener el servidor DNS automáticamente Opción e intente de nuevo. Además, elija Obtener la dirección IP automáticamente.
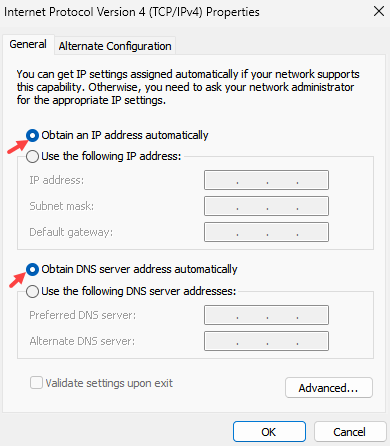
Método 5: eliminar archivos temporales
Paso 1: haga clic derecho en el Comenzar botón y seleccionar Administrador de archivos. Abrirá el explorador de archivos.
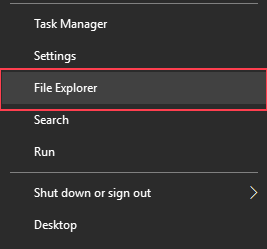
Paso 2 - Tipo C: \ windows \ temp y golpear Ingresar.
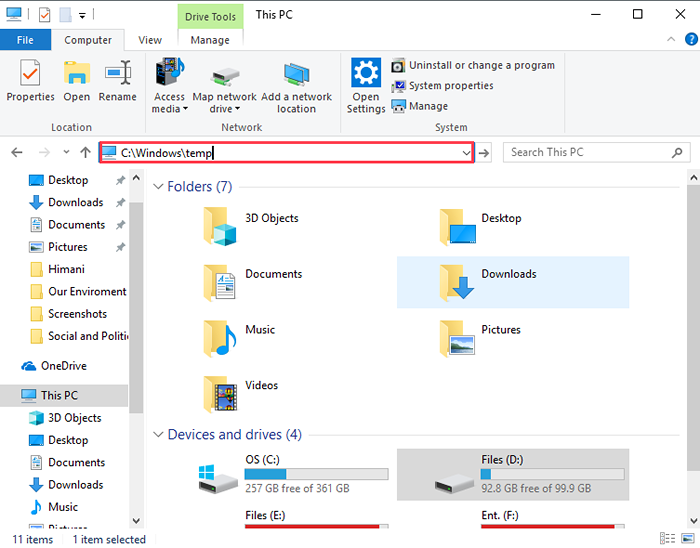
Paso 3 - Si se le solicita los permisos de administrador, haga clic en continuar.
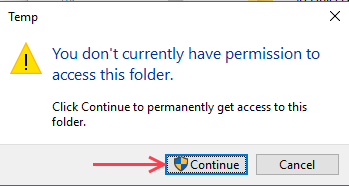
Paso 4: verá muchos archivos y carpetas aquí. Seleccione todo presionando Ctrl + A y seleccione Borrar Desde el menú de clic derecho. Eliminará todos los archivos y carpetas desde allí.
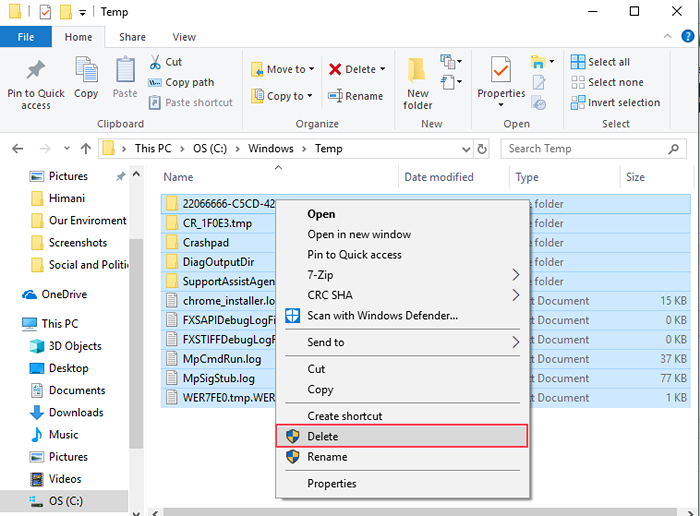
Paso 5 - Vuelva a conectar a su red Wi -Fi.
Verifique que Internet funcione o no.
Método 6 - Reiniciar dirección IP
Es posible que la configuración de su dirección IP no sea adecuada y debido a que su conexión a Internet está sufriendo. Puede restablecer su dirección IP ejecutando algunos comandos en el símbolo del sistema como se da en los pasos a continuación.
Paso 1 - Presione Windows botón y buscar Solicitante del sistema, Haga clic derecho en el primer resultado y seleccione Ejecutar como administrador.
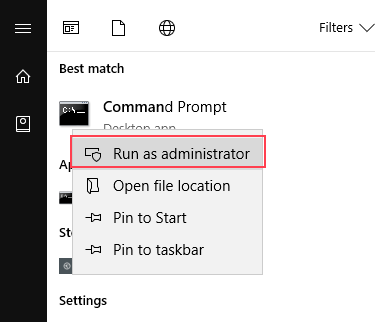
Paso 2: haga clic en SÍ en el aviso. La ventana del símbolo del sistema se abrirá ahora.
Paso 3 - Tipo iPconfig/FLUSHDNS y golpear enter.
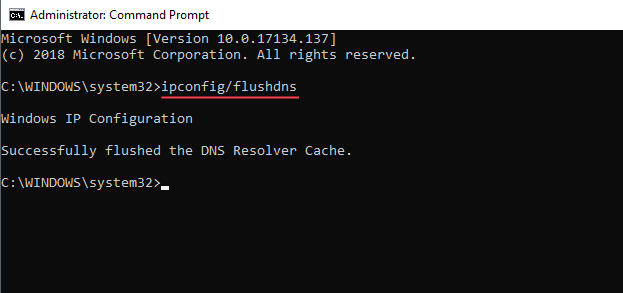
Paso 4 - Tipo nbtstat -r y golpear enter.
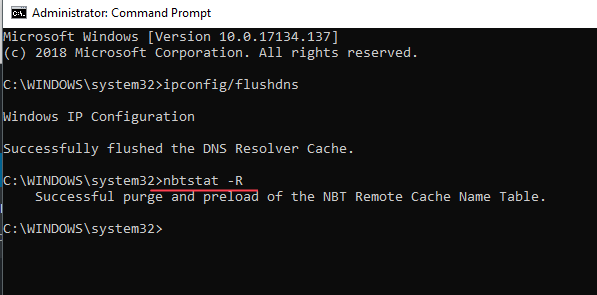
Paso 5 - Tipo nbtstat -rr y golpear enter.
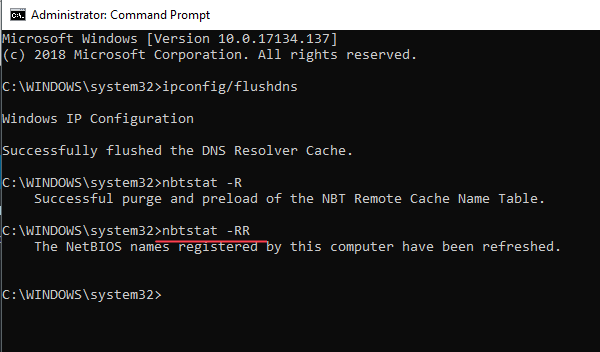
Paso 6 - Tipo netsh int ip rein c: \ resetlog.TXT y golpear enter.
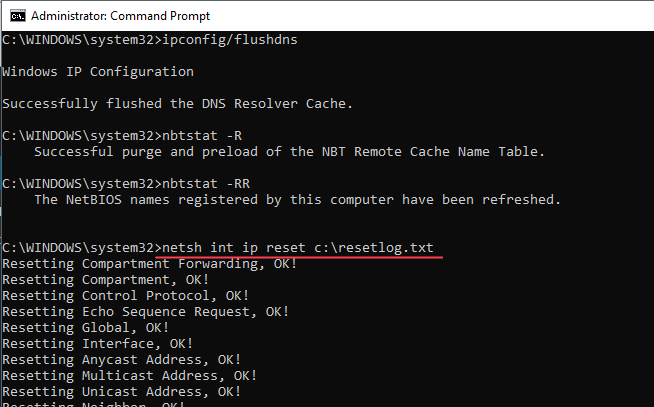
Paso 7 - Tipo reinicio de netsh winsock y golpear enter. Cierre la ventana del símbolo del sistema y reinicie su computadora.
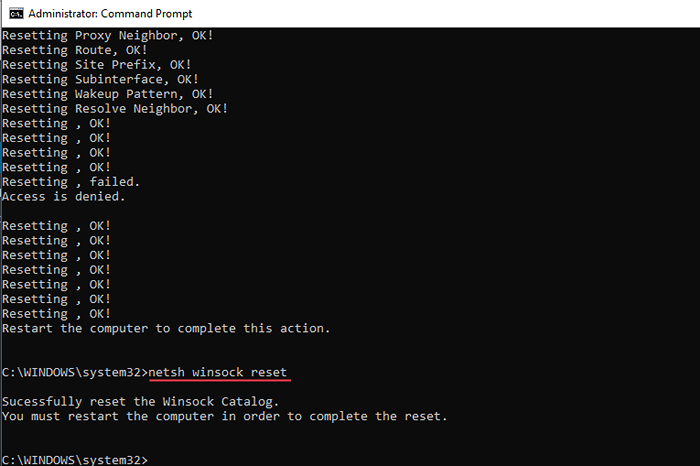
Paso 8 - Presione Windows y Riñonal Al mismo tiempo, escriba control En el cuadro de texto y presione Ingresar.
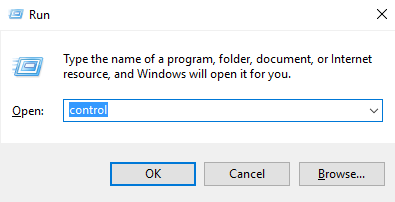
Paso 9 - Seleccione Redes y recursos compartidos Desde el menú Panel de control.
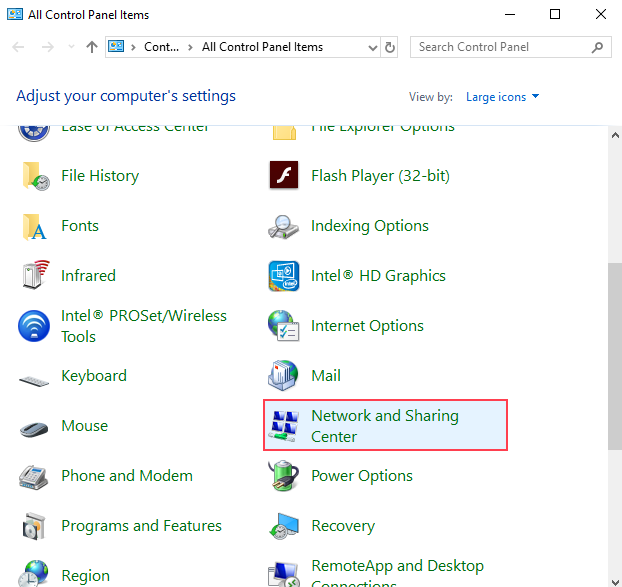
Paso 10 - Haga clic en Cambiar la configuración del adaptador Desde el menú del lado izquierdo.
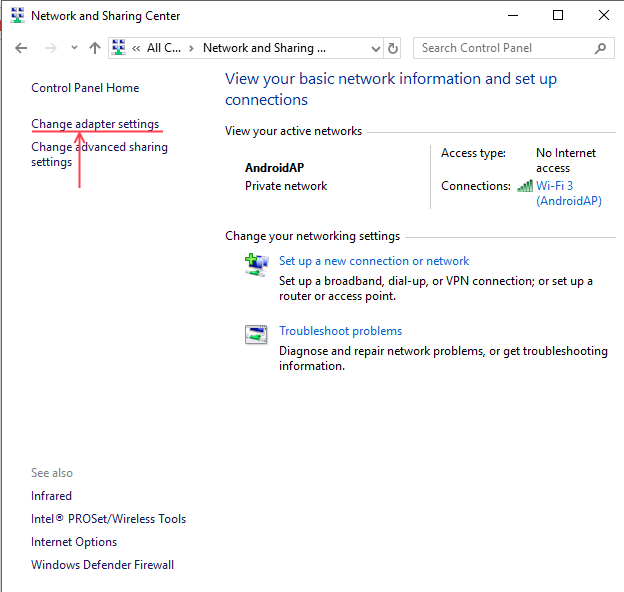
Paso 11: haga clic derecho en el Adaptador wifi y elige Desactivar opción, espere un tiempo y Permitir él.
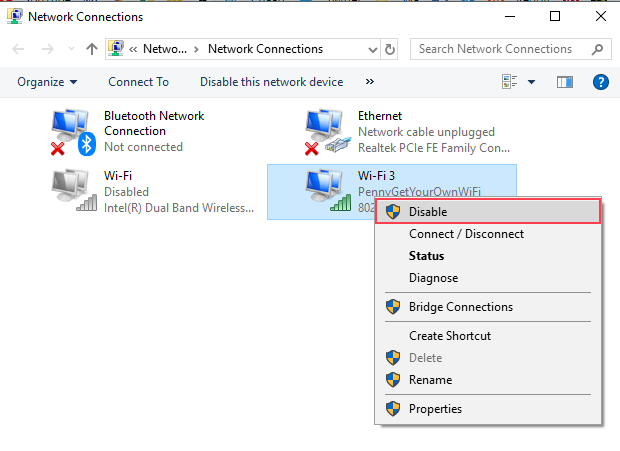
Espero que puedas volver a conectarte a Internet de estas soluciones. Si tiene alguna consulta con respecto a estos métodos, dígenos en los comunicados.
- « Cómo arreglar Outlook no responde (10 métodos)
- FIJA la cámara web de Windows 10/11 no funciona en la computadora portátil [resuelta] »

