FIJA la cámara web de Windows 10/11 no funciona en la computadora portátil [resuelta]
![FIJA la cámara web de Windows 10/11 no funciona en la computadora portátil [resuelta]](https://ilinuxgeek.com/storage/img/images_5/fix-windows-1011-webcam-not-working-on-laptop-[resolved]_16.png)
- 4829
- 433
- Sr. Eduardo Menchaca
Muchos usuarios informan que no pudieron iniciar su cámara web integrada después de la actualización de Windows 10. La cámara web integrada es hardware crucial para algunas personas que tienen reuniones diarias de videoconferencia con sus colegas.
Principalmente, este tipo de error ocurre debido a un controlador web de cámaras web faltantes o defectuosas. Aquí, hemos reunido algunas soluciones que lo ayudarán a volver a habilitar su cámara web integrada.
Tabla de contenido
- Método 1 - Localizar el interruptor de la cámara física en el teclado
- Método-2 Ajuste la configuración de privacidad de la cámara
- Método-3 modificar el registro-
- Método 4- Reinstale el controlador
- Método 5: deshabilitar y habilitar el dispositivo
- Método 6- Actualizar controladores manualmente
- Método 7 - Restablecer su PC
Método 1 - Localizar el interruptor de la cámara física en el teclado
Algunos fabricantes de computadora portátil agregan un interruptor de muerte de la cámara en el teclado o área lateral de la computadora portátil. Mire detenidamente en el teclado y el área lateral de la computadora portátil y encuentre si hay llave o botón con icono de la cámara. Intenta presionar eso una vez y verifique de nuevo.
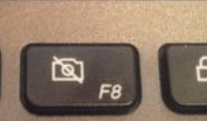
Método-2 Ajuste la configuración de privacidad de la cámara
Permitir que las aplicaciones accedan a su cámara pueden resolver este problema.
1. Tipo "Configuración de privacidad de la cámara" en el Buscar Box justo al lado del icono de Windows.
2. Ahora, haga clic en "Configuración de privacidad de la cámara"En el resultado elevado de la búsqueda.
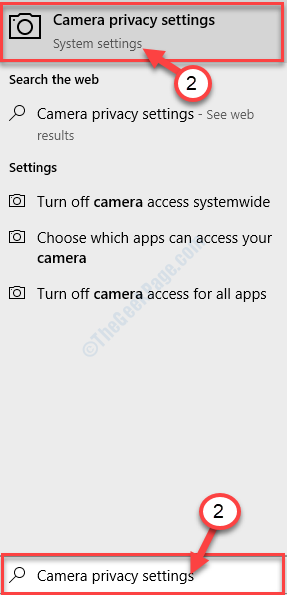
Caso 1 - para Windows 11
3 - Turn Acceso a la cámara En.
4 - encender Deje que las aplicaciones accedan a su cámara.
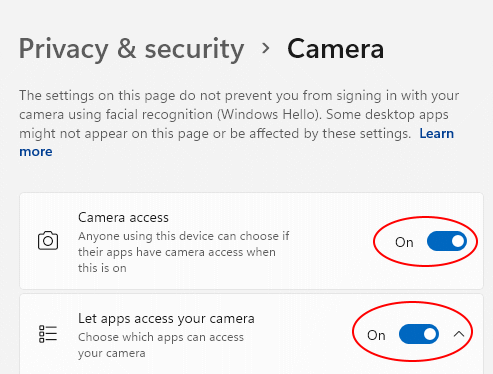
Caso 2 - para Windows 10
3. Bajo 'Permitir el acceso a la cámara en este dispositivo', haga clic en "Cambiar".
4. Gire el 'Acceso a la cámara para este dispositivo'"En".
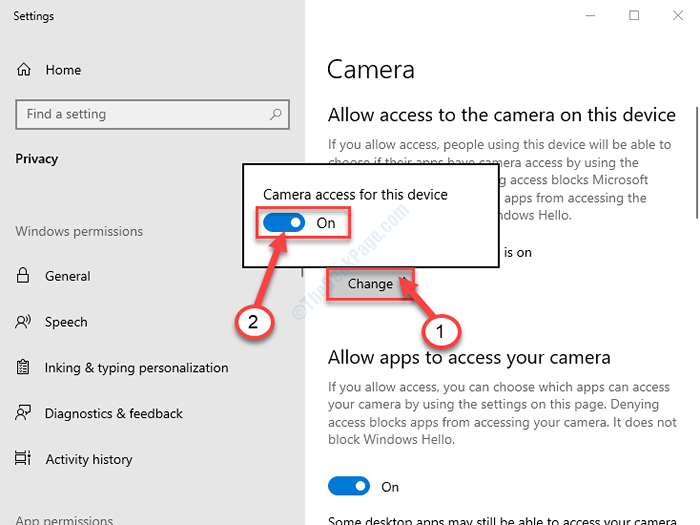
5. Desplazarse hacia abajo Ajustes, gire el 'Permitir que las aplicaciones accedan a su cámara' ajustes "En".
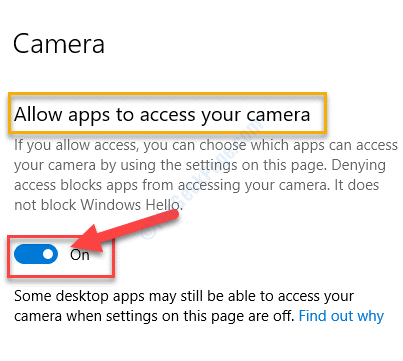
6. De la misma manera, desplácese hacia abajo y cambie 'Permitir aplicaciones de escritorio para acceder a su cámara'Configuración para "En".
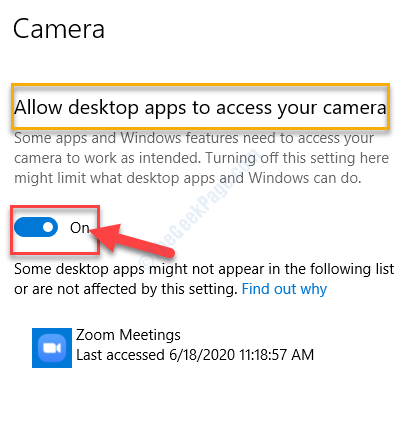
Cerca Ajustes ventana. Compruebe que puede usar la cámara web o no.
Método-3 modificar el registro-
Alterar algunas claves de registro en su computadora puede resolver este problema.
NOTA-
Pero, antes de continuar con el proceso principal, le sugerimos encarecidamente que cree una copia de seguridad del registro en su computadora. Después de la apertura Editor de registro, haga clic en "Archivo">"Exportar"Para crear la copia de seguridad.
Si algo sale mal, puede recuperar su registro simplemente importando la copia de seguridad.
1. Clickea en el Buscar caja y luego escriba "regedit".
2. Ahora, haga clic en "Editor de registro"De los resultados de búsqueda para abrirlo en su computadora.
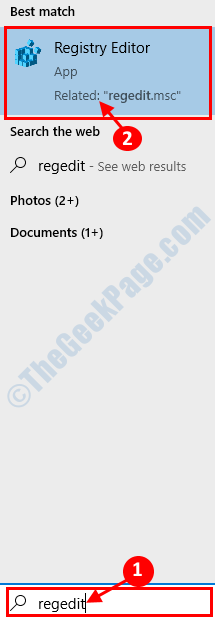
3. En Editor de registro Ventana, en el lado izquierdo, navegue a esta ubicación-
HKEY_LOCAL_MACHINE \ Software \ Microsoft \ Windows Media Foundation \ Plataforma
4. En el lado derecho de Editor de registro, botón derecho del ratón en el espacio y luego haga clic en "Nuevo>"Y luego haga clic en"Valor dWord (32 bits)".
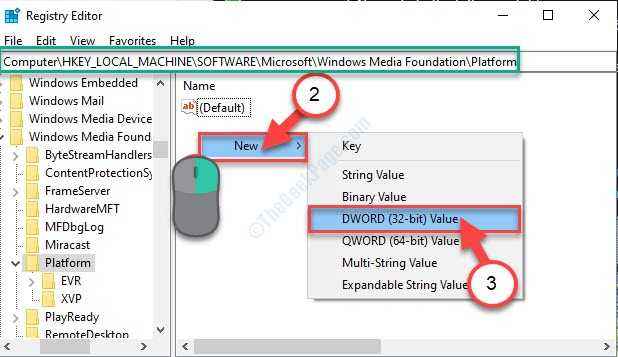
5. Ahora, botón derecho del ratón en "Nuevo valor #1"Y luego haga clic en"Rebautizar".
6. Establezca el nombre como "HabilitarFrameserverMode".
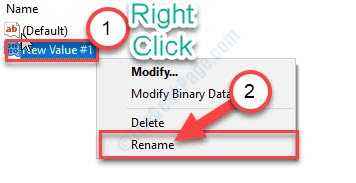
7. Ahora, haga doble clic sobre el "HabilitarFrameserverMode"Clave para modificarlo.
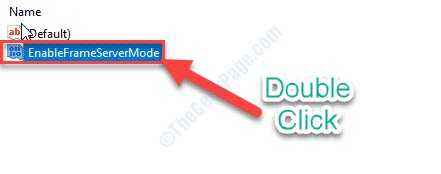
8. Asegúrese de que el 'Datos de valor:' se establece en "0".
9. Haga clic en "DE ACUERDO"Para guardar los cambios.
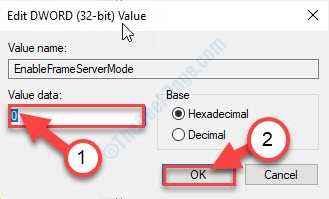
NOTA-
(Solo para usuarios de 64 bits)
Si está utilizando una ventana de 64 bits, también debe seguir estos pasos.
1. En Editor de registro Ventana, en el lado izquierdo, navegue a esta ubicación-
HKEY_LOCAL_MACHINE \ Software \ wow6432node \ Microsoft \ Windows Media Foundation \ Plataforma
2. En el lado derecho de Editor de registro, botón derecho del ratón en el espacio y luego haga clic en "Nuevo>"Y luego haga clic en"Valor dWord (32 bits)".
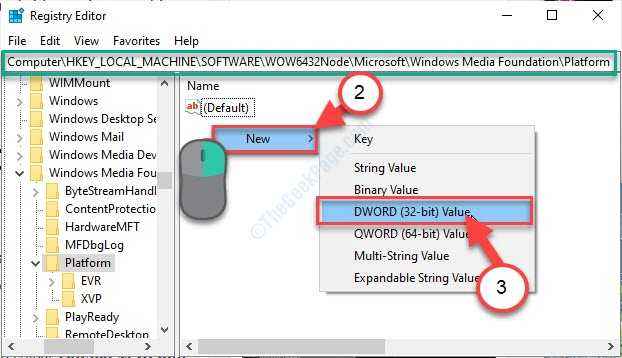
3. Establezca el nuevo nombre para la clave como "HabilitarFrameserverMode".
4. Ahora, haga doble clic sobre el "HabilitarFrameserverMode"Clave para modificarlo.
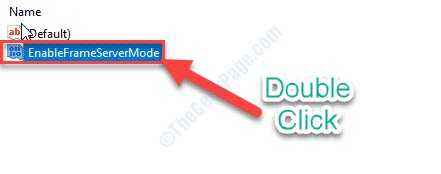
5. Asegúrese de que el 'Datos de valor:' se establece en "0".
6. Haga clic en "DE ACUERDO"Para guardar los cambios.
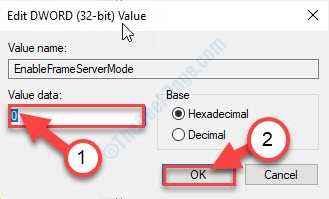
Cerca Editor de registro ventana. Reiniciar tu computadora.
Después de reiniciar su computadora, la cámara web funcionará bien.
Método 4- Reinstale el controlador
Si el controlador de su dispositivo es defectuoso, entonces es la causa de su cámara web integrada que no funciona. Desinstalaremos a su controlador de la computadora para eliminar el controlador defectuoso.
Paso 1: haga clic derecho en el Comenzar botón y seleccionar Administrador de dispositivos. Abrirá la ventana del administrador de dispositivos.
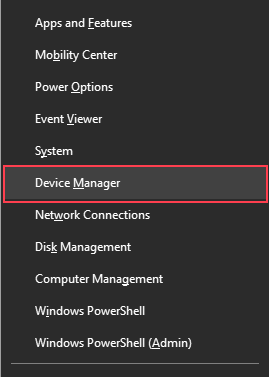
Paso 2: localice su dispositivo de cámara desde la lista de dispositivos, debe estar debajo de la cámara o los dispositivos de imágenes. Haga clic derecho en él y seleccione Desinstalar dispositivo.
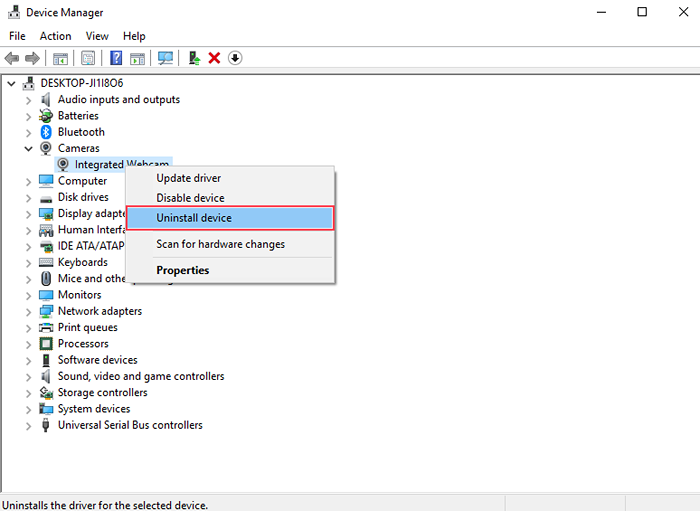
Paso 3 - Haga clic Desinstalar para confirmar.
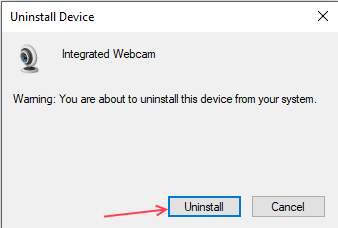
Ahora, Reanudar su computadora y instalará automáticamente su controlador de cámara web integrado nuevamente. Es muy probable que este método resuelva su problema si tuviera controladores defectuosos.
Método 5: deshabilitar y habilitar el dispositivo
A veces, las cosas simples también funcionan en grandes problemas. Si el error no resuelve actualizando los controladores, intente deshabilitarlo y habilitarlo. Sigue estos pasos para hacer lo mismo.
Paso 1: haga clic derecho en el Comenzar botón y seleccionar Administrador de dispositivos.
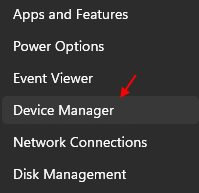
Paso 2: ubique su dispositivo en la lista de dispositivos Administrador. Haga clic derecho en él y seleccione Desactivar dispositivo.
Nota:- Si muestra discapacitado, simplemente habilítelo y está listo para comenzar. Su problema será resuelto. Si este no es el caso, siga los pasos que se dan a continuación.
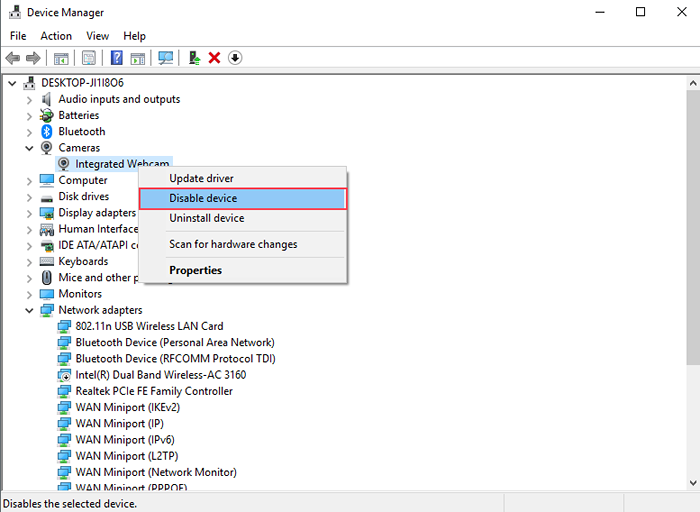
Paso 3 - Haga clic Sí para confirmar.
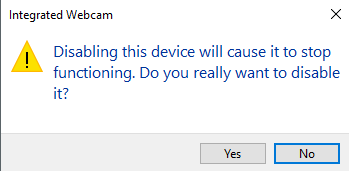
Paso 4: espere un minuto y nuevamente seleccione Permitir Dispositivo.
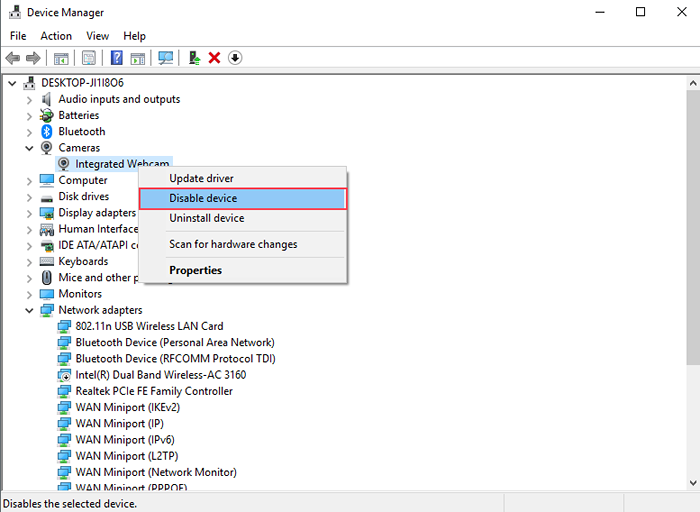
Verifique ahora la cámara web está funcionando o no. Si no, restablecer la PC es la única opción para usted.
Método 6- Actualizar controladores manualmente
Si la reinstalación de los controladores no funcionó para usted, entonces debe actualizar sus controladores actuales a la última versión. Visite el sitio web de su fabricante de PC y descargue los últimos controladores para la cámara web integrada de su modelo. Asegúrese de que esté descargando controladores para Windows 10.
Si su fabricante no publicó controladores específicamente para Windows 10, entonces también puede descargar para Windows 8 o Windows 7.
Extraiga el archivo descargado si está en formato zip y busque el archivo exe. Abra ese archivo y siga la instrucción dada en el asistente de instalación.
Después de una actualización exitosa, el controlador verifica ese error se resuelve o no.
Método 7 - Restablecer su PC
Si ninguno de los métodos anteriores ha funcionado para usted, entonces reinicie su PC es la última opción para usted. Restablecer desinstalará Windows desde su PC e instalará nuevamente. Todos sus programas también se desinstalan, pero con eso, todos sus errores también se van a desaparecer. También puede optar por mantener sus archivos seguros. Siga los pasos a continuación para restablecer su PC.
Paso 1 - Buscar Restablecer esta PC En el cuadro de búsqueda de Windows y haga clic en el resultado de la búsqueda.
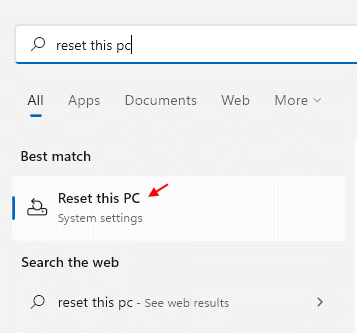
Paso 2- Ahora, haga clic en Restablecer PC.
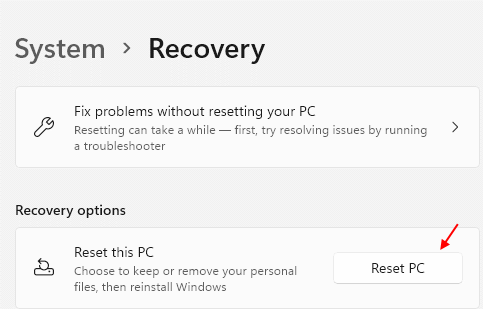
Paso 2: siga la instrucción en la pantalla para restablecer la PC.
Elija Mantenga mi opción de archivo para evitar perder sus archivos.
Complementar la alimentación si tiene una computadora portátil y espere a que se complete el reinicio. Su cámara web integrada comenzará a funcionar después de restablecer su computadora.
- « Corrige WiFi conectado pero no Internet en Windows 10/11 [resuelto]
- Fix Windows 10 no se apagará, se reinicia en su lugar [resuelto] »

