Fix Wifi no se conecta después del sueño o la hibernación
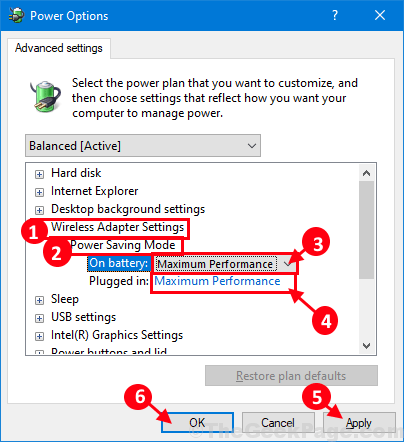
- 3802
- 743
- Mateo Pantoja
Algunos usuarios de Windows 10 y Windows 11 se quejan de un problema que se enfrentan actualmente con el WiFi en sus dispositivos Windows 10 en el foro. Según ellos, no pueden conectarse al wifi cuando la computadora se despierta del estado de sueño o hibernación. Si se enfrenta al tipo similar de problema al final, no hay necesidad de preocuparse. Siga la solución descrita en este artículo y el problema se resolverá muy fácilmente. Pero, antes de realizar cualquier cambio en su computadora, debe considerar seguir estas soluciones iniciales principalmente para verificar si ofrecen alguna ayuda más simple al problema.
Soluciones-
1. Intenta reiniciar tu computadora. Después de reiniciar su dispositivo, verifique si la computadora puede conectarse al wifi.
2. Verifique si actualizacion de Windows está pendiente o no.
Si alguna de estas soluciones no funcionó para usted, pruebe esta solución
Tabla de contenido
- FIJO 1 - Modificar el estado de administración de energía del adaptador de red-
- SEX 2: cree un archivo BAT para reiniciar el adaptador de red
- FIJO 3 - Reiniciar el servicio de configuración automática de WLAN
- FIJO 3 - Cambie el perfil de red a privado
- Corrige 5 - Ejecutar comandos de reinicio TCP / IP
FIJO 1 - Modificar el estado de administración de energía del adaptador de red-
Modificador Gestión de energía La configuración del adaptador de red ha funcionado para muchos usuarios de Windows. Sigue estos sencillos pasos para hacer lo mismo-
1. Al principio, haga clic con el botón derecho en el icono de Windows y luego haga clic en "Administrador de dispositivos"Para abrir el Administrador de dispositivos ventana.
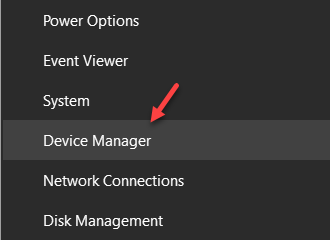
2. Cuando vea que el Administrador de dispositivos Windows ha abierto, simplemente haga clic en los "Adaptadores de red".
3.
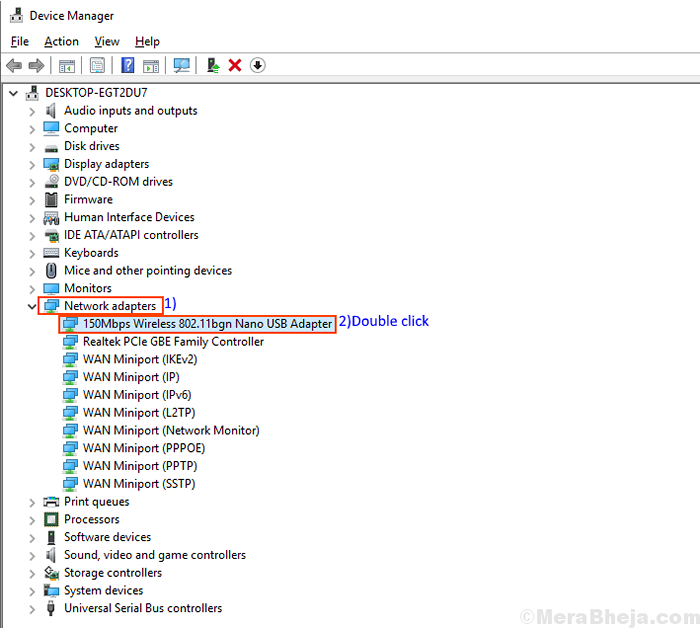
4. A continuación, ve al "Gestión de energía" pestaña, desactivar la opción "Permita que las computadoras apagen este dispositivo para guardar la alimentación".
5. Luego, haga clic en "DE ACUERDO"Para guardar los cambios en su computadora.
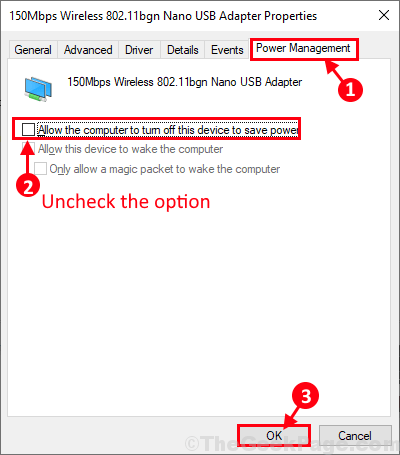
Cerca Administrador de dispositivos ventana.
4. Ahora tienes que presionar el 'Clave de Windows+R'juntos para abrir la ventana de ejecución. Una vez que se ha abierto la ventana de ejecución copiar pegar este comando y golpe Ingresar-
control.exe powercfg.Cpl, 3
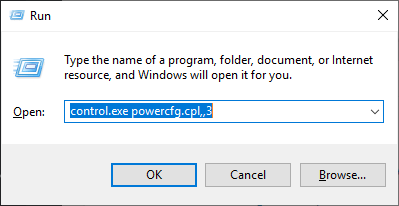
5. En el Opciones de poder Ventana, haga clic en "Configuración del adaptador inalámbrico"Para expandirlo y luego haga clic en"Modo de ahorro de energía"Para expandirlo de nuevo.
6. Ahora, haga clic en "En la batería:"Y establecerlo en"Rendimiento máximo"De la lista desplegable. Colocar "Conectado:" a "Rendimiento máximo" también.
7 ... Finalmente, haga clic en "Aplicar" y "DE ACUERDO"Para guardar los cambios en su computadora.
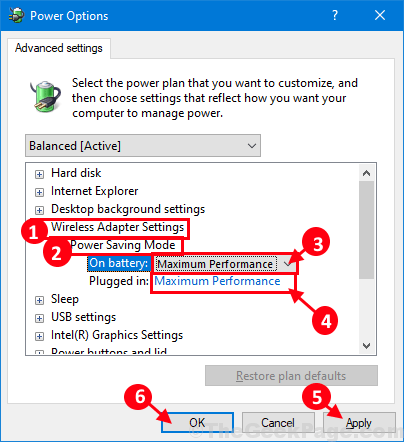
Reiniciar su computadora para dejar que los cambios entren en vigencia. Después de reiniciar, el problema debe resolverse en su dispositivo.
SEX 2: cree un archivo BAT para reiniciar el adaptador de red
1. Prensa Clave de Windows + S juntos para abrir la búsqueda de Windows.
2. Buscar Bloc y abrir el bloc de notas.
3. Ahora, copie y pegue las siguientes líneas que se dan a continuación en el bloc de notas.
interfaz netsh set interfaz "wi-fi" deshabilitar la interfaz de la interfaz de netsh "wi-fi" Habilitar
4. Ahorrar el archivo como reiniciarwifi.murciélago
No olvides seleccionar Todos los archivos en Guardar como tipo desplegable al guardar el archivo.
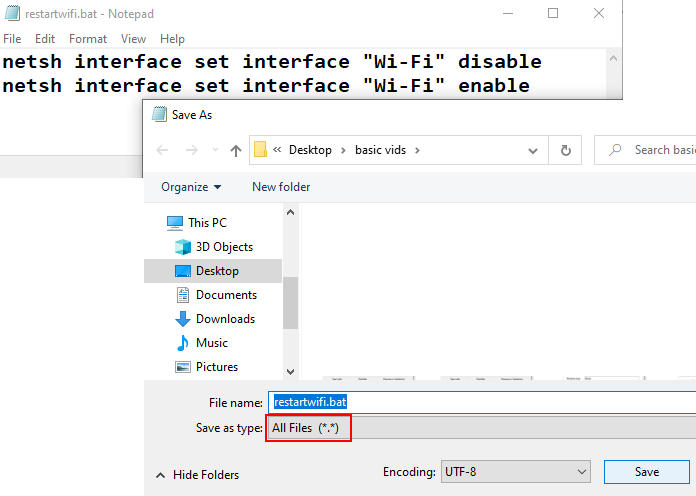
5. Haga clic derecho en reiniciarwifi.murciélago acabas de crear y crear un atajo.
6. Ahora, haga clic derecho en el acceso directo y haga clic en propiedades.
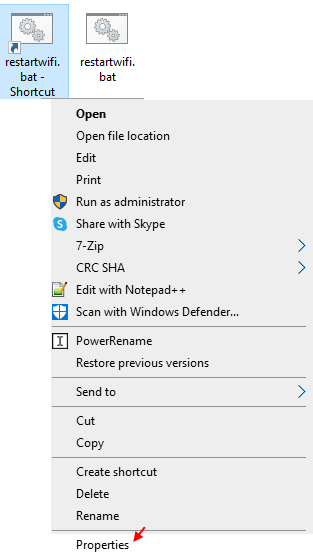
7. Haga clic en Avanzado, verifique Ejecutar como administrador.
8. Haga clic en Aceptar, vuelva a hacer clic en Aplicar y Aceptar y cerrar todas las ventanas.
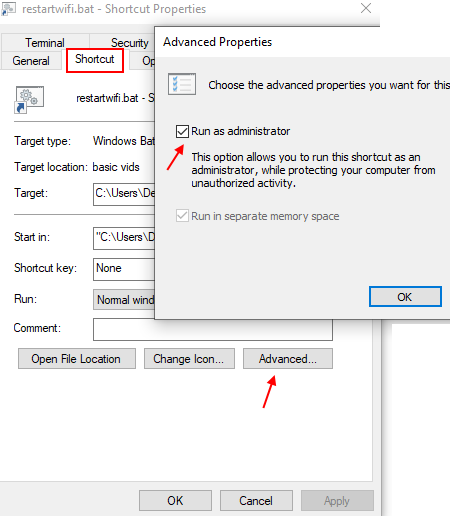
9. Ahora, haga clic en esto cada vez después del sueño para conectarse a Wifi.
FIJO 3 - Reiniciar el servicio de configuración automática de WLAN
El servicio de configuración automático WLAN se utiliza para administrar la conexión WiFi en Windows PC. Algunos usuarios informaron que el servicio de configuración automática de WLAN no pudo reiniciarse automáticamente después de la hibernación y esa es la causa raíz de este problema.
1 - Primero de búsqueda servicios en el cuadro de búsqueda y haga clic en el icono de servicios para abrir el administrador de servicio
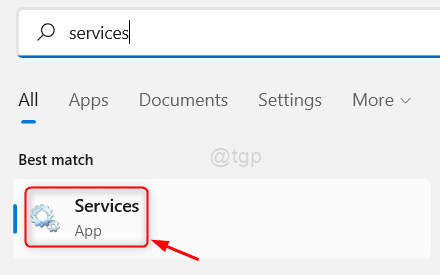
2 - Ahora, localice Servicio de configuración automática de WLAN, Haga doble clic en él y configure Tipo de inicio como automático.
Además, haga clic en Comenzar Para comenzar el servicio.
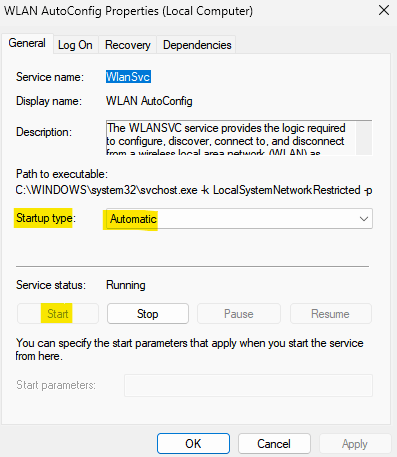
Si ya se está ejecutando, haga clic derecho en el servicio de configuración automática WLAN y haga clic en Reanudar.
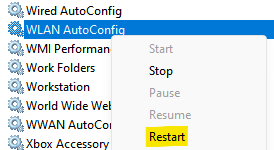
Nota: Si obtienes y errores diciendo Windows no pudo iniciar el servicio WLAN Autoconfig En la computadora local, luego siga los pasos que se dan a continuación.
Crearemos un archivo de Bat PowerShell para comenzar después de la hibernación.
1 - Abierto Bloc
2 - Copie y pegue el contenido que se proporciona a continuación en Potencia Shell
$ Wlanproc = get-ciminstance win32_process | Where-Object $ _.Commandline -eq "c: \ windows \ system32 \ svchost.exe -k localsystemnetworkrestricthed -p " stop -process -id $ wlanproc.ProcessId -force Start -Service WLANSVC REINTATATAPTER -INERFACEDEDECTIVE 'you_wireless_adapter_name'-Confirm: $ falso
Solo reemplazar you_wireless_adapter_name con su nombre inalámbrico adjunto
Para conocer el nombre de su adaptador inalámbrico, ejecute Get-NetConnectionProfile comando en PowerShell
3 - svae este archivo con .Extensión de PS.
4 -ahora, ejecute este programa después de la hibernación
FIJO 3 - Cambie el perfil de red a privado
1 - Buscar Potencia Shell en el cuadro de búsqueda.
2 - Bien hacer clic y elige correr como administración.
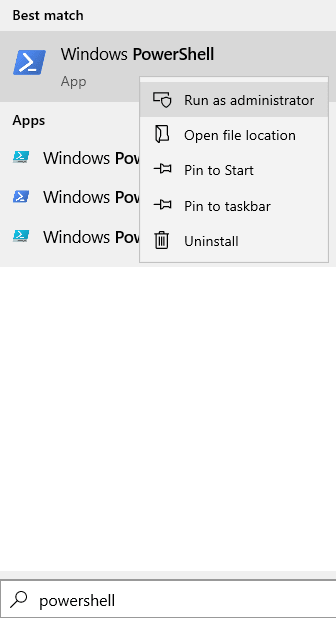
3 - Ejecute el comando que se proporciona a continuación para conocer el nombre de la red
Get-NetConnectionProfile
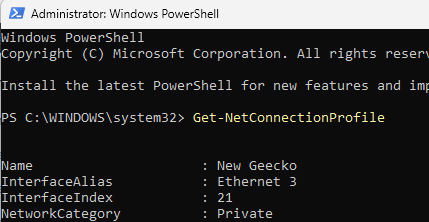
4 -ahora, anote el nombre del nombre del nombre.
Ahora, ejecute el comando que se proporciona a continuación en PowerShell nuevamente para cambiar su red a privado
Set -netconnectionProfile -name "Nombre" que acabas de notar "-networkCategory privado
5 - Cierre la ventana de PowerShell.
Corrige 5 - Ejecutar comandos de reinicio TCP / IP
1 -Pítoro del sistema abre como administrador
2 -Run el comando dado a continuación uno por uno
Netsh Winsock RESET NETSH INT IP RESET IPCONFIG /Release ipConfig /Renew Ipconfig /FLUSHDNS
3 - Ahora, cierre la ventana.
- « Las 12 mejores aplicaciones de reproductor de podcasts gratuitos para 2020 para 2020
- Cómo apagar la ventana emergente de activación automática en Windows 10/11 »

