La red WiFi Fix no aparece en Windows 10/11
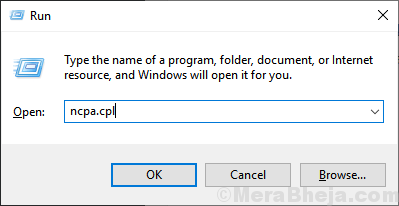
- 4416
- 640
- Sr. Eduardo Menchaca
Si está intentando acceder a una red WiFi desde su dispositivo, pero su red WiFi no aparece en la lista de redes disponibles e intenta encontrar una solución para su problema: está en el lugar correcto. En general, el inicio manual de los servicios de red necesarios es la razón de este problema. Siga estas soluciones fáciles para solucionar su problema. Pero antes de seguir adelante, no olvide intentar estas soluciones que cubren algunos pocos trucos/correcciones simples.
Soluciones iniciales-
1. Verifique si puede acceder a la red WiFi desde otro dispositivo.2. Reinicie su wifi a mano. No olvide verificar si el problema se soluciona.3. Reiniciar tu computadora. Compruebe si el problema se soluciona.4. Intente acceder a la red wifi desde el teclado. Prensa FN+ la tecla WiFi asignada en su teclado (Ex- FN+PRTSCR en nuestra computadora) y verifique si puede acceder a su red.
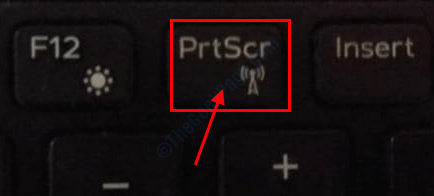
Incluso después de intentar estas soluciones iniciales, aún no puede ver la red WiFi, intente estas correcciones-
Tabla de contenido
- Fix-1 deshabilite y habilita su red WiFi-
- FIJO 2 - RESET NEDA A VIA CMD
- Fix-3 automatizar los servicios necesarios
- FIX-4 Desactivar Microsoft Wifi Direct Virtual Adapter-
- Fix-5 desinstalar y reinstalar el controlador WiFi
- FIJO-6 Solución de problemas de problemas de red-
- Fix-7 actualizar el controlador de red WiFi-
- Fix-8 Eliminar archivos de servicio WLANSVC-
Fix-1 deshabilite y habilita su red WiFi-
1. Para abrir el Conexiones de red Ventana, primero, necesitas abrir el Correr ventana. Para hacerlo, presione Clave de Windows+R.
2. En eso Correr Ventana, escriba "NCPA.CPL"Y luego haga clic en"DE ACUERDO".
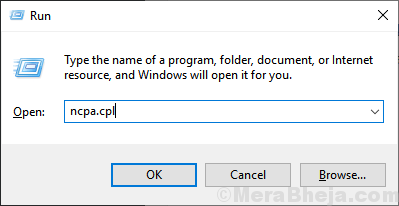
3. Botón derecho del ratón En la red wifi usted y haga clic en "Desactivar".
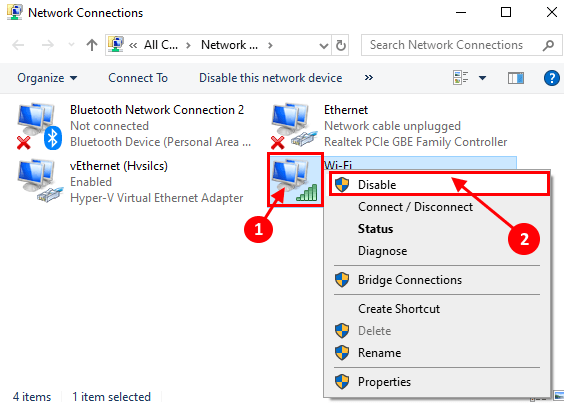
4. Ahora, espera un rato y luego otra vez botón derecho del ratón en la red wifi discapacitada y luego haga clic en el "Permitir".
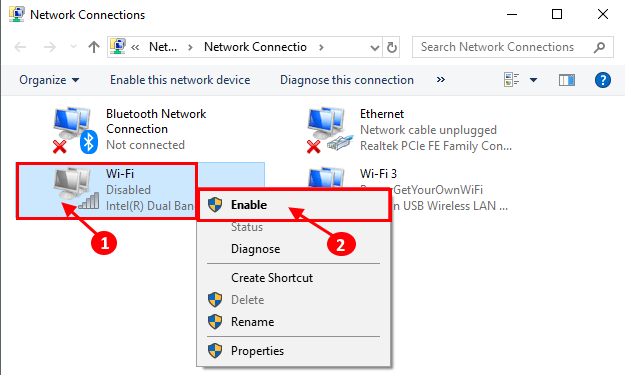
Compruebe si puede ver y conectarse con la red WiFi. Pero, si no puede conectarse a la red, busque la próxima solución.
FIJO 2 - RESET NEDA A VIA CMD
1 - Buscar CMD en la búsqueda de Windows y botón derecho del ratón y elige ejecutar como administrador
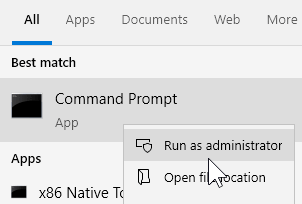
2 - Ahora, ejecute el comando que se da a continuación y presione la tecla ENTER
reinicio de netsh winsock
3 - Ahora, ejecute el comando que se da a continuación y presione la tecla ENTER
netsh int ip reinset reetlog.TXT
3 - Cierre la ventana CMD y reinicie la PC
Fix-3 automatizar los servicios necesarios
1. Prensado Clave de Windows y 'Riñonal'La tecla aparecerá por la ventana de ejecución.
2. En esa ventana de ejecución, escriba "servicios.MSC"Y luego haga clic en"DE ACUERDO".
Servicios La ventana se abrirá.
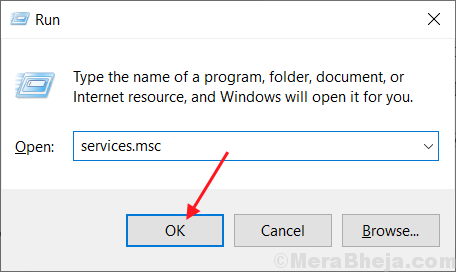
3. Ahora, haga doble clic en "WLAN Autoconfig"Para abrir su Propiedades.
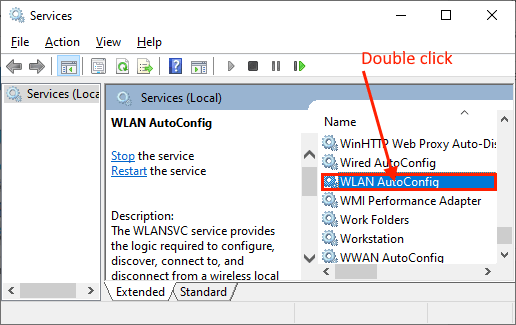
3. Compruebe si el "Tipo de inicio:" ajustado a "Automático". (Si no, luego haga clic en el menú desplegable de "Tipo de inicio:"Y establecerlo en"Automático").
4. Además, verifique si el "Estado del servicio:" es "Correr" O no.
Si ves, el Estado del servicio es "Interrumpido"Luego haga clic en"Comenzar"Para comenzar el proceso.
5. Ahora, haga clic en "Aplicar"Y luego en"DE ACUERDO"Para guardar los cambios.
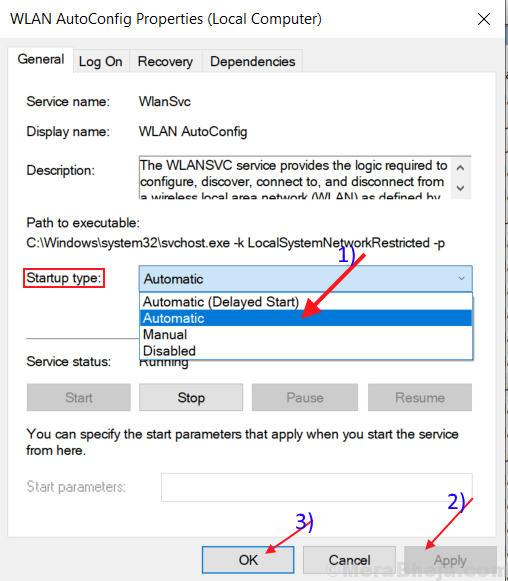
Debería poder ver y conectarse a la red WiFi.
FIX-4 Desactivar Microsoft Wifi Direct Virtual Adapter-
1. Abre el Administrador de dispositivos siguiendo los métodos discutidos antes.
(Prensa 'Clave de Windows+R'Y escriba "devmgmt.MSC"Y presiona"Ingresar".)
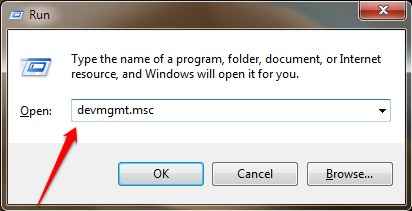
2. Ahora, en la barra de menú de Administrador de dispositivos Ventana, haga clic en "Vista"Y luego haga clic en"Mostrar dispositivos ocultos".
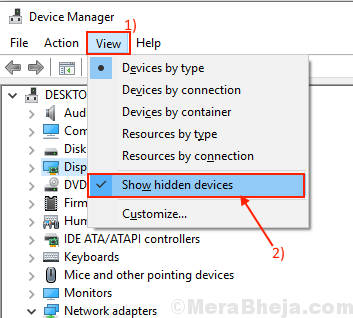
3. Ahora, en la lista de los dispositivos, expandir "Adaptador de red" y encontrar "Microsoft Wi-Fi Adaptador virtual directo"Y haga clic con el botón derecho.
4. Ahora, haga clic en el "Deshabilitar el dispositivo"Deshabilitarlo.
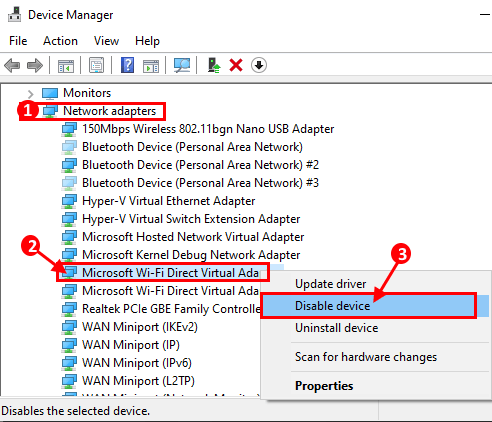
Reiniciar su computadora y después de reiniciar verificar si puede encontrar la red WiFi en su dispositivo.
Fix-5 desinstalar y reinstalar el controlador WiFi
Sigue estos pasos para desinstalar el controlador wifi-
1. Tienes que abrir una ventana elevada presionando el Clave de Windows y 'X'Clave juntos.
2. Luego, haga clic en el "Administrador de dispositivos".
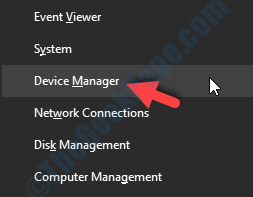
3. En el Administrador de dispositivos Ventana de utilidad, expandir el "Adaptador de red"Lista de conductores.
4. Entonces, botón derecho del ratón En el controlador WiFi que está utilizando, haga clic en "Desinstalar dispositivo".
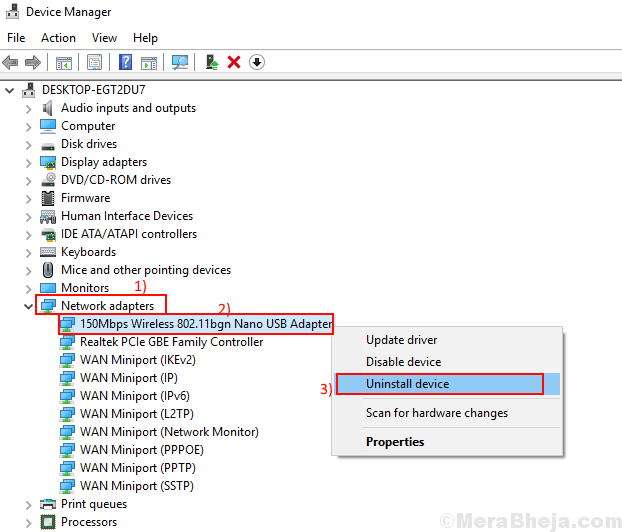
Cierra el Administrador de dispositivos ventana.
Siga estos métodos a continuación para instalar el controlador automáticamente-
Proceso 1-
Una vez que hayas cerrado el Administrador de dispositivos ventana, Reanudar tu dispositivo.
Método 2-
Si reiniciar su computadora no instaló el controlador, entonces debe instalar el controlador usted mismo. Siga para instalar el controlador manualmente-
1. Al principio, tienes que abrir el Administrador de dispositivos ventana.
2. Luego, haga clic en el "Acción"En la barra de menú y luego haga clic en"Escanear para cambios de hardware".
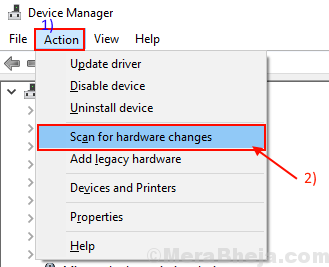
Compruebe si puede acceder a la red WiFi.
FIJO-6 Solución de problemas de problemas de red-
1. Prensa Clave de Windows+S y escriba "Solución de problemas de red"En el cuadro de búsqueda al lado del icono de Windows.
2. haga clic en "Solución de problemas de red".
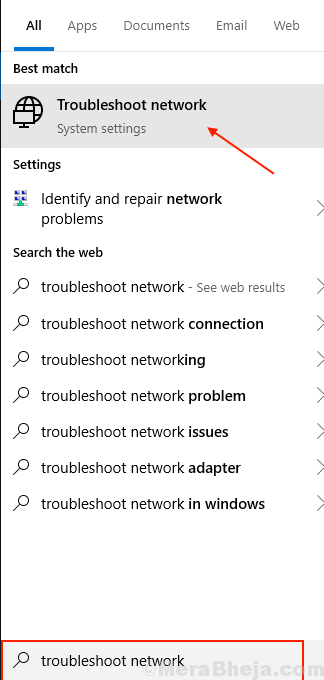
3. Ahora, en el lado izquierdo del Ajustes Ventana, haga clic en "Conexiones a Internet",
4. Luego, haga clic en "Ejecute el solucionador de problemas".
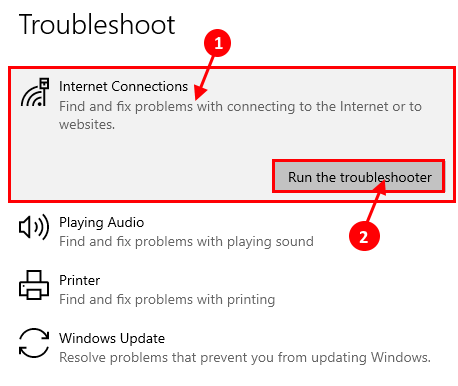
5. Ahora, siga las instrucciones en pantalla e intentará automáticamente soluciones para su problema.
6. Cuando el proceso esté completo, haga clic en "Cerca".
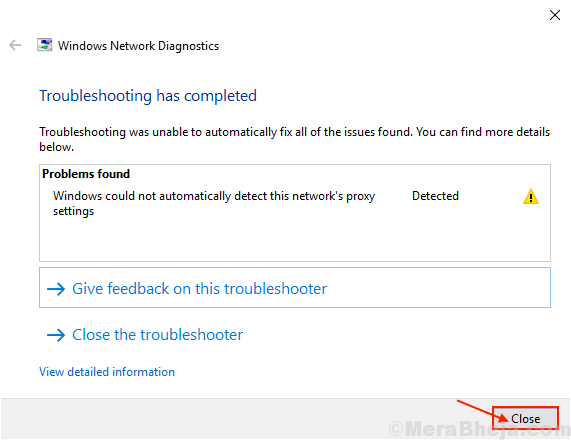
Intente encontrar y conectarse a la red WiFi.
Si no puede conectarse a la red, puede solucionar problemas de un adaptador para problemas.
7. Desplácese hacia abajo para buscar, haga clic en "Adaptador de red"Y haga clic en el"Ejecute el solucionador de problemas".
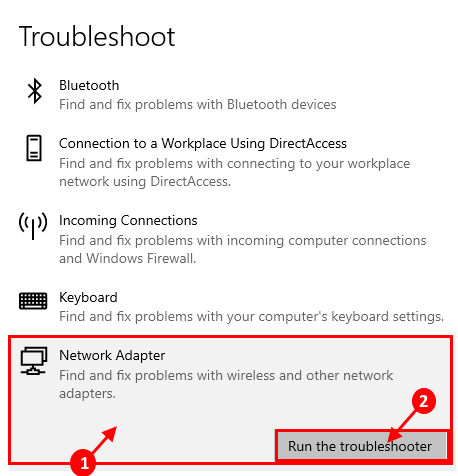
Espere un tiempo, hasta que el solucionador de problemas intente una solución para su problema. Cierre la ventana del solucionador de problemas.
Reiniciar su computadora y verifique si puede conectarse con la red wifi. Tu problema debe resolverse.
Fix-7 actualizar el controlador de red WiFi-
1. Prensa Clave de Windows+S. Ahora, escriba "devmgmt".
2. Luego, haga clic en el "Administrador de dispositivos"En los resultados de búsqueda.
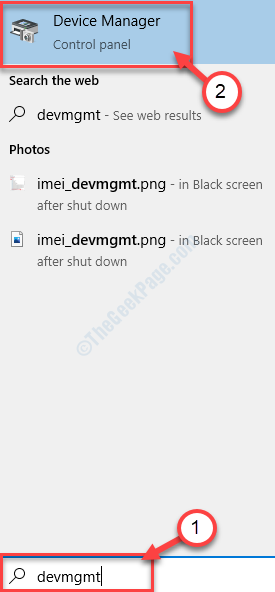
Administrador de dispositivos La ventana se abrirá.
3. En el Administrador de dispositivos ventana, encontrar "Adaptadores de red". Expandirse haciendo clic en él.
4. Simplemente botón derecho del ratón en el controlador de red que está utilizando y haga clic en "Actualizar controlador".
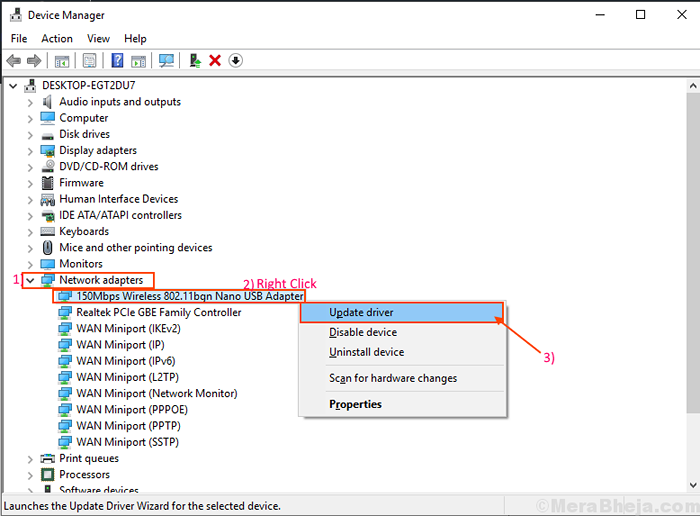
5. Después de eso, seleccione la opción "Buscar automáticamente el software de controlador actualizado".
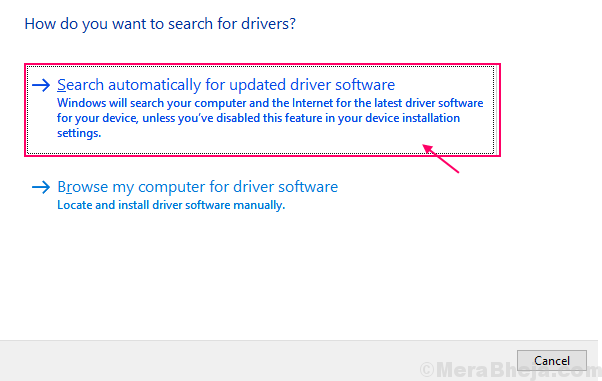
Una vez que Windows actualizó su controlador de gráficos, cierre el Ventana del administrador de dispositivos.
Entonces, reiniciar tu computadora.
Compruebe si puede ver y conectarse a la red.
Fix-8 Eliminar archivos de servicio WLANSVC-
1. Botón derecho del ratón sobre el Icono de Windows y haga clic en "Buscar".
2. Ahora, escriba "servicios". Una vez que veas el 'Servicios'ha aparecido en el resultado de la búsqueda, haga clic en él.
Servicios La ventana se abrirá.
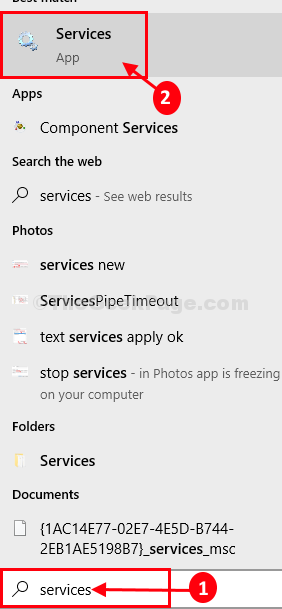
3. Desplácese hacia abajo para encontrar el "WLAN Autoconfig"Servicio y haga clic con el botón derecho en él, y luego haga clic en"Detener"Para detener el servicio.
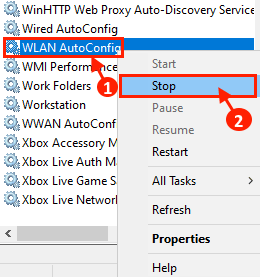
Minimizar el Servicios ventana.
4. Ahora presiona Clave de Windows+R lanzar Correr, y luego copiar pegar esta dirección en Correr ventana.
C: \ ProgramData \ Microsoft \ Wlansvc \
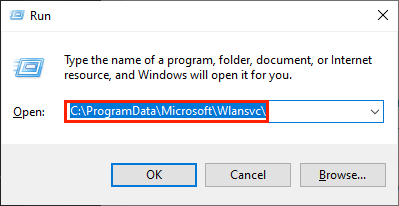
5. Ahora, en el Wlansvc ventana, borrar cualquier carpeta excepto la carpeta llamada "Perfiles".
5. Después de esto, abra el "Perfiles"Carpeta simplemente haciendo doble clic en ella.
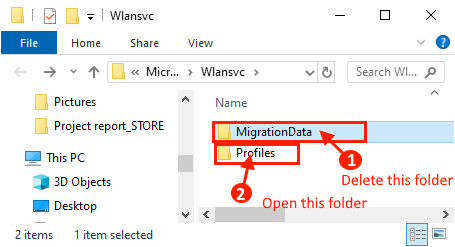
6. Ahora, en el Perfiles carpeta, borrar cualquier carpeta/archivos excepto el "Interfaces"Carpeta.
7. Abre el "Interfaces"Carpeta.
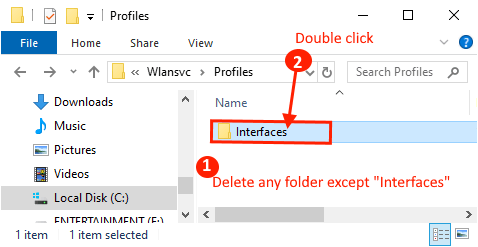
8. Ahora, en el Interfaces carpeta, borrar cada archivo.
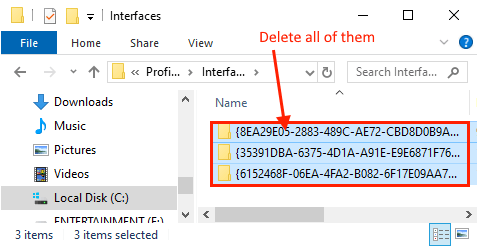
9. Ahora, abra el Servicios Ventana de nuevo.
10. En la ventana de servicios, desplácese hacia abajo y haga doble clic en "WLAN Autoconfig"Para abrir su Propiedades.
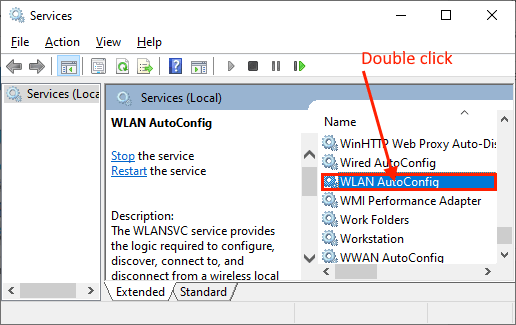
11. Ahora, haga clic en el menú desplegable al lado de la opción ”Tipo de inicio: " y seleccionar "Automático".
12. Luego, haga clic en "Aplicar"Y luego en"De acuerdo"Para guardarlo.
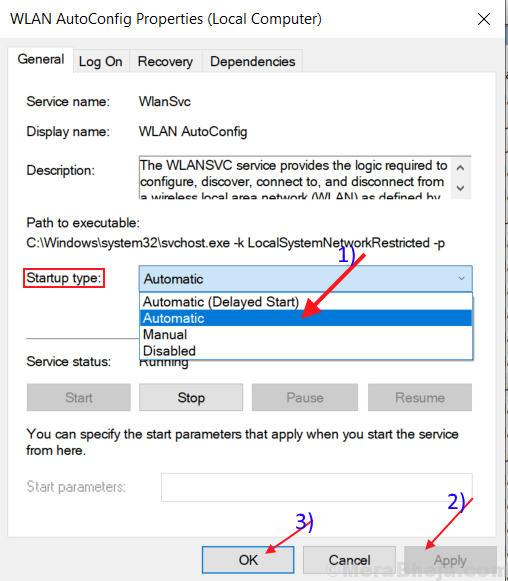
Cerrar la ventana de servicios.
Ahora, reiniciar tu dispositivo.
Después de reiniciar, debe verificar si puede conectarse a la red wifi o no.
- « Correcto de Ethernet Error Code-31 en Windows 10
- Pantalla negra después del apagado solo el apagado del botón de encendido es posible en Windows 10/11 Fix »

