Arreglar el brillo adaptativo de Windows 10 no funciona o apagar
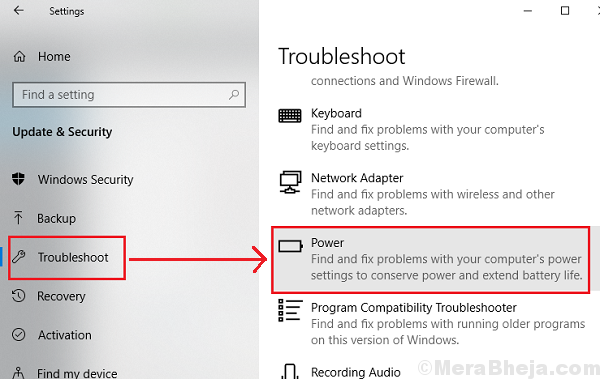
- 3342
- 921
- Sta. Enrique Santiago
Muchos sistemas tienen una instalación llamada brillo adaptativo que detecta las condiciones de luz en la proximidad del sistema y ajusta el brillo de la pantalla en consecuencia. P.ej. Cuando trabaja en la oscuridad, la pantalla se atenuaría automáticamente al modo nocturno para compensar el mismo.Sin embargo, a veces el brillo adaptativo del sistema deja de funcionar o no detecta el modo de luz correcto. P.ej. Alegraría la pantalla incluso cuando se encuentra en un entorno oscuro.Las causas podrían ser una mala actualización de Windows, los archivos de registro que se corrompen, problemas con el controlador de gráficos, la configuración del plan de energía incorrecto, etc. Aquí están las correcciones de trabajo para resolver el problema.
Tabla de contenido
- Solución 1] Desactive el brillo adaptativo en el registro (si la función está causando problemas)
- Solución 2] Deshabilitar la tecnología de ahorro de energía de visualización en el panel de gráficos de Intel y vari-Bright si está utilizando AMD
- Solución 4] Restablecer los planes de energía para incumplir
- SOLUCIÓN 4] Encienda el video de procesar automáticamente para mejorar la opción
- Solución 5] Actualice el controlador de gráficos
- SOLUCIÓN 6 - Uso del solucionador de problemas
Solución 1] Desactive el brillo adaptativo en el registro (si la función está causando problemas)
Algunos usuarios han informado que el brillo adaptativo causa problemas de tal manera que detecta el modo de luz incorrecto y atenúa o ilumina la pantalla en el momento equivocado. Esto podría ser molesto. Por lo tanto, podríamos deshabilitar el brillo adaptativo del registro. Aquí está el procedimiento para el mismo:
1] Presione Win + R Para abrir el Correr Ventana y escriba el comando regedit. Presione Enter para abrir el editor de registro.
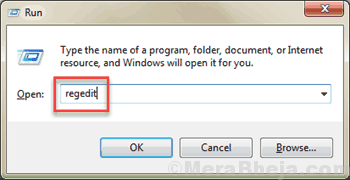
2] Navegue a la siguiente clave:
HKEY_LOCAL_MACHINE \ Software \ Intel \ Display \ IGFXCUI \ Perfiles \ Media \ Brighten Movie
3] En el panel derecho, haga clic con el botón derecho en la entrada Procampbrightness. Seleccionar modificar.
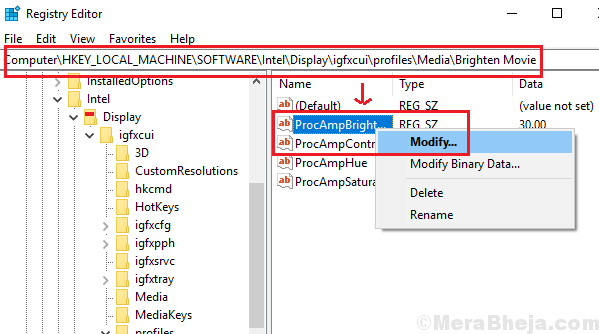
4] Cambie el valor de los datos de valor a 0. Esto deshabilita el modo brillante para el brillo adaptativo.
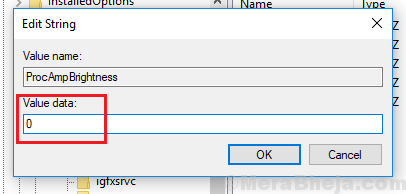
5] Posteriormente, navegue a la siguiente clave:
HKEY_LOCAL_MACHINE \ Software \ Intel \ Display \ IGFXCUI \ Perfiles \ Media \ Darken Movie
6] En el panel derecho, encontrar Procampbrightness una vez más y haga clic con el botón derecho en él. Seleccionar modificar.
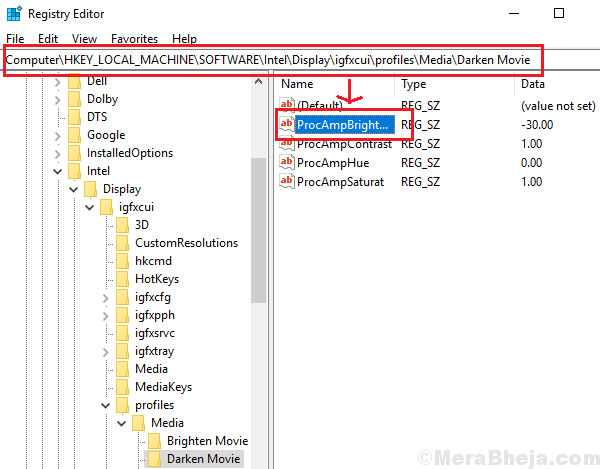
7] Cambie el valor de los datos de valor a 0. Esto deshabilita el modo oscuro para el brillo adaptativo.
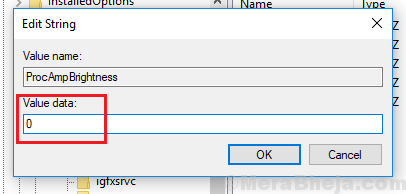
8] Reanudar el sistema.
Espero eso ayude!
Solución 2] Deshabilitar la tecnología de ahorro de energía de visualización en el panel de gráficos de Intel y vari-Bright si está utilizando AMD
El procedimiento para deshabilitar la tecnología de ahorro de energía en el panel de gráficos de Intel es el siguiente:
1] Haga clic derecho en cualquier lugar de la pantalla de escritorio y seleccione Propiedades de gráficos.
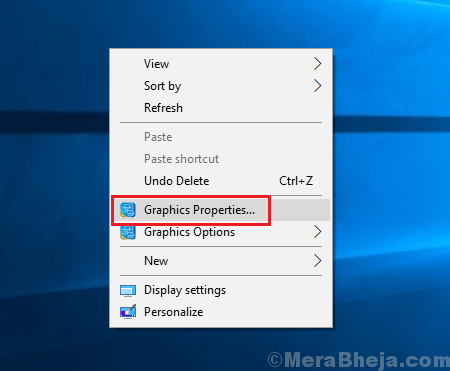
2] Seleccione la opción de encendido entre las opciones dadas.
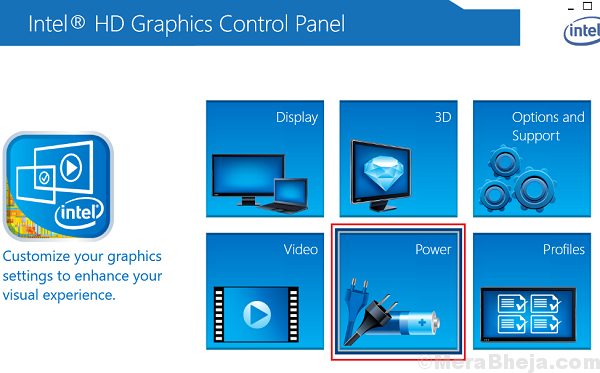
3] En la pestaña Battery ON, haga clic en Deshabilitar para la tecnología de ahorro de energía de pantalla.
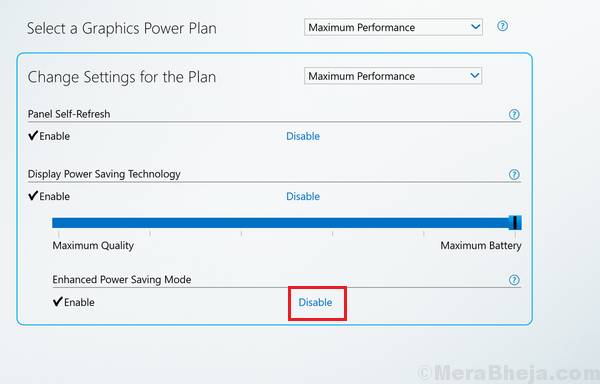
4] Reanudar su sistema y verifique si ayuda.
Caso 2: el procedimiento para deshabilitar vari -Bright de la configuración de AMD es el siguiente:
1] Abra el panel de configuración de AMD Radeon.
2] Vaya a la pestaña Power y seleccione la opción PowerPlay.
3] desmarque la casilla de verificación correspondiente a la opción Habilitar vari-Bright. Deshabilitaría la opción.
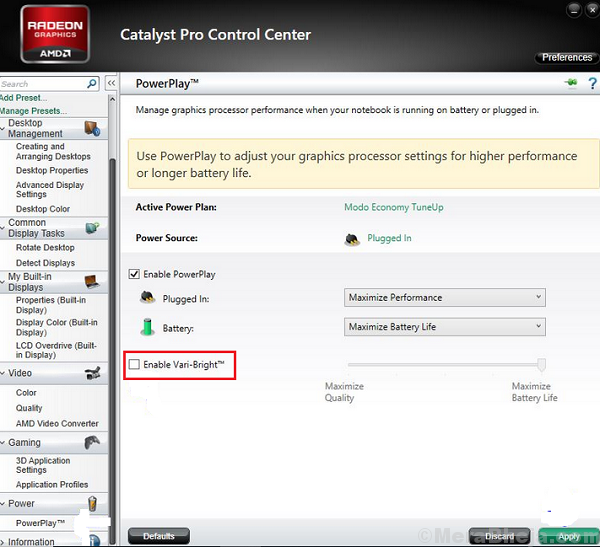
Solución 4] Restablecer los planes de energía para incumplir
1] Busque el símbolo del sistema en la barra de búsqueda de Windows y haga clic con el botón derecho en la opción. Seleccione Ejecutar como administrador.
2] Escriba el siguiente comando en la ventana del símbolo del sistema elevado y presione Entrar para ejecutarlo:
PowerCFG -RestoredefaultSchemes
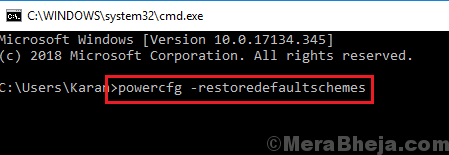
3] Reanudar el sistema.
SOLUCIÓN 4] Encienda el video de procesar automáticamente para mejorar la opción
1 - Abierto ajustes presionando Windows y I llave
2 - Ahora, haga clic en Aplicaciones
3 - Haga clic en Reproducción de vídeo
4 - encender Procesar automáticamente el video para mejorar opción
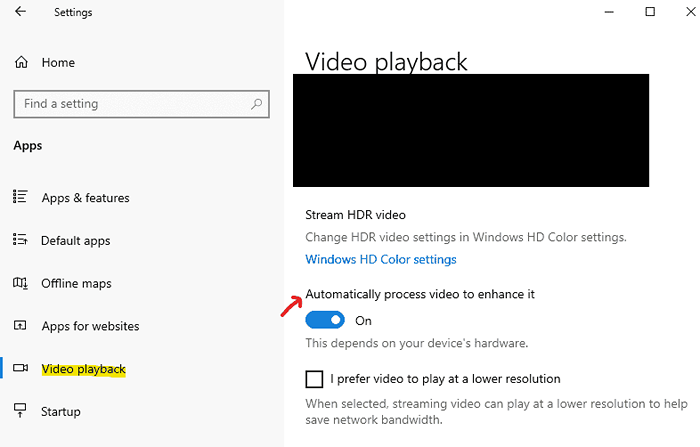
Solución 5] Actualice el controlador de gráficos
1] Presione Win + R para abrir la ventana Ejecutar y escriba el comando devmgmt.MSC. Presione ENTER para abrir el administrador de dispositivos.
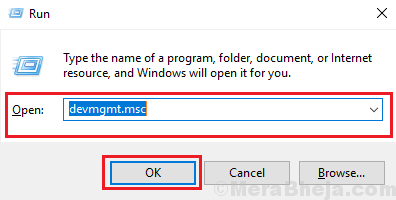
2] Expanda la lista de adaptadores de visualización.
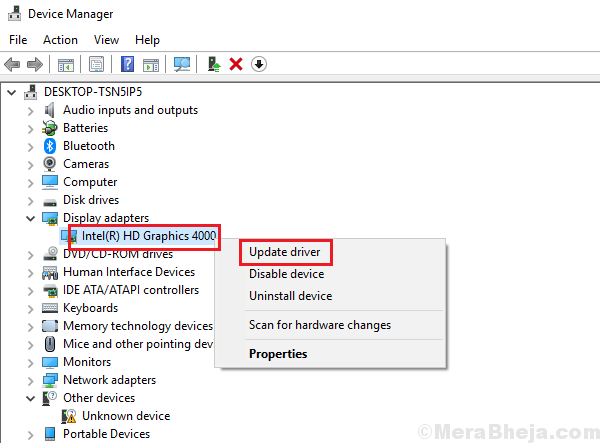
3] Haga clic derecho y seleccione Actualizar el controlador para cada uno de ellos.
4] Reinicie el sistema y verifique si ayuda.
SOLUCIÓN 6 - Uso del solucionador de problemas
2] Ejecute el solucionador de problemas de alimentación:
Ir a Configuración -> Actualizaciones y seguridad -> Solución de problemas y seleccione el Fuerza bombero.
Si esto no soluciona su problema, continúe con las siguientes soluciones:
- « 15 mejores lectores de RSS para Windows
- FIJA FUNCIONA NS PLANGEUP, pero Ping falla en Windows 10/11 »

