FIJA FUNCIONA NS PLANGEUP, pero Ping falla en Windows 10/11
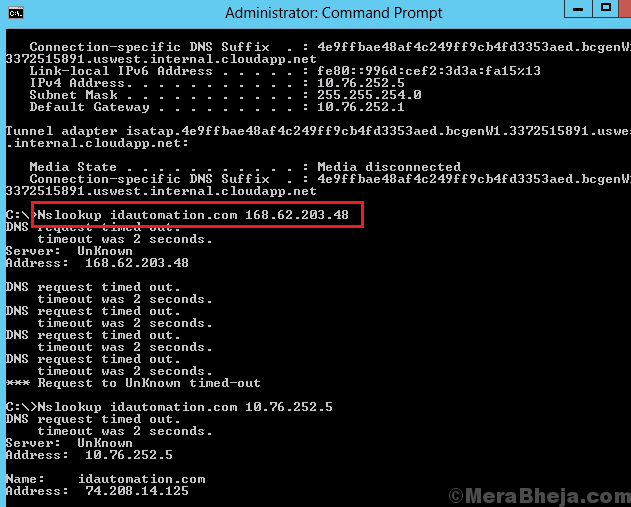
- 3445
- 511
- Sr. Eduardo Menchaca
Imagine una situación en la que ciertos sitios web en su sistema no funcionan, sin embargo, Internet está conectado (lo cual es evidente por otros sitios web que se están abriendo). Los sitios web que no funcionan en su sistema podrían estar trabajando en otros dispositivos (por ejemplo,. su teléfono). En esta situación, podría entenderse que el problema es con el sistema mismo.
En tal situación, podríamos usar dos herramientas de línea de comandos: ping y nslookup. Abrimos la ventana del símbolo del sistema después de buscar a través de la búsqueda de Windows y usamos estos comandos. P.ej. ping, nslookup .
El comando ping envía paquetes de información a la dirección IP o al dominio y verifica las respuestas. Sin embargo, no busca el DNS, algo que hace el comando nslookup.
Si el comando de ping proporciona las 4 respuestas, pero nslookup da el error "no pudo encontrar el host", esta publicación podría ser de ayuda para usted.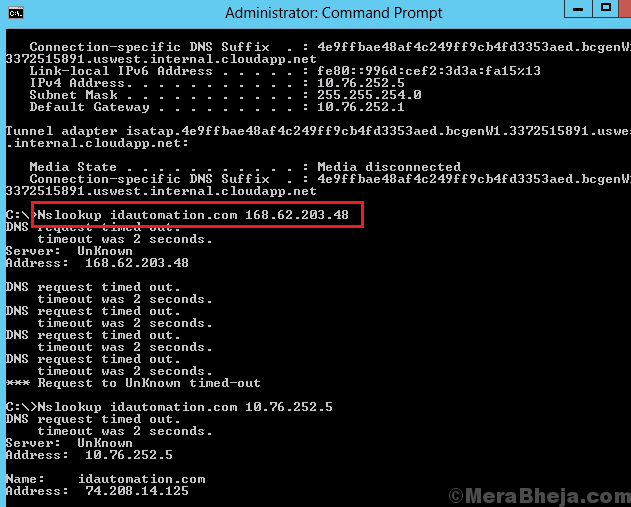
A partir de entonces, continúe con las siguientes soluciones:
Tabla de contenido
- Solución 1: intente agregar un punto al final en el comando ping
- Solución 2] Forzar a Windows a hacer una búsqueda DNS usando FQDN
- Solución 3] FLUSH DNS, Restablecer Winsock y Restablecer TCP/IP
- Solución 4] Use el DNS público de Google
- Solución 5] Reiniciar el servicio DNS
- Solución 6] Desactivar IPv6
- Solución 7] Verifique el archivo de host para verificar si el sitio web inalcanzable ha sido bloqueado
- Solución 7] Eliminar perfiles WLAN
- Solución 8] Reinstale los controladores del adaptador de red
- Solución 9] Ciclo de energía El módem, el enrutador y la computadora
Solución 1: intente agregar un punto al final en el comando ping
Intente agregar un punto al final del mando. Por ejemplo, si su comando es un nombre de host de ping, cámbielo al nombre de host de ping.
Solución 2] Forzar a Windows a hacer una búsqueda DNS usando FQDN
1] Presione Win + R para abrir las ventanas Ejecutar y escriba el comando NCPA.CPL. Presione Enter para abrir la ventana Conexiones de red.

2] Haga clic derecho en su red y seleccione Propiedades.

3] En la lista, haga doble clic en el Protocolo de Internet versión 4.
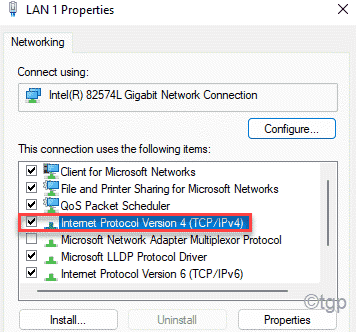
4] En la ventana Propiedades de la versión 4 del Protocolo de Internet, seleccione Avanzado.
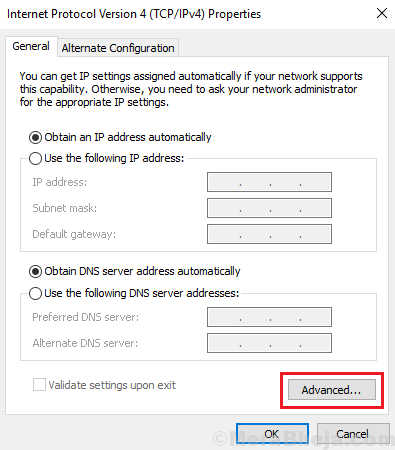
5] En la pestaña DNS, cambie el botón de radio para agregar estos DNS suficientes (en orden).
6] Haga clic en Agregar.
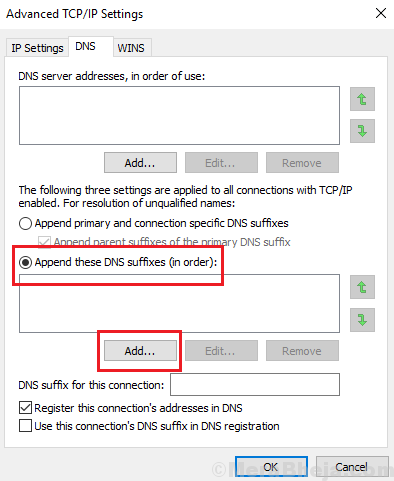
7] En el sufijo de dominio, agregue un punto (.) y haga clic en Agregar de nuevo.
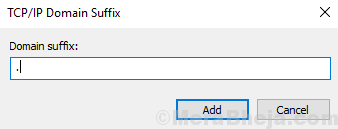
8] Haga clic en Aceptar para guardar la configuración y reiniciar el sistema.
Solución 3] FLUSH DNS, Restablecer Winsock y Restablecer TCP/IP
1] Busque el símbolo del sistema en la barra de búsqueda de Windows y haga clic con el botón derecho en él. Seleccione Ejecutar como administrador.
2] Escriba los siguientes comandos uno por uno y presione Entrar después de cada comando por separado para ejecutarlo:
Catálogo de restablecimiento de netsh Winsock Restablecimiento de reinicio de NetSh Int IP.registro iPconfig /FLUSHDNS iPconfig /RegisterDNS ruta /F
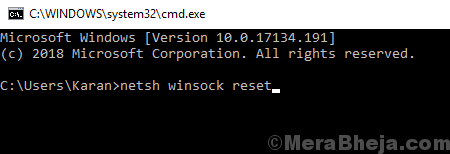
3] Reanudar el sistema una vez que los 3 comandos se han ejecutado.
Solución 4] Use el DNS público de Google
1] Presione Win + R para abrir las ventanas Ejecutar y escriba el comando NCPA.CPL. Presione Enter para abrir la ventana Conexiones de red.

2] Haga clic derecho en su red y seleccione Propiedades.

3] En la lista, haga doble clic en el Protocolo de Internet versión 4.
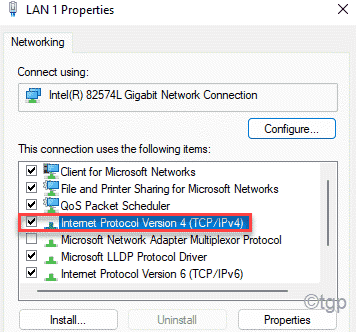
4] Cambie el botón de radio para usar las siguientes direcciones del servidor DNS y cambie las entradas de la siguiente manera:
Dirección de DNS preferido: 8.8.8.8
Dirección DNS alternativa: 8.8.4.4
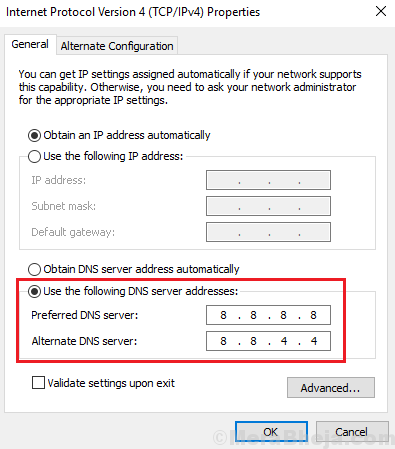
5] Haga clic en Aceptar para guardar la configuración.
6] Reinicie el sistema y verifique si ayuda.
Solución 5] Reiniciar el servicio DNS
1- Búsqueda CMD en el cuadro de búsqueda.
2 -Right Haga clic en el símbolo del sistema que aparece en el resultado de la búsqueda y luego haga clic en Ejecutar como administrador.
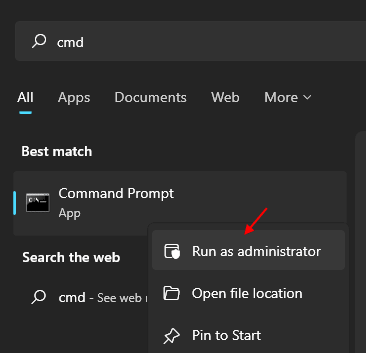
3 -ahora, ejecute el comando que se da a continuación.
net stop dnscache
4-Now, ejecute el comando que se indica a continuación para iniciar el servicio DNS Cache nuevamente.
inicio neto dnscache
5 -Cle la ventana del símbolo del sistema.
Solución 6] Desactivar IPv6
1] Presione Win + R para abrir las ventanas Ejecutar y escriba el comando NCPA.CPL. Presione Enter para abrir la ventana Conexiones de red.

2] Haga clic derecho en su red y seleccione Propiedades.

3] Desactive el Protocolo de Internet Versión 6 (desmarque)
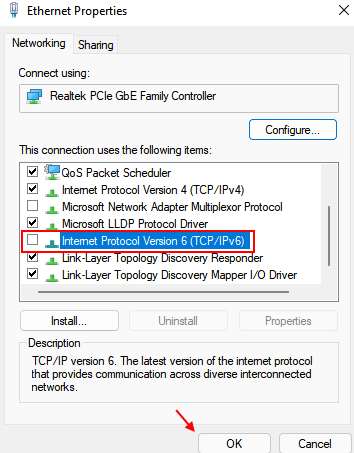
4] Haga clic DE ACUERDO.
Solución 7] Verifique el archivo de host para verificar si el sitio web inalcanzable ha sido bloqueado
El archivo de host se encuentra en la ruta C: \ Windows \ System32 \ Drivers \ etc. Si bien es posible que no hagamos cambios en él, la instalación de una nueva aplicación o un virus/malware podría causar cambios en el archivo. Abra el archivo de host en el bloc de notas y verifique qué se han bloqueado todos los sitios. La entrada podría eliminarse para desbloquear el sitio web.
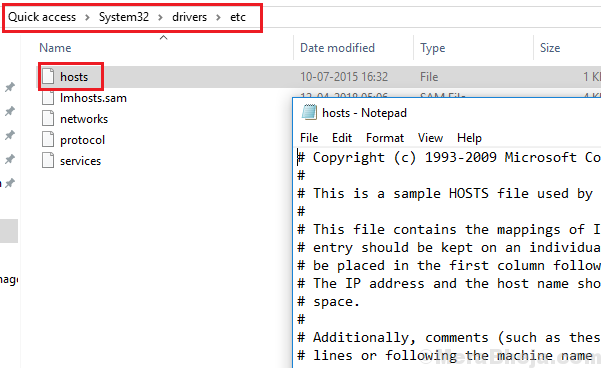
También se recomienda ejecutar un sistema antivirus y anti-malware del sistema completo si se modificó el archivo de host.
Solución 7] Eliminar perfiles WLAN
1] Busque el símbolo del sistema en la barra de búsqueda de Windows y haga clic con el botón derecho en la opción. Seleccione Ejecutar como administrador.
2] Escriba el siguiente comando y presione Entrar para ejecutarlo:
netsh wlan eliminar el nombre del perfil = ""
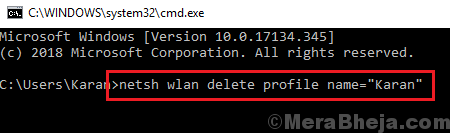
Reemplace con el perfil de red.
3] Reinicie el sistema.
Solución 8] Reinstale los controladores del adaptador de red
1] Presione Win + R para abrir la ventana Ejecutar y escriba el comando devmgmt.MSC. Presione ENTER para abrir el administrador de dispositivos.
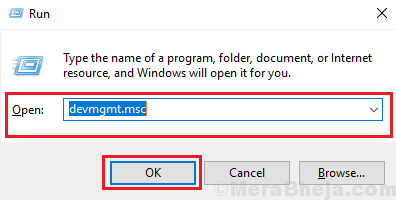
2] Expanda la lista de adaptadores de red y haga clic con el botón derecho >> Actualizar el controlador para cada adaptador de red uno por uno.
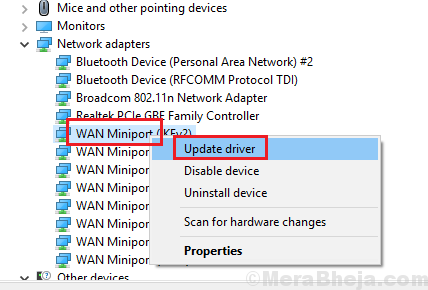
3] Reinicie el sistema para guardar los cambios.
Solución 9] Ciclo de energía El módem, el enrutador y la computadora
1] Apague el módem, el enrutador y la computadora.
2] enciende solo el módem y deje que las luces se establezcan.
3] Ahora encienda el enrutador y deje que sus luces se establezcan.
4] Finalmente, encienda la computadora.
5] Verifique si resuelve el problema.
Esperamos que esta exhaustiva guía de solución de problemas ayude a resolver el problema.
- « Arreglar el brillo adaptativo de Windows 10 no funciona o apagar
- Corrección No podemos comunicar esta página Error en Microsoft Edge »

