Corrección No podemos comunicar esta página Error en Microsoft Edge
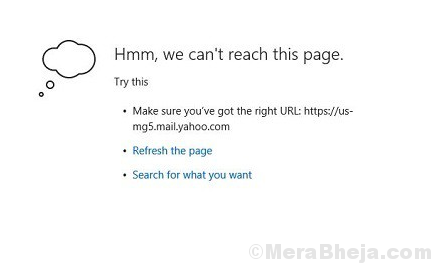
- 2030
- 115
- Berta Solano
Microsoft Edge fue una gran mejora para Internet Explorer. La mayoría de los errores y problemas en el navegador se resolvieron de manera que cada error tenga un significado. Uno de esos casos es con el error:
Hmm, no podemos llegar a esta página.
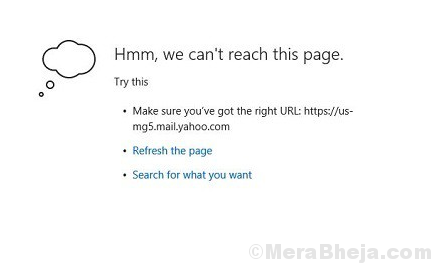
Al recibir este error, intente los siguientes pasos preliminares:
Tabla de contenido
- Solución 1] Habilitar IPv6
- Solución 2] Cambie el perfil de red a público
- Solución 3] Borre el caché para el navegador de borde
- Solución 4] Verifique el estado del servicio del cliente DNS
- Solución 4] Use el DNS público de Google
- Solución 5] Restablecer TCP/IP
Solución 1] Habilitar IPv6
1] Presione Win + R Para abrir el Correr Ventana y escriba el comando NCPA.CPL. Presione Enter para abrir la ventana Conexiones de red.
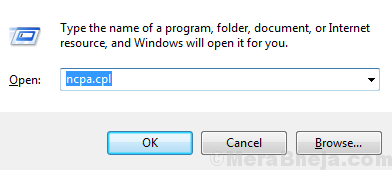
2] Haga clic derecho en su red y seleccione Propiedades.
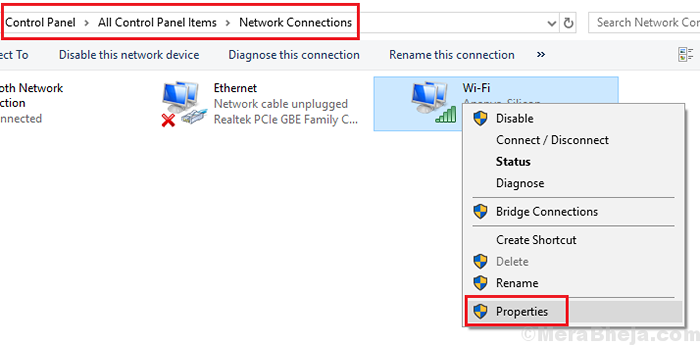
3] Marque la casilla junto a Protocolo de Internet versión 6.
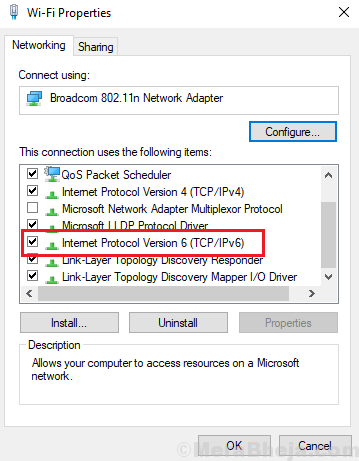
4] Seleccione Aplicar y luego DE ACUERDO Para salvar el ajustes.
5] Reanudar el sistema.
Solución 2] Cambie el perfil de red a público
1. Prensa Clave de Windows + R juntos para abrir correr.
2. Copie y pegue la ubicación que se proporciona a continuación para abrir la configuración de WiFi.
MS-Settings: Network-WIFI
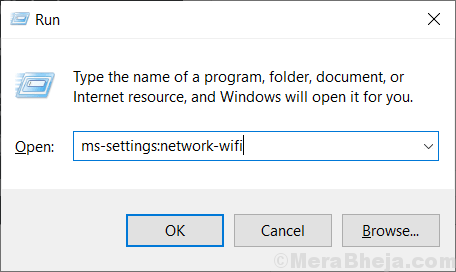
3. Haga clic en su red WiFi conectada
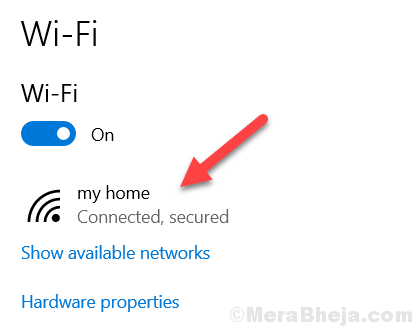
4. Ahora elige Privado Como su opción de red en la página siguiente
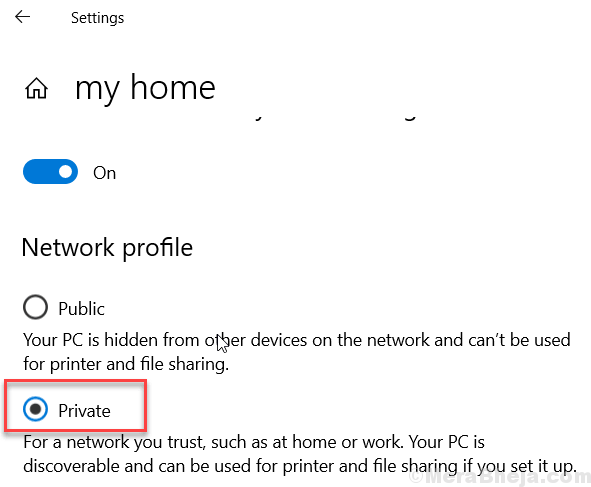
Nota: Alternativamente, si está utilizando el uso de Ethernet MS-Settings: red de red-esterna en Segundo paso y repita el mismo proceso.
Solución 3] Borre el caché para el navegador de borde
1] Inicie Microsoft Edge y haga clic en el icono del cubo.
2] Seleccione Historial de la lista en el lado izquierdo.
3] Haga clic en Clear History.
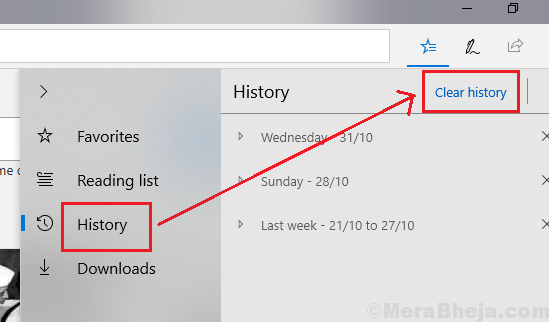
4] Marque la casilla junto a datos y archivos en caché.
5] Haga clic en Borrar para borrar el caché.
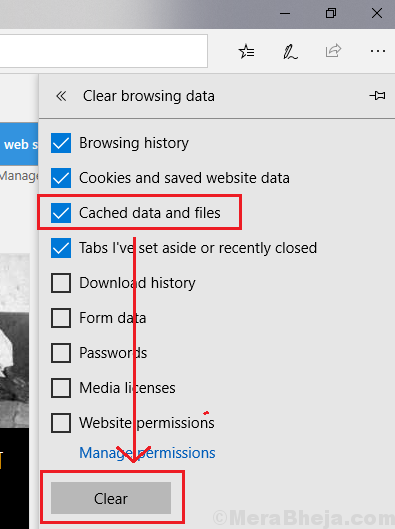
6] Reinicie Microsoft Edge.
Solución 4] Verifique el estado del servicio del cliente DNS
1] Presione Win + R para abrir la ventana Ejecutar y escriba el comando servicios.MSC. Presione ENTER para abrir la ventana del administrador de servicios.
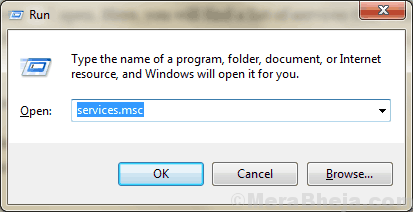
2] Localice el servicio al cliente DNS en la lista de servicios.
3] Verifique que el estado del servicio se ejecute. Si no, continúa de la siguiente manera.
4] Haga clic con el botón derecho en el servicio al cliente DNS y seleccione Propiedades.
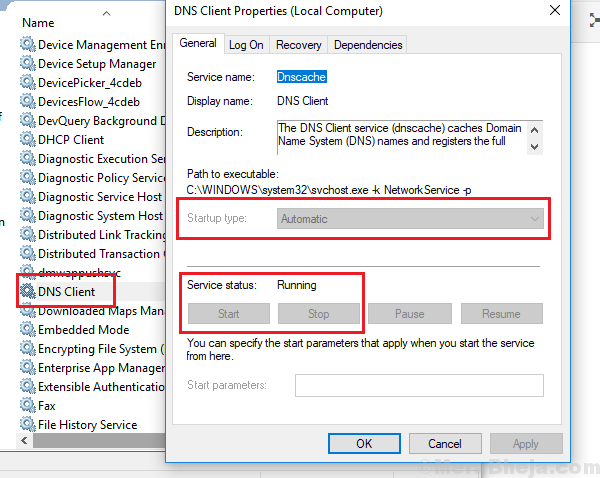
5] Cambie el tipo de inicio a automático y haga clic en Inicio.
Solución 4] Use el DNS público de Google
1] Abra la ventana de propiedades de su red como se explica en la solución 2.
2] Haga doble clic en Internet Protocolo versión 4 para abrir sus propiedades.
3] Cambie el botón de radio para usar las siguientes direcciones del servidor DNS.
4] Ingrese los siguientes valores para las direcciones DNS:
Dirección de DNS preferido: 8.8.8.8
Dirección DNS alternativa: 8.8.4.4
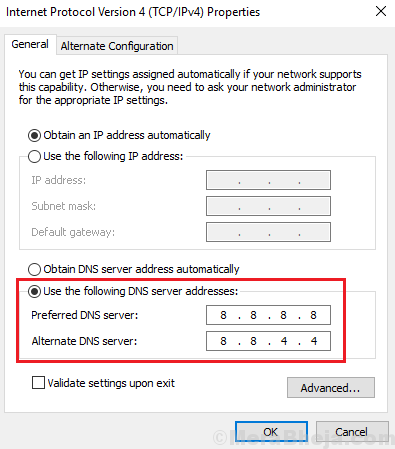
5] Haga clic en Aplicar y luego en Aceptar para guardar la configuración.
6] Reinicie el sistema.
Solución 5] Restablecer TCP/IP
1] Busque el símbolo del sistema en la barra de búsqueda de Windows y escriba el siguiente comando:
netsh int ip reinset resettcpip.TXT
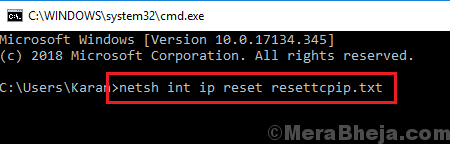
2] Presione ENTER para ejecutar el comando.
3] Reinicie el sistema y verifique si soluciona el problema.
- « FIJA FUNCIONA NS PLANGEUP, pero Ping falla en Windows 10/11
- Corrige la velocidad de copia del archivo lento en Windows 10/11 »

