Corrige la velocidad de copia del archivo lento en Windows 10/11
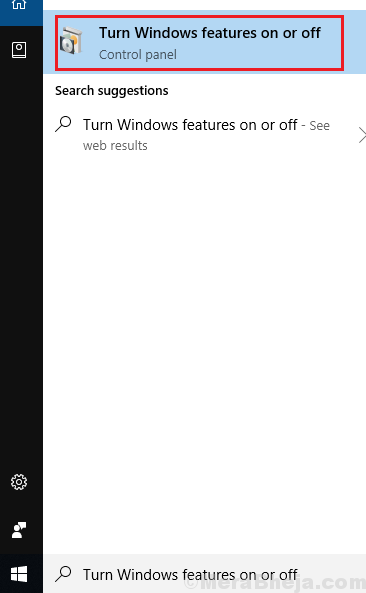
- 3968
- 252
- Sra. María Teresa Rentería
El problema de la transferencia de archivos lento en Windows no es nuevo. Cuando siguieron presentando versiones más nuevas de Windows, Microsoft intentó mejorar este problema. Sin embargo, a pesar de todos los intentos, los usuarios de Windows 10 y Windows 11 aún enfrentan este problema. El problema de velocidad de copia de archivo lento se observa más mientras se transfiere archivos de unas unidades externas.
Lea también: 12 El mejor software de copia de archivo gratuito para Windows 10 para copiar más rápido
Nota: Si tiene el antivirus instalado en su PC, apague / desactive la protección en tiempo real en él. Esto parece ser un culpable la mayoría de las veces para muchos usuarios.
Pruebe los siguientes pasos de solución de problemas para resolver el problema:
Tabla de contenido
- FIJAR 2 - Desactivar el ajuste automático de Windows
- FIJAR 3 - Desactivar la compresión diferencial remota
- FIJO 4 - Cambie los puertos USB
- SEX 5 - Deshabilitar el servicio de búsqueda de Windows temporalmente
- Fix 6 - Cambie la configuración de hardware para un mejor rendimiento (habilite el almacenamiento en caché de escritura)
- FIJAR 7 - Desactivar la indexación de la unidad
- Correcto 8 - Verifique el error de error
- FIJO 9 - Actualice los controladores USB
- FIJO 10 - Uso de Service Manager
- FIJAR 11 - Formatear la unidad como partición NTFS en lugar de fat32
- SEX 12 - Actualice Windows y ejecute escaneo completo
FIJAR 2 - Desactivar el ajuste automático de Windows
1] Busque el símbolo del sistema en la barra de búsqueda de Windows. Haga clic con el botón derecho en la opción y seleccione Ejecutar como administrador.
2] Escriba el siguiente comando y presione Entrar para ejecutarlo:
netsh int tcp set global autotuninglevel = discapacitado
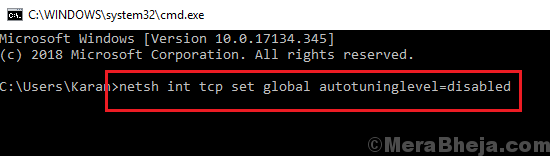
3] Ahora, intente transferir el archivo nuevamente.
Si no funciona, cambielo a la normalidad.
netsh int tcp set global autotuninglevel = normal
FIJAR 3 - Desactivar la compresión diferencial remota
1] Busque "activar o desactivar las características de Windows" en la barra de búsqueda de Windows. Abrir la ventana.
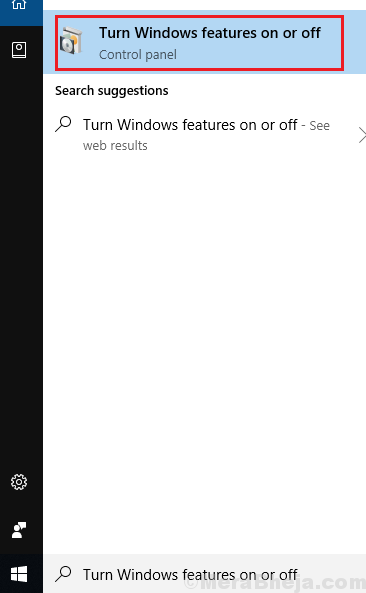
2] Desmarque el cuadro para el soporte de la API de compresión diferencial remota y haga clic en Aceptar para guardar la configuración.
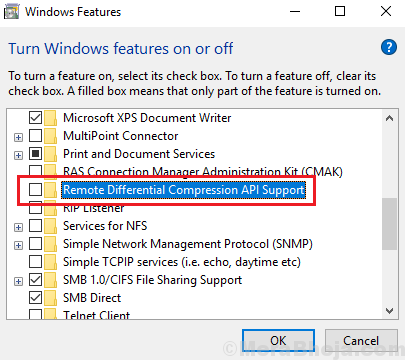
3] Reinicie el sistema.
FIJO 4 - Cambie los puertos USB
Cambie los puertos USB para verificar en caso de que el problema esté con los puertos. En caso afirmativo, reemplace el puerto o use uno en funcionamiento.
SEX 5 - Deshabilitar el servicio de búsqueda de Windows temporalmente
1 - Buscar Servicios En el cuadro de búsqueda de la barra de tareas de Windows y luego haga clic en el icono de servicios en forma de engranaje en el resultado de la búsqueda.
2 - Ahora, haga doble clic en Búsqueda de Windows servicio.
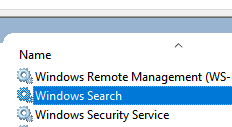
3 -Haga clic en Detener Para detener el servicio.
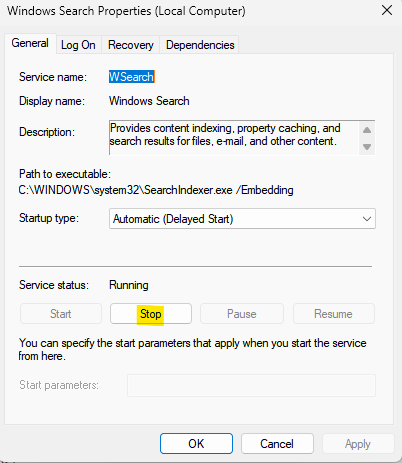
Intente copiar el archivo nuevamente y ver si soluciona el problema.
También puede seleccionar el tipo de inicio como deshabilitado para evitar que se reinicie cuando su PC de reinicio.
Fix 6 - Cambie la configuración de hardware para un mejor rendimiento (habilite el almacenamiento en caché de escritura)
1 - Haga clic derecho en la unidad USB y haga clic en Propiedades.
2 - Ahora, haga clic en Hardware Pestaña
3 - Ahora, seleccione la unidad USB deseada.
4 - Ahora, haga clic en Propiedades.
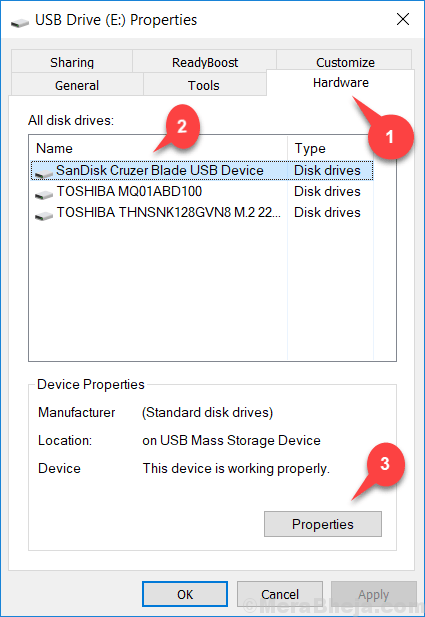
5 - Ahora, haga clic en Cambiar ajustes
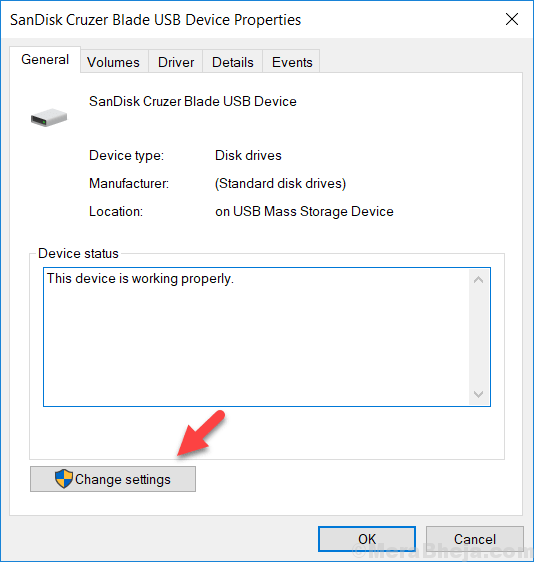
6 - Ahora elige Mejor interpretación.
7 - Además, verifique la opción diciendo También habilite el almacenamiento en caché de escritura en este dispositivo.
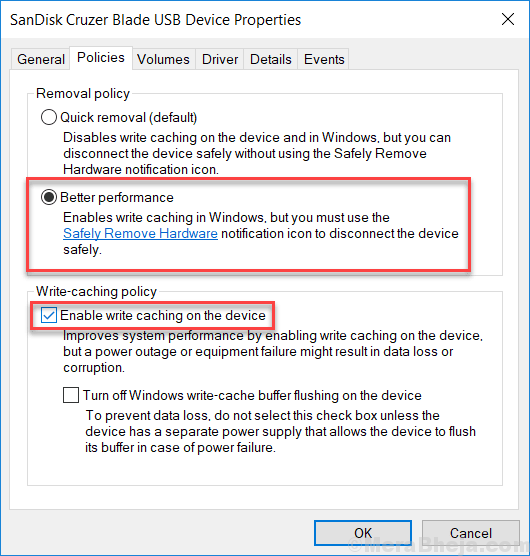
Tenga en cuenta que ahora, tendrá que tener cuidado al expulsar USB de PC y usar siempre de forma segura. Como la opción anterior, la extracción rápida, elimine siempre proceder con el hardware de eliminación de forma segura mientras expulsa USB.
FIJAR 7 - Desactivar la indexación de la unidad
1. Botón derecho del ratón en la unidad a la cual o desde el cual está copiando el archivo, y haga clic en propiedades.
2. En la pestaña General, simplemente desmarque la opción Permitir que los archivos en esta unidad tengan contenido indexado además de las propiedades del archivo
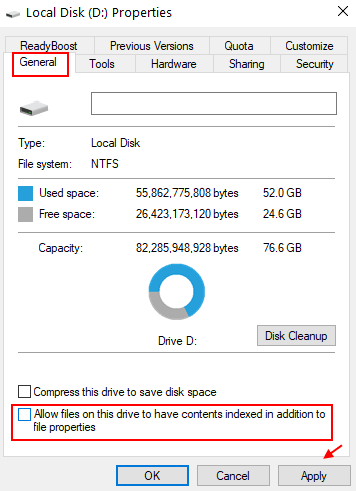
Correcto 8 - Verifique el error de error
También puede verificar su disco duro o disco duro externo o USB para obtener errores.
Simplemente haga un clic derecho en el disco duro y luego haga clic en herramientas pestaña.
Ahora, haga clic en controlar Para corregir errores en la unidad.
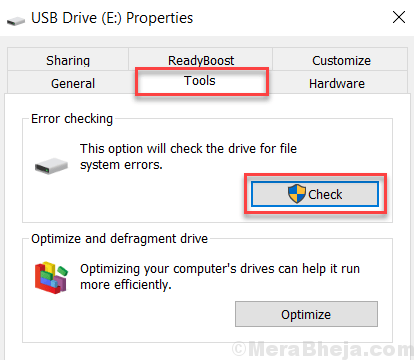
FIJO 9 - Actualice los controladores USB
Aquí está el procedimiento para actualizar los controladores USB:
1] Presione Win + R para abrir la ventana Ejecutar y escriba el comando devmgmt.MSC. Presione Enter para abrir el administrador de dispositivos.
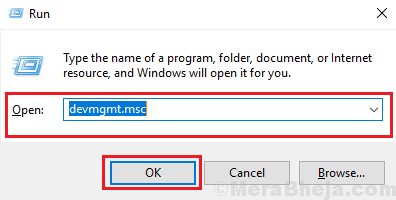
2] Localice los conductores del controlador de bus de autobús universal.
3] Haga clic derecho en ellos uno por uno y seleccione Actualizar el controlador.
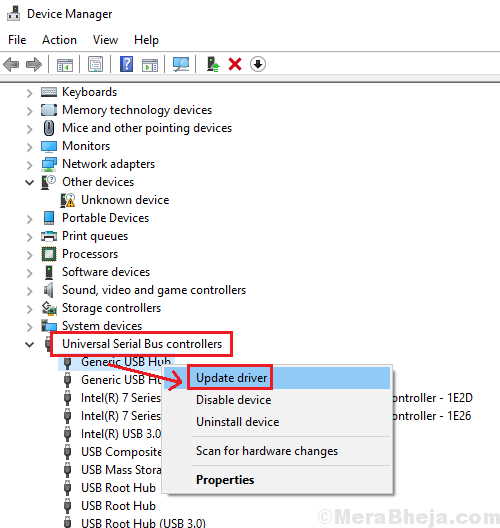
FIJO 10 - Uso de Service Manager
1. Prensa Clave de Windows + R abrir correr.
2. Escribir servicios.MSC en él y haz clic DE ACUERDO.
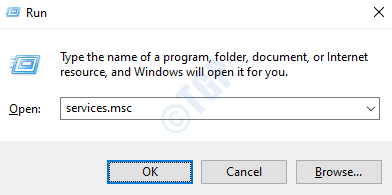
3. Ahora, en el editor de registro, localizar Optimizar las unidades.
4. Haga clic derecho en él y elija Propiedades .
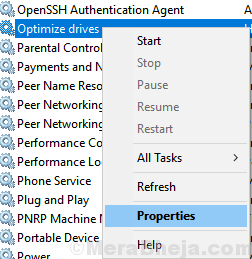
5. Haga clic en Comenzar Para comenzar el servicio
6. Cambiar Tipo de inicio a Automático
6. Haga clic en Aplicar y luego DE ACUERDO.
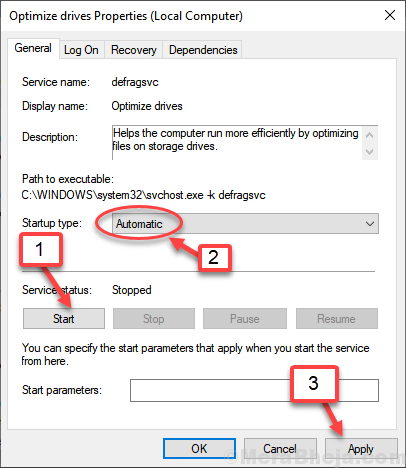
7. Cierre las ventanas e intente de nuevo.
FIJAR 11 - Formatear la unidad como partición NTFS en lugar de fat32
1] Haga clic con el botón derecho en la partición de la unidad externa y seleccione Formato.
2] Cambie el sistema de archivos a NTFS (predeterminado).
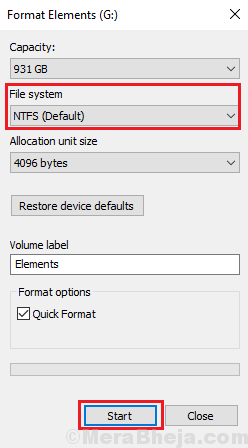
3] Marque la casilla para un formato rápido y haga clic en comenzar a iniciar el proceso de formato.
SEX 12 - Actualice Windows y ejecute escaneo completo
1] Actualizar Windows: Windows sigue presionando soluciones de problemas conocidos como este. Las correcciones están en forma de Windows Update. Aquí está el procedimiento para actualizar Windows.
2] Ejecute una exploración CHKDSK en el sistema. Aquí está el procedimiento para una exploración chkdsk. Esto es en caso de que las transferencias de archivo dentro del sistema sean lentos. Podría ser un problema con el disco duro.
3] Compruebe si la velocidad de copia es lenta con el mismo dispositivo que se utiliza en otros sistemas también.
A partir de entonces, continúe con las siguientes soluciones:
- « Corrección No podemos comunicar esta página Error en Microsoft Edge
- Se corrigió Windows 10/11 no tiene un perfil de red para este error de dispositivo »

