Fix Windows 10 se congela o reinicia debido a problemas de hardware
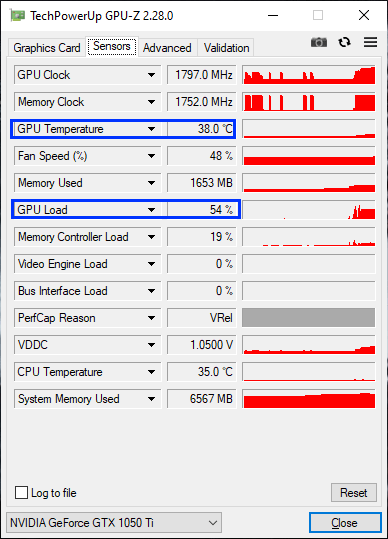
- 2218
- 688
- Claudia Baca
Si su Windows 10 se congela o reinicia continuamente por sí solo, eso no es un asunto de negligencia. Si está experimentando este problema de forma continua, entonces existe una gran posibilidad de que uno de los hardware esencial se haya quedado fuera de servicio. Para la mayoría de los usuarios, el hardware se ha dado por vencido debido al uso de prolongación y esa es la razón por la que se enfrentan a esta debacle. Entonces, en este artículo vamos a discutir sobre varias pruebas y correcciones para varios componentes de su computadora. Pero, antes de seguir adelante, intente estas soluciones en su computadora para probar algunas soluciones más simples para el problema.
NOTA-
Antes de probar estas soluciones, si su computadora todavía está en el período de garantía, le sugerimos que vaya al centro de servicio autorizado del proveedor. En la mayoría de los casos, abrir el gabinete en su computadora conducirá a la violación de la garantía de su dispositivo. Intentar algunas de estas soluciones anulará la garantía.
Soluciones-
1. Verifique la conexión de energía en su computadora. Verifique aún más el Unidad de alimentación (Psu) para cualquier conexión suelta.
2. Si no ha limpiado el polvo en un tiempo, debe consultar a un profesional para despejar el polvo establecido en la CPU, los ventiladores de la GPU, la placa base, las ranuras, las respiraderos, etc. Después de limpiar los polvo, verifique si todavía se enfrenta a la congelación o al reinicio automático en su computadora.
3. Compruebe si hay alguna actualizacion de Windows está pendiente o no. Si hay actualizaciones pendientes, instálelos en su computadora.
4. Deshabilite el firewall y el antivirus en su computadora. Compruebe si hay alguna mejora de su situación.
Al principio, elija estas correcciones, si su problema aún continúa molestando, intente estas pruebas en su hardware para verificar cuál del hardware está causando este problema-
Tabla de contenido
- FIJO-1 Limpiar arranque su dispositivo-
- Fix-2 Deshabilitar reinicio automático-
- Fix-3 Ejecutar SFC y CHKDSK a través del símbolo del sistema-
- Prueba-1: prueba tu RAM-
- Prueba-2: Problema de sobrecalentamiento de la CPU-
- Prueba-3 verifique la GPU para cualquier falla-
FIJO-1 Limpiar arranque su dispositivo-
1. Prensa Clave de Windows+R lanzar Correr. Ahora, escriba "msconfig"Y luego haga clic en"DE ACUERDO". Configuración del sistema se abrirá.
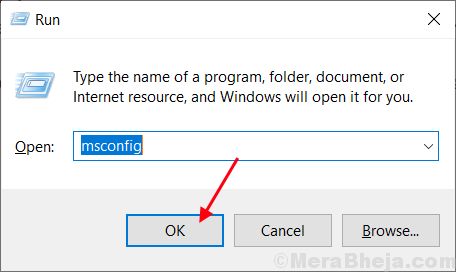
2. Ahora, haga clic en "General"Pestaña y luego desactivar la caja junto al "Cargar elementos de inicio". Después de eso, asegúrese de que el "Servicios del sistema de carga" es comprobado.
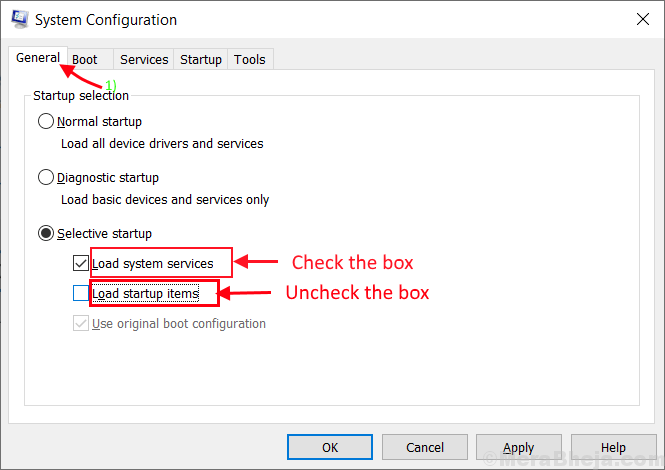
3.Ahora, haga clic en el "Servicios" pestaña. Después de eso, consulte el "Esconder todos los servicios de Microsoft"Y luego haga clic en"Desactivar todo" en Configuración del sistema ventana. Ahora, haga clic en "Aplicar" y "DE ACUERDO"Para guardar los cambios.
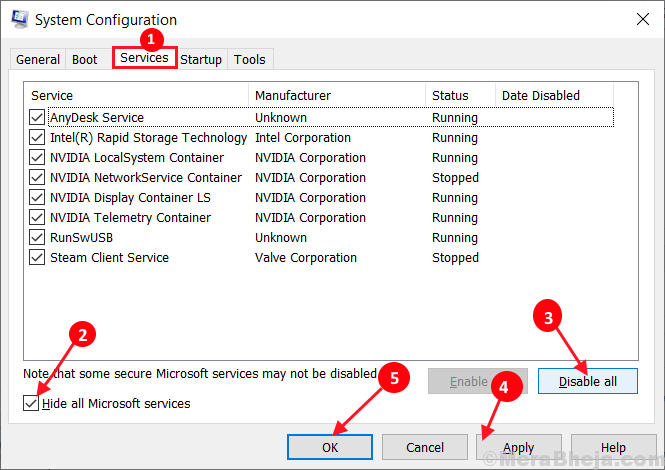
4. Reiniciar Su computadora, se iniciará en modo limpio.
Fix-2 Deshabilitar reinicio automático-
Deshabilitar reinicio automático que forma parte de Windows 10. Para deshabilitar la función de reinicio automático en su dispositivo, siga estos sencillos pasos-
1. Prensa Clave de Windows+R lanzar Correr, y copiar pegar este comando y golpe Ingresar. Propiedades del sistema Se abrirá la ventana.
sysdm.CPL SystemProperties
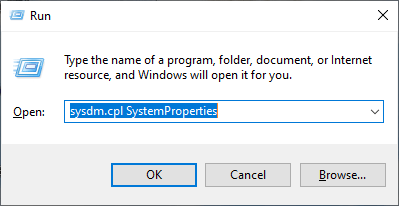
2. En Propiedades del sistema Ventana, debajo de la sección Inicio y recuperación haga clic en "Ajustes… ".
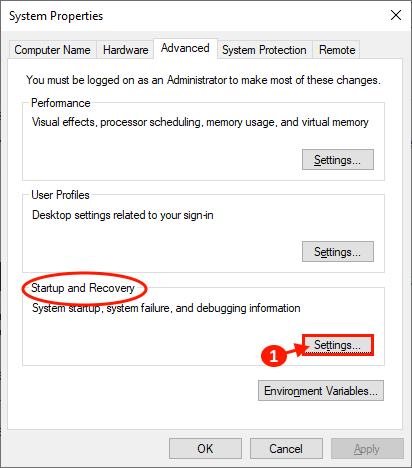
3. Ahora en Inicio y recuperación ventana, desmarque "Reiniciar automáticamente"Y haga clic en"DE ACUERDO". Ahora, haga clic en "Aplicar" y "DE ACUERDO"Para guardar los cambios en el Propiedades del sistema.
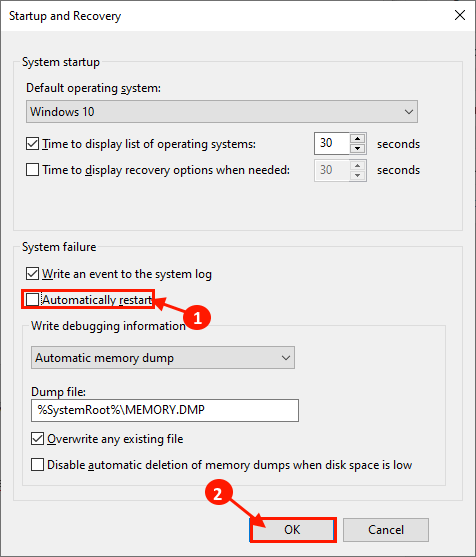
Reanudar su computadora y después de reiniciar Verifique si su computadora se reinicia o se congela automáticamente.
Fix-3 Ejecutar SFC y CHKDSK a través del símbolo del sistema-
1 ... presione Clave de Windows+R. Tipo "CMD"Y presiona"Ctrl+Shift+Enter". Esto se abrirá Solicitante del sistema con derechos administrativos.
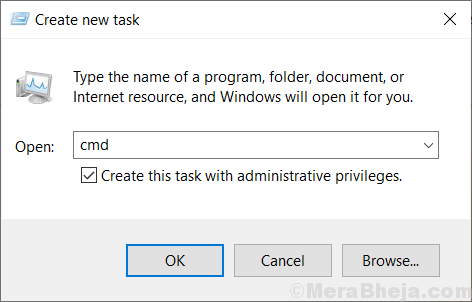
2. En la ventana del símbolo del sistema, escriba " sfc /escanno"Y golpear minter. Este proceso llevará algún tiempo.
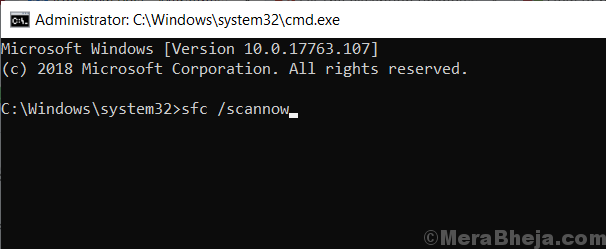
Esperar hasta que se complete el proceso.
3. Tipo "SFC /Scannow /OffBootDir = C: \ /OffWindir = C: \ Windows"Y golpear Ingresar.
[Reemplace "C:" con la letra de la unidad de la unidad de instalación de Windows en su Copmputer]
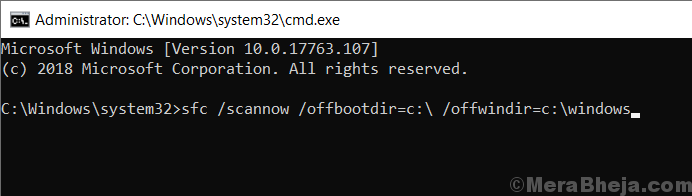
Espere hasta que se complete el proceso.
4. Tipo "Chkdsk /f /r " y golpear Ingresar. Prensa "Y"Y golpear Ingresar. El chequeo de disco se realizará cuando su computadora se reinicie nuevamente.
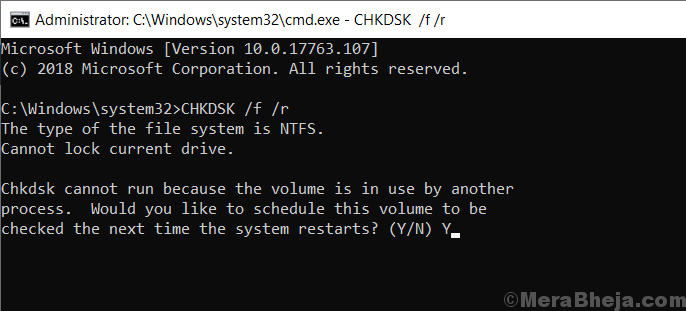
Después de reiniciar su computadora, verifique si su computadora todavía se reinicia o se congela.
Prueba-1: prueba tu RAM-
Si su Windows 10 se reinicia continuamente, entonces la probabilidad de una RAM defectuosa es mucho más alta. Probar su RAM puede asegurarse de que haya algún problema con la RAM o no-
Utilice la herramienta de diagnóstico de memoria de Windows-
Siga estos sencillos pasos para verificar los errores con Diagnóstico de memoria de Windows herramienta.
1. Copiar y pegar Esto en el cuadro de búsqueda justo al lado del icono de Windows y presione Ingresar.
mdsched.exe

2. En Diagnóstico de memoria de Windows Ventana, haga clic en "Reiniciar ahora y verificar los problemas (recomendado)".
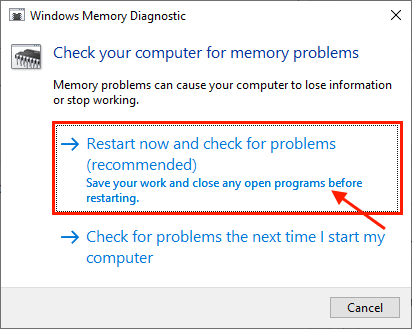
Su computadora será reiniciada y en el momento de arrancar Diagnóstico de memoria de Windows La herramienta verificará cualquier error en la memoria y la solucionará.
En la próxima prueba vas a usar Memtest86+ Para probar la memoria en su computadora.
Use Memtest86+ -
Memtest86+ es una herramienta de prueba de memoria que escanea la memoria de su dispositivo al momento de iniciar. Simplemente siga estos pasos para verificar si su memoria está dañada o no-
1. Insertar una unidad flash (Debe hacer una copia de seguridad de los archivos presentes en la unidad USB).
2. Ahora, descargue la herramienta Memtest86. Después de descargar extracto el "memtest86+-5.01.USB.instalador"Archivo Zip en una ubicación favorable de su elección.
3.Ahora, haga doble clic en "Instalador MEMTEST86+ USB"Para lanzarlo. Después de que se inicia Memtest86+, haga clic en "Estoy de acuerdo" en el Memtest86+ 5.01 instalador USB ventana.
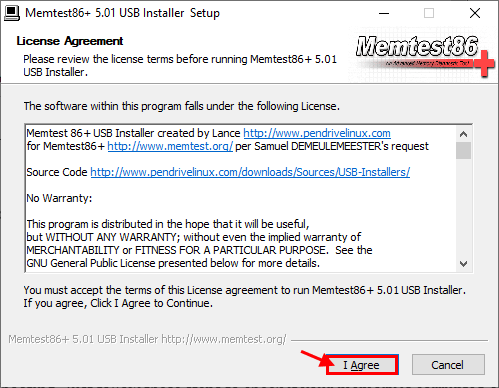
4. Ahora, elija la unidad flash USB haciendo clic en el menú desplegable en la opción Memoria USB. No olvides marcar la casilla "Formatearemos f:/ como fat32"Y luego haga clic en"Crear".
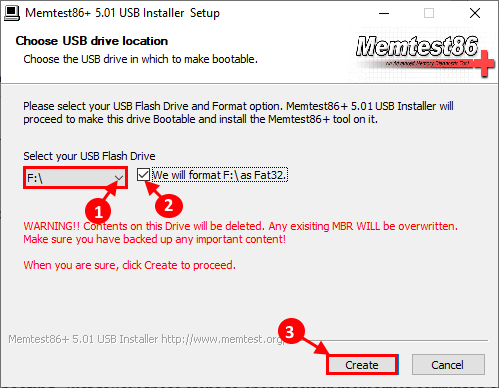
6. Ahora, haga clic en "Próximo"Para finalizar la instalación de archivos de arranque en el dispositivo USB. Mantenga el USB enchufado.
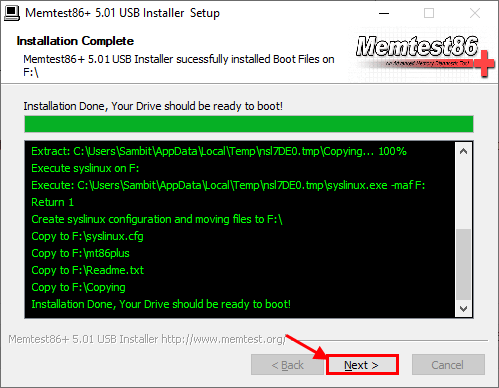
5. Ahora, reiniciar su computadora y en el momento de reiniciar, configure su preferencia de arranque a USB Drive (donde tienes Memtest86+ quemado a).
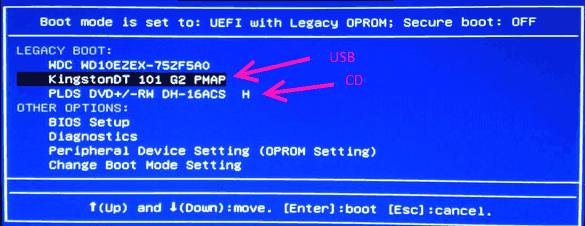
6. Luego en el momento de arrancar su computadora Memtest86+ comenzará a analizar la memoria de su dispositivo. No reinicie ni apague su dispositivo durante la prueba.
Ahora, si su memoria borra todas las pruebas, entonces su memoria funciona bien. Pero, si su memoria falla alguna de las pruebas, entonces su memoria es mala/corrupta. Debe reemplazar la memoria defectuosa de su sistema.
Después de reiniciar, verifique si todavía se enfrenta al mismo tipo de error o no.
Consejos-
1. Es posible que la ranura en la que se instaló la memoria. Intente cambiar la ranura de la memoria en su computadora.
Prueba-2: Problema de sobrecalentamiento de la CPU-
Sobrecalentamiento extremo de las CPU de su sistema durante un período de prolongación de tiempo de gran costo en la vida de las CPU. Intente estas pruebas en su computadora para verificar la temperatura de funcionamiento de las CPU-
Usar hwmonitor pro-
1. Descargue hwmonitor-pro e instálelo en su dispositivo.
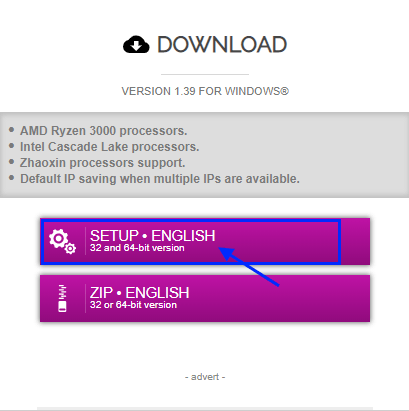
2. Ahora, haga doble clic en "Cpuid hwmonitorpro"Para ejecutarlo en su computadora. Ahora, expanda el nombre del procesador en su dispositivo y anote las lecturas de la CPU en "Temperatura" sección. Minimizar la aplicación.
3. Ahora, ejecute un juego o ejecute una aplicación pesada (que requiere una gran cantidad de potencia del procesador). Minimizar el juego o la aplicación. Ahora, maximice el Cpuid hwmonitorpro de nuevo. En el Cpuid hwmonitorpro Ventana, expanda el nombre del procesador en su dispositivo y verifique las lecturas del "Temperatura" sección.
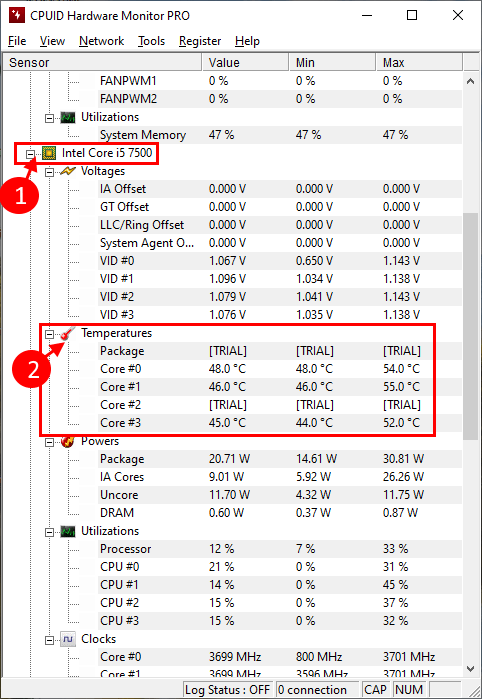
Si nota una gran cantidad de diferencia en las lecturas de temperatura, considere que hay un problema con las CPU en su sistema. Visite el centro de servicio autorizado más cercano lo antes posible para verlo.
Prueba-3 verifique la GPU para cualquier falla-
Al igual que las CPU en su computadora, una GPU defectuosa puede llevar al problema que está experimentando en su computadora. Esto puede suceder debido a un controlador de GPU antiguo o incompatible instalado en su sistema.
Use GPU-Z para probar la temperatura-
1. Descargue el GPU-Z en su computadora.
2. Ahora, para instalar la GPU-Z en su computadora, haga clic en el descargado "GPU-Z.2.28.exe". Haga clic en "Sí"Para iniciar el proceso de instalación.
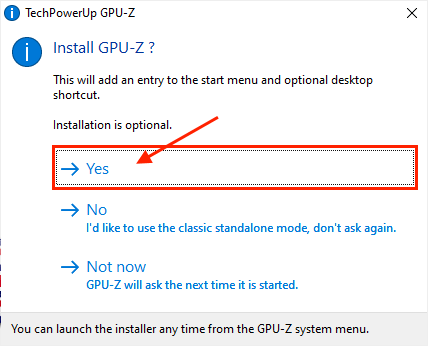
3. Ahora en TechPowerUp GPU-Z Ventana de configuración, verifique "Crear acceso directo del escritorio"Y luego haga clic en"Próximo".
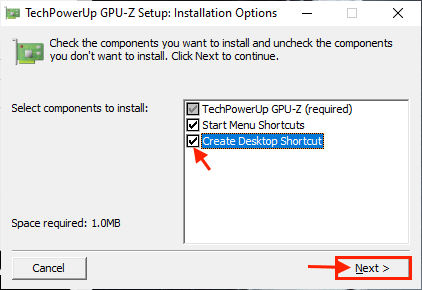
4. Ahora, establezca el directorio de instalación de CPU-Z y luego haga clic en " Instalar"Para iniciar el proceso de instalación. Después de que se realice la instalación, haga clic en "Cerca"Para completar el proceso de instalación.
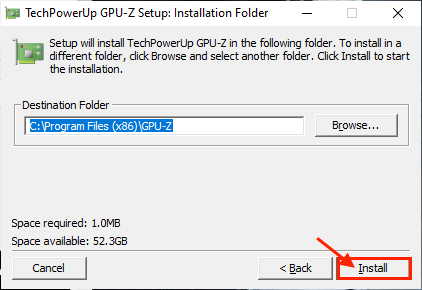
5. Después de la instalación de CPU-Z, CPU-Z debe iniciarse automáticamente. Si no es así, ábralo desde el icono de escritorio o el menú de inicio.
6. En TechPowerUp GPU-Z Windows, ve a "Avanzado"Tab, y luego tome nota de"Máximo" bajo "Límite de temperatura". Minimizar la aplicación.
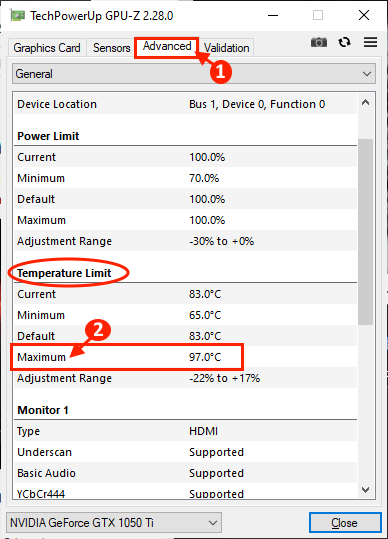
7. Ahora, ejecute una aplicación pesada (como una aplicación de edición de juego o video). Minimizar la aplicación. Vuelve al CPU-Z en tu ordenador.
8. En CPU-Z ventana, ve a "Sensores"Tab, y luego anote las lecturas de"Temperatura de GPU" y "Carga de GPU ".
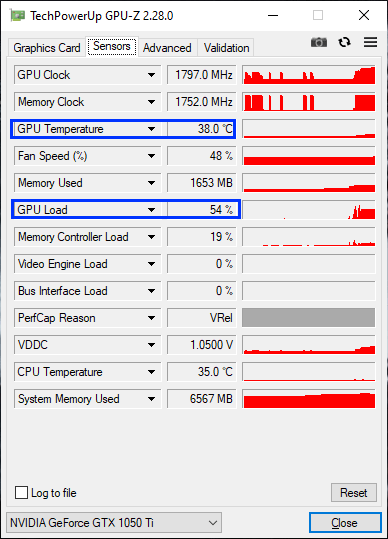
Ahora, compare las lecturas de temperatura en estado general y con una carga cercana al 90%. Si ve que la temperatura se excede la temperatura máxima que observó en el paso 6, entonces hay un problema con la GPU que está causando el cuello de botella. Nuestra sugerencia será visitar un centro de servicio más cercano y preocuparles sobre el problema de la GPU.
- « 14 mejores software de entrada de datos para PC
- 13 El mejor software de dibujo gratuito para ese boceto perfecto »

