Arreglar la configuración de Windows 10 que no se abre en Windows 10

- 4048
- 1135
- Sta. Enrique Santiago
La configuración es la parte más importante del sistema Windows 10. Si la configuración no funciona en su computadora, entonces ese es un problema que no debe descuidar. Siga estas soluciones fáciles en su computadora para resolver este problema rápidamente. Si hacer clic en el icono de configuración en la barra de tareas no funciona, puede probar estos apporaches alternativos ~
1. presione el Windows llave junto con la llave I Para acceder a la configuración.
2. Haga clic derecho en el Windows icono y haga clic en el en forma de engranaje icono para abrir la configuración.
Tabla de contenido
- FIJAR 1 - Ejecute una exploración SFC
- SEX 2: cree una nueva cuenta de usuario
- FIJAR 3 - Agregar configuración con PowerShell
- SEX 4 - Verifique la actualización de Windows
- SEX 5 - Ejecute el solucionador de problemas de las aplicaciones de Windows
- FIJO 6 - Restablecer Windows 10
FIJAR 1 - Ejecute una exploración SFC
1. Presione la tecla Windows y escriba "Solicitante del sistema".
2. Después de eso, haga clic derecho en el "Solicitante del sistema"En el resultado de la búsqueda. Después de eso, haga clic en el "Ejecutar como administrador".

3. Cuando el Solicitante del sistema aparece en tu ventana, para ejecutar un Verificador de archivos del sistema (SFC) Escanear, escriba este código y presione Ingresar.
sfc /escanno

Este proceso puede tomar de 2 a 5 minutos.
Cierre el terminal y reinicie el sistema. Verifique la configuración.
SEX 2: cree una nueva cuenta de usuario
Debe crear una nueva cuenta en su sistema y luego intentar acceder a la configuración en su computadora.
1. Prensa Clave de Windows+S. Entonces, escriba "CMD".
2. Después de eso, haga clic derecho en el "Solicitante del sistema"Y luego haga clic en"Ejecutar como administrador".

3. Cuando el terminal aparezca en su pantalla, escriba este comando y presione la tecla 'Enter' para crear una nueva cuenta en su sistema.
Usuario neto Adam Contraseña /agregar Adam

[NOTA- Aquí, 'Adam' es el nuevo nombre de usuario de la cuenta. Ahora, la 'contraseña' es la contraseña de la cuenta. Puede modificar ambos de acuerdo con su elección personal. ]
4. Después de ejecutar el comando anterior, ejecute este comando de manera similar.
Administradores netos de grupos locales Adam /Add

[NOTA- 'Adam' es el nombre de la cuenta: como se explicó antes. Si lo desea, puede modificar de acuerdo con la modificación que ha realizado anteriormente.]
5. Cuando el 'El comando completado con éxito'Aparece el mensaje, cierre el terminal CMD.
Reanudar su computadora e inicie sesión usando la nueva cuenta (Adam en este caso).
Podrá acceder a la configuración nuevamente.
FIJAR 3 - Agregar configuración con PowerShell
A veces es posible que deba agregar la configuración usando PowerShell.
1. Haga clic derecho en el Icono de Windows. Después de eso, debes elegir "Windows PowerShell (administrador)".
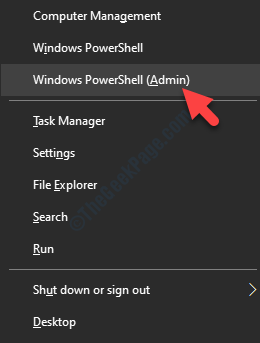
2. Cuando aparezca el PowerShell, simplemente copie el código mencionado a continuación y presione Ingresar.
PowerShell -ExecutionPolicy sin restricciones -Command "& $ manifest = (get -appxpackage *inmersivecontrolpanel *).InstallLocation + '\ AppXManifest.xml '; Add -appxpackage -disableDeelovelopmentMode -Register $ manifest "
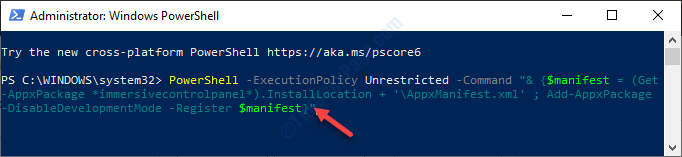
Al ejecutar el código, cierre la ventana y reiniciar tu computadora.
SEX 4 - Verifique la actualización de Windows
Verifique la actualización pendiente de Windows en su computadora.
1. Inicie sesión en su computadora usando la nueva cuenta.
2. Después de eso, presione Windows Key+I.
3. Después de eso, haga clic en el "Actualización y seguridad ".
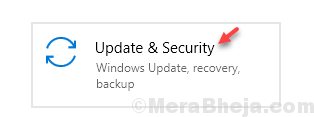
4. Después de eso, haga clic en "Verifique las actualizaciones".

Compruebe si alguna actualización está pendiente o no. Una vez que el proceso de actualización haya terminado, intente iniciar sesión con su cuenta original y la configuración de verificación funcione o no.
SEX 5 - Ejecute el solucionador de problemas de las aplicaciones de Windows
Ejecutar el solucionador de problemas de las aplicaciones de Windows resolverá el problema.
1. Descargue el solucionador de problemas de las aplicaciones de Windows en su computadora.

2. Cuando se descarga, haga doble clic sobre el "AppSdiagonstic10.diagcab" archivo.
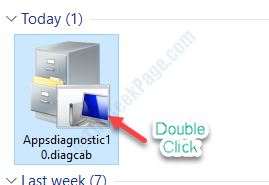
3. Lo que necesita a continuación es seguir las instrucciones en pantalla.
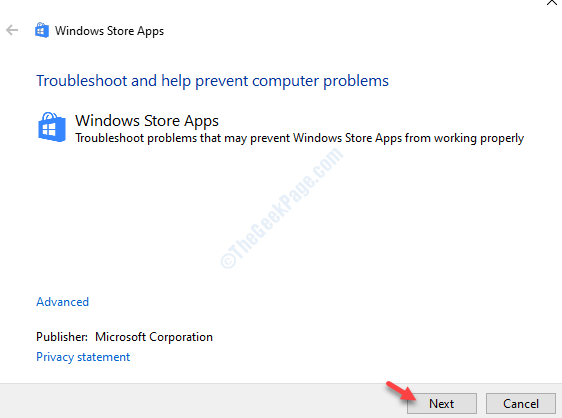
Deje que Windows solucione el problema en sí mismo.
FIJO 6 - Restablecer Windows 10
Si no puede acceder a la configuración desde cualquiera de las cuentas, no hay ninguna opción excepto para restablecer su dispositivo.
1. Apague su dispositivo.
2. Luego, arranca su sistema nuevamente. En el momento en que vea que el logotipo del fabricante ha aparecido en la pantalla, presione el botón de encendido para apagar su computadora.
3. Nuevamente comience y la fuerza apáguelo.
Repita estos pasos 3 veces. En el momento del arranque, notará que ha aparecido una reparación automática.
4. En la ventana de reparación automática, haga clic en el "Opciones avanzadas".

5. Clickea en el "Resolución de problemas"Para comenzar el proceso de solución de problemas.

6. Para restablecer su dispositivo debe elegir el "Restablecer esta PC" opción.
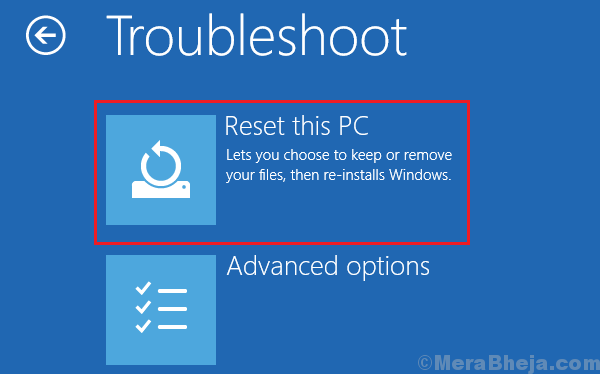
7. Aquí notarás dos opciones ~
a. Actualiza tu PC- Si desea retener todos sus archivos después de actualizar el dispositivo, elija esta opción (recomendado).
b. Resetea tu PC- Elegir esta opción restablecerá todo el dispositivo.

Todo lo que necesita hacer es esperar a que Windows restablezca su dispositivo. Una vez que esté completo, podrá acceder a la configuración una vez más.
- « El sistema no puede encontrar la corrección de error especificado de archivo
- VIDEO DXGKRN FATAL_Error en Windows 10 Fix »

