Corrige el error de actualización de Windows 10 0xc1900104 en Windows 10
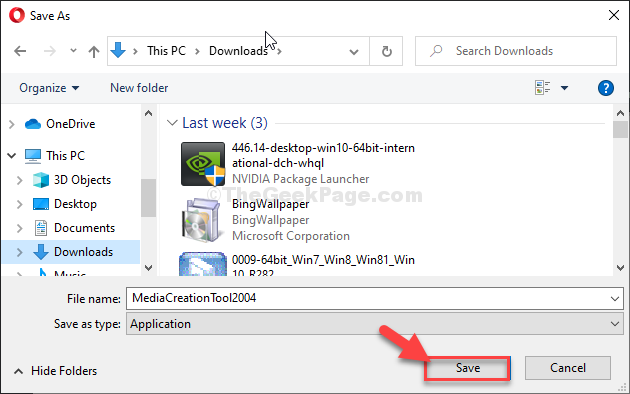
- 1508
- 229
- Carmen Casillas
Algunos usuarios de Windows 10 se quejan de un problema que enfrentan tratando de actualizar su computadora Windows 10. Según estos usuarios, están viendo un mensaje de error que indica "Error de actualización de Windows 10 0xc1900104" en el actualizacion de Windows página. Para resolver el problema, siga estas soluciones fáciles en su computadora.
Tabla de contenido
- FIJO-1 PRUEBA DEL SUSSESHOTER DE PROBLEMAS DE LA UPICACIÓN DE WINDOWS-
- FIJO-2 Actualice su sistema con MCT-
- Fix-3 Cambie el nombre de la carpeta SoftWaredistribution-
FIJO-1 PRUEBA DEL SUSSESHOTER DE PROBLEMAS DE LA UPICACIÓN DE WINDOWS-
Sosshoficer de problemas de actualización de Windows es una herramienta incorporada para analizar varios problemas con Windows Update y resolverlos.
1. Haga clic en el icono de Windows y luego haga clic en el icono en forma de engranaje para abrir Ajustes.
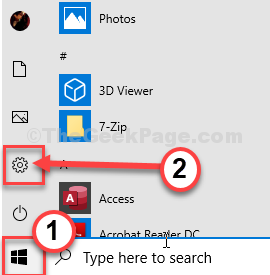
2. Ahora, haga clic en "Actualización y seguridad".
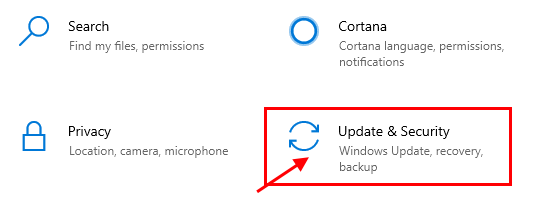
3. Simplemente haga clic en el "Resolución de problemas".
4. Después de eso, haga clic en el "Solucionadores adicionales".
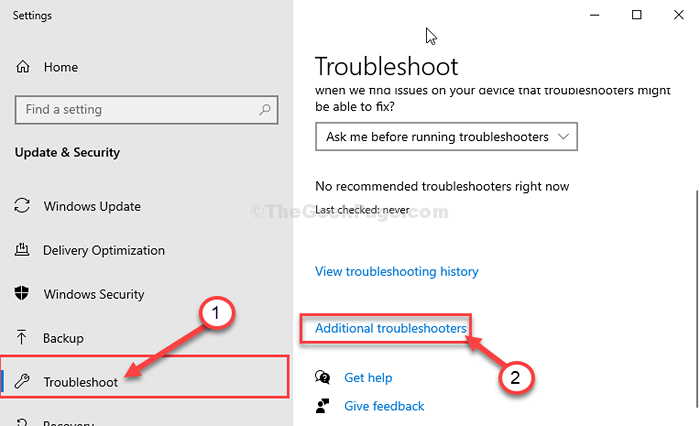
5. Ahora, en el panel derecho del Ajustes Ventana, desplácese hacia abajo y haga clic en "actualizacion de Windows".
6. Entonces, lo que debe hacer es hacer clic en "Ejecute el solucionador de problemas".
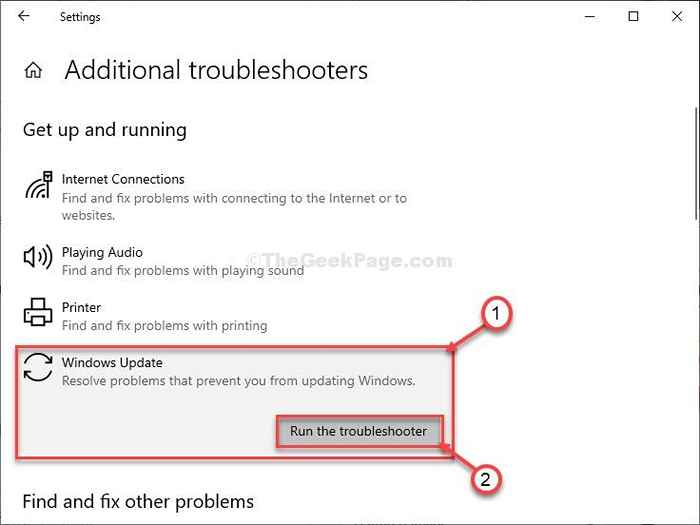
El proceso de solucionador de problemas buscará los problemas asociados con el actualizacion de Windows proceso.
Una vez que termine el proceso de solución de problemas, cierre la ventana del solucionador de problemas.
Intente actualizar su dispositivo nuevamente. Compruebe si esto funciona.
FIJO-2 Actualice su sistema con MCT-
Puedes crear una ventana Creación de medios tambiénL (MCT) para actualizar su Windows 10. Para hacer eso, simplemente siga estos sencillos pasos.
1. Al principio, debe visitar la página de descarga de software de Microsoft.
2. Desplácese hacia abajo y haga clic en el "Descargar herramienta ahora".
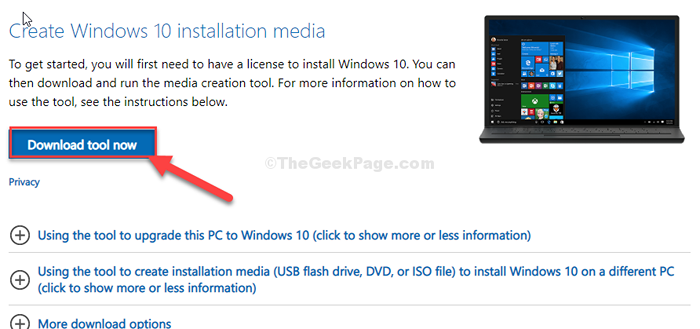
3. Elija una ubicación adecuada para descargar el paquete.
4. Haga clic en "Ahorrar"Para guardar el paquete.
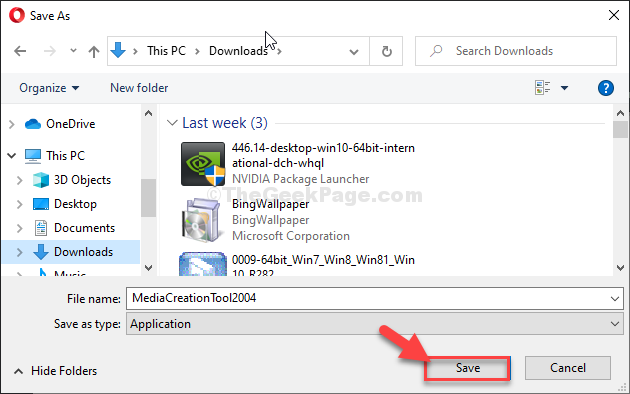
3. Simplemente abra la ubicación en el Explorador de archivos ventana.
4. Entonces, haga doble clic en "MediaCreationTool2004".
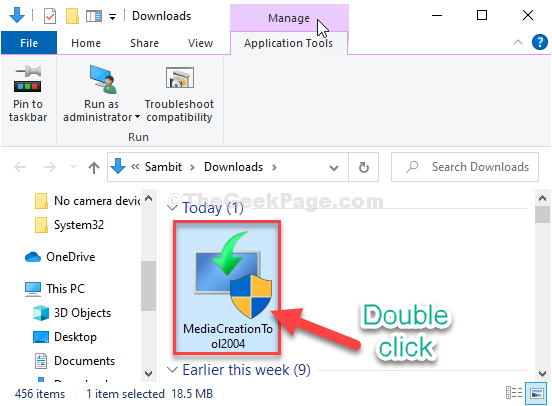
5. Ahora, haga clic en "Aceptar".
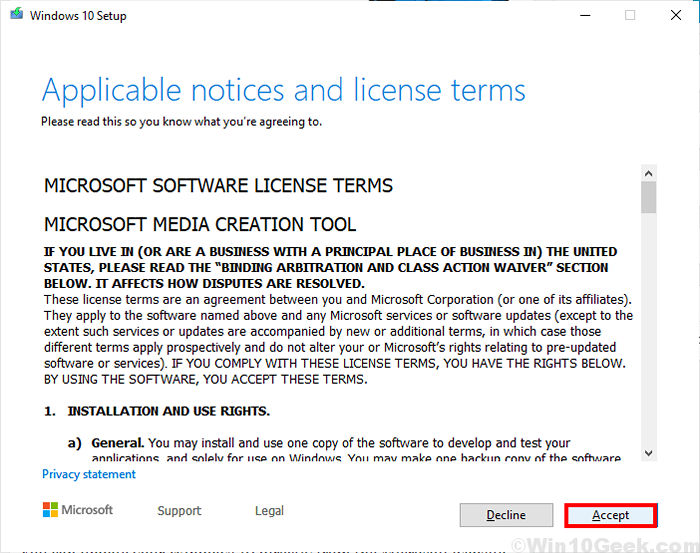
6. Para actualizar su computadora, haga clic en el botón de radio junto a "Actualice esta PC ahora".
7. Después de eso, haga clic en "Próximo"Para comenzar el proceso de graduación.
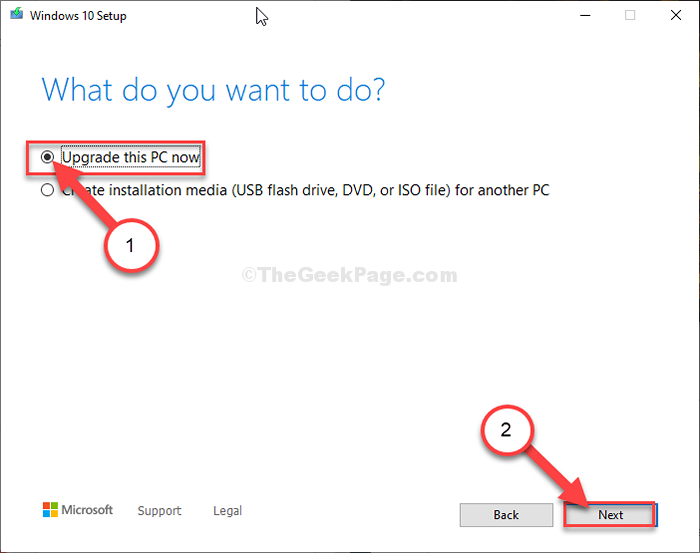
MCT detectará el paquete de actualización para su computadora. Déjelo descargar e instalar el paquete en su computadora.
Reiniciar su computadora para completar el proceso de instalación.
Fix-3 Cambie el nombre de la carpeta SoftWaredistribution-
Renombrar el Distribución de software La carpeta de su computadora solucionará este problema con seguridad. Sigue estos pasos minuciosamente-
1. Escribir "CMD"En el cuadro de búsqueda.
2. Para acceder al Solicitante del sistema, prensa "Ctrl+Shift+Enter"Para abrir el CMD como administrador.
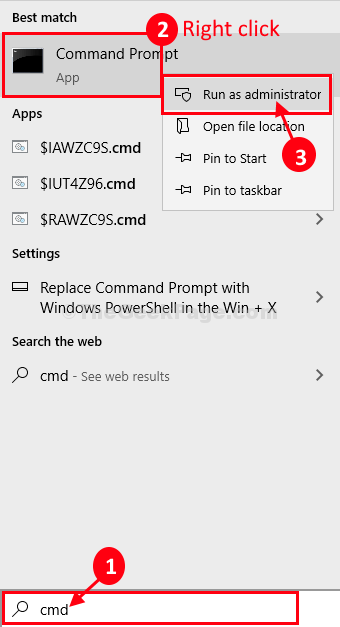
3. Para el primer paso de este proceso de 3 pasos, deberá congelar algunos servicios al principio. Para ejecutar estos códigos simples, tipo cada uno de ellos en CMD y luego golpear Ingresar.
net stop wuauserv net stop cryptsvc net stop bits net stop msiserver
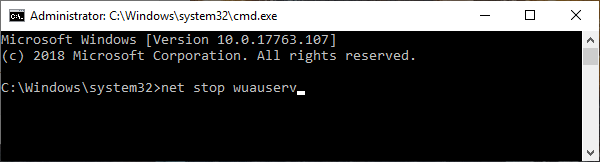
4. Ejecutar este comando único para modificar el nombre del existente Softwatredistribución carpeta. Esto creará una nueva carpeta de distribución de software en lugar de la antigua.
Ren C: \ Windows \ SoftwareDistribution SoftWareDistribution.viejo

5. Una vez que haya editado el nombre de la carpeta, deberá reanudar esos servicios estancados. Para hacerlo, ejecute estos 4 comandos en el terminal.
inicio neto WUAUSERV NET Start Cryptsvc Net Start Bits Net Start Msiserver
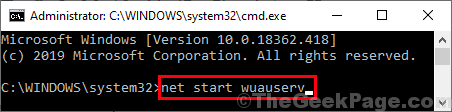
Una vez que cuando todos los comandos se ejecutan en su computadora, cierre el Solicitante del sistema ventana.
Reiniciar su computadora y después de reiniciar su computadora, verifique las actualizaciones una vez más.
- « Cómo ajustar el volumen de micrófono en Windows 10
- Cómo deshabilitar el modo de prueba en Windows 10/11 »

