Cómo ajustar el volumen de micrófono en Windows 10
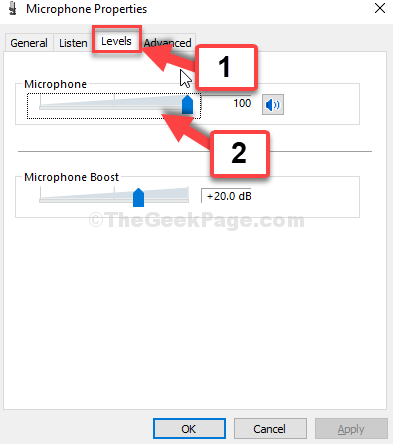
- 994
- 213
- Sr. Eduardo Menchaca
Ya sea que esté organizando una reunión de equipo en línea o charlando con sus amigos, aparte de la cámara, también necesita el micrófono de su sistema para funcionar correctamente. El volumen del micrófono juega un papel importante en qué tan bien va su reunión o la sesión de chat, por lo tanto, el volumen del micrófono debe ajustarse correctamente.
Para una experiencia satisfactoria general, el volumen del micrófono no puede ser demasiado alto o demasiado bajo. Necesita un volumen equilibrado para la persona del otro extremo para poder escucharlo correctamente. Entonces, veamos cómo ajustar el volumen del micrófono en Windows 10.
Solución: a través de la configuración de sonido
Paso 1: Ve a la Vocero icono en la parte inferior derecha de su sistema Barra de tareas. Haga clic derecho en él y haga clic en Abrir configuración de sonido.
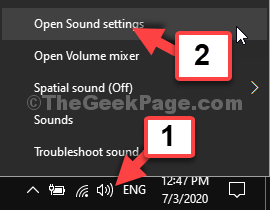
Paso 2: En el Ajustes de sonido ventana, ve al Aporte sección, y haga clic en Propiedades del dispositivo en azul.
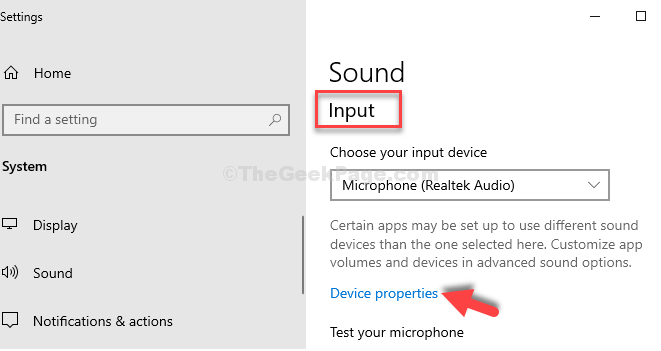
Paso 3: En la siguiente ventana, ve al Configuración relacionada Ventana y haga clic en Propiedades adicionales del dispositivo.
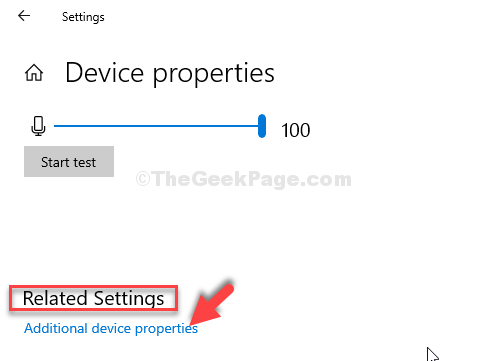
Etapa 4: En el Propiedades micrófonas ventana, ir a la pestaña Niveles y ahora ajuste el Volumen de micrófono.
Aquí el volumen está establecido en 100, Pero puede configurarlo en cualquier otro valor. Solo asegúrese de que esté configurado en un lado más alto para que el sistema detecte correctamente el sonido.
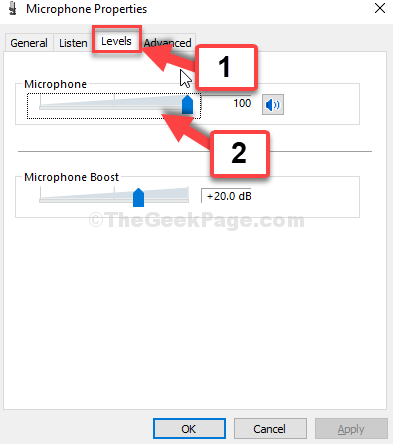
Paso 5: Además, verifique el botón de altavoz al lado. Asegúrate de que no esté silenciado. Desgaste el icono si lo ves en apagado declarado.
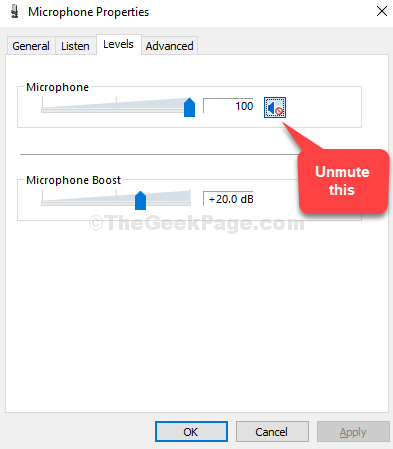
Una vez que haya ajustado el volumen del micrófono según sus requisitos, presione DE ACUERDO Para guardar los cambios y salir. A medida que cierra las propiedades del micrófono y la ventana de configuración de sonido, ahora puede verificar haciendo dos veces haciendo una llamada de Skype, por ejemplo, para verificar si el volumen del micrófono es perfecto ahora.
Eso es todo. Entonces, así es como ajusta el volumen del micrófono en Windows 10.
- « Cómo arreglar el código de error de Xbox One 0x87e00064 en Windows 10
- Corrige el error de actualización de Windows 10 0xc1900104 en Windows 10 »

