Solucionar la herramienta de creación de medios de Windows 11 No funciona el problema [resuelto]
![Solucionar la herramienta de creación de medios de Windows 11 No funciona el problema [resuelto]](https://ilinuxgeek.com/storage/img/images_2/fix-windows-11-media-creation-tool-not-working-problem-[solved].png)
- 1168
- 84
- Norma Sedillo
Microsoft introdujo una mejor y excelente versión / actualización al sistema operativo Windows 10 llamado Windows 11 alrededor de octubre de 2021. La actualización o la instalación de Windows 11 no es realmente difícil y la herramienta de creación de medios permite a los usuarios de Windows actualizarlo con facilidad. Pero muchos usuarios de Windows han informado que mientras intentaban instalar Windows 11 usando la herramienta de creación de medios, recibieron un error al decir Hubo un problema para ejecutar esta herramienta Y además no pudieron continuar con la instalación. Si también está experimentando este mismo problema y no puede instalar Windows 11 utilizando la herramienta de creación de medios, entonces no se asuste. Hemos compilado algunas posibilidades y obtuvimos algunas soluciones que podrían ayudarlo a instalar Windows 11 en su sistema.
Tabla de contenido
- FIJO 1: Abra la herramienta de creación de medios como administrador
- FIJO 2: Eliminar el archivo de la herramienta de creación de medios y descargarlo nuevamente
- SEX 3: Borrar espacio de almacenamiento en C: Conducir en su sistema
- Corrección 4: realizar cambios en el archivo de registro utilizando el editor de registro
- Arreglar 5: Haga un disco de arranque de Windows 11 usando RUFUS
FIJO 1: Abra la herramienta de creación de medios como administrador
Paso 1: Para descargar la herramienta de creación de medios directamente, simplemente haga clic en el enlace a continuación.
https: // go.Microsoft.com/fwlink/?linkid = 2156295
Paso 2: Después de descargar la herramienta de creación de medios en su sistema, colóquela en el escritorio para su conveniencia.
Paso 3: Luego, haga clic derecho en la herramienta de creación de medios y seleccione Ejecutar como administrador Desde el menú contextual como se muestra a continuación.
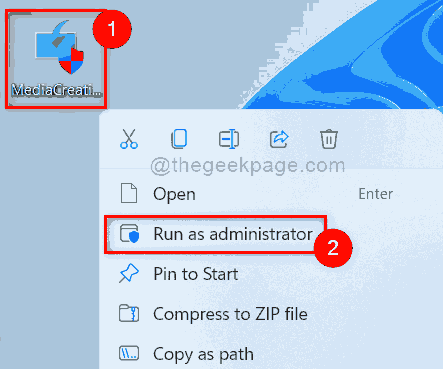
Paso 4: haga clic Sí en el indicador de la UAC para continuar como se muestra a continuación.
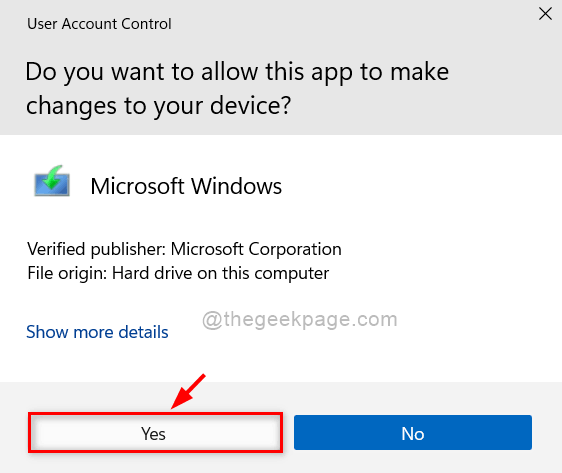
Paso 5: Luego, siga las instrucciones en pantalla e instale Windows 11 en su sistema sin ningún problema.
Espero que esto resuelva tu problema.
FIJO 2: Eliminar el archivo de la herramienta de creación de medios y descargarlo nuevamente
A veces, debido a que no hay conexión estable a Internet, el archivo de la herramienta de creación de medios podría no haber descargado correctamente. Por lo tanto, esta herramienta no se ejecuta correctamente y lanza el error y no puede instalar Windows 11 en su sistema. Así que solo pasa por unos pasos que se dan a continuación.
Paso 1: asegúrese de tener una conexión a Internet estable verificando el enrutador Wi-Fi una vez reiniciándolo o verificando la conexión del cable si está utilizando Ethernet.
Paso 2: elimine el archivo de herramienta de creación de medios en su sistema.
Paso 3: Luego, descargue recién la herramienta de creación de nuevos medios simplemente haciendo clic en este enlace a continuación.
Haga clic aquí para descargar la herramienta de creación de medios
Paso 4: Después de descargar la herramienta, intente instalar Windows 11 en su sistema siguiendo las instrucciones de la pantalla.
Espero que esto deba resolver su problema.
SEX 3: Borrar espacio de almacenamiento en C: Conducir en su sistema
- Dado que los sistemas operativos se instalan en C: Conducir en su sistema y si no hay mucho espacio que realmente se necesite para instalar y Windows System, entonces hay muchas posibilidades de que obtenga este tipo de problema al instalar Windows 11.
- Por lo tanto, siempre es mejor borrar el espacio de almacenamiento en C: unidad eliminando archivos basura no deseados y también moviendo otros archivos enormes a otra unidad.
- Haga al menos 20 GB de espacio para instalar Windows 11 en su sistema.
- Después de borrar el espacio en C: unidad, intente instalar Windows 11 usando la herramienta de creación de medios en su sistema.
Espero que esto resuelva tu problema.
Corrección 4: realizar cambios en el archivo de registro utilizando el editor de registro
NOTA : Antes de continuar con esta solución, asegúrese de mantener una copia de seguridad del archivo de registro en su sistema. Porque incluso un cambio menor puede dañar todo el sistema y si tiene una copia de seguridad, entonces puede revertirlo en cualquier momento más tarde.
Paso 1: Presione Windows + R llaves juntas para abrir el Correr caja de diálogo.
Paso 2: Tipo regedit en el cuadro de ejecución y presione Ingresar Clave para abrir Editor de registro en tu sistema.
Paso 3: haga clic Sí en el indicador de la UAC para continuar.
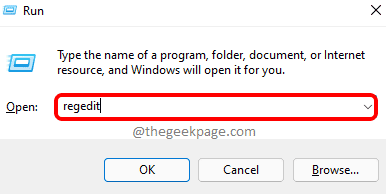
Paso 4: Copie y pegue la ruta a continuación en la barra de direcciones transparente y vacía del editor de registro.
Paso 5: Entonces, golpea el Ingresar clave en su teclado para alcanzar Osupgrado clave de registro.
HKEY_LOCAL_MACHINE \ Software \ Microsoft \ Windows \ CurrentVersion \ WindowsUpdate \ Osupgrade
Paso 6: Una vez hecho, haga clic derecho en el Osupgrado Clave de registro y desplazamiento sobre Nuevo opción.
Paso 7: Seleccione Valor dWord (32 bits) Desde el menú contextual como se muestra a continuación.
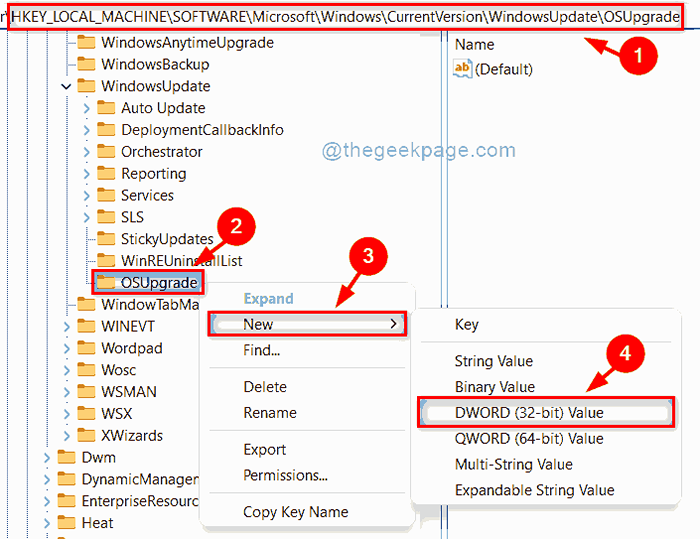
Paso 8: renombrarlo a Desactivado y abrirlo haciendo doble clic en él.
Paso 9: Ingrese el valor 1 en el Datos de valor campo y hacer clic DE ACUERDO botón para hacer cambios.
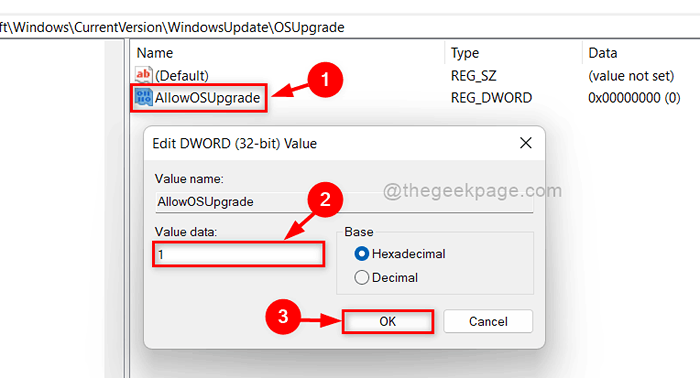
Paso 10: A continuación, cierre el editor de registro y reinicie su sistema.
Paso 11: Ahora verifique si el problema se resuelve y si puede instalar Windows 11 utilizando la herramienta de creación de medios en su sistema.
Espero que esto resuelva tu problema.
Arreglar 5: Haga un disco de arranque de Windows 11 usando RUFUS
Paso 1: Vaya a la página de descargas de Microsoft Windows 11 haciendo clic en el enlace que se da a continuación.
Haga clic aquí para ir a la página de descargas
Paso 2: desplácese hacia abajo en la página de descargas y haga clic Seleccionar descarga botón desplegable debajo Descargue la imagen de disco de Windows 11 (ISO) Como se muestra abajo.
Paso 3: Entonces, seleccione Windows 11 (ISO de edición múltiple) de la lista.
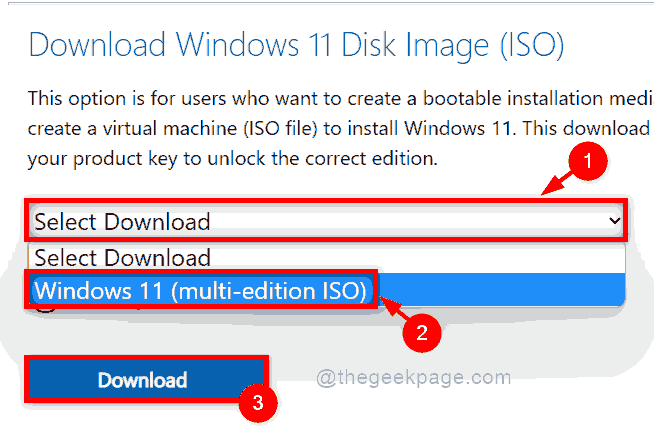
Paso 4: A continuación, seleccione el lenguaje del producto de la lista (por ejemplo: Inglés) y hacer clic Confirmar botón como se muestra en la siguiente captura de pantalla.
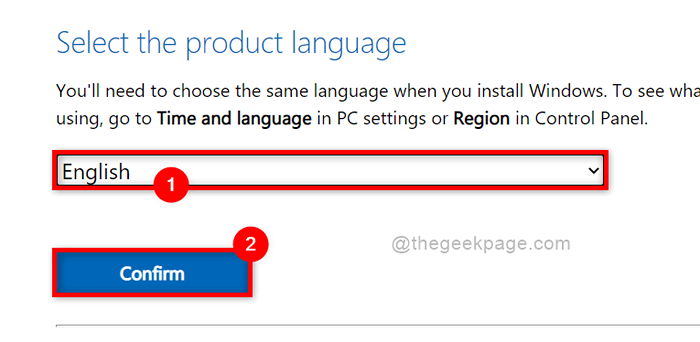
Paso 5: Después de seleccionar el idioma, haga clic en Descarga de 64 bits botón para comenzar a descargar el archivo ISO de Windows 11.
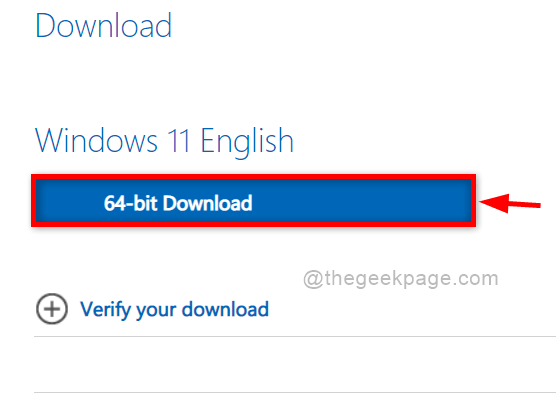
Paso 6: Esto comenzará a descargar el archivo ISO y llevará mucho tiempo ya que son aproximadamente 5.2 GB de archivo.
Paso 7: Mientras tanto, descargue la herramienta Rufus haciendo clic aquí.
Paso 8: Después de descargar ambos archivos, abra el archivo ejecutable de Rufus directamente y haga clic en Sí en el indicador de la UAC para abrir.
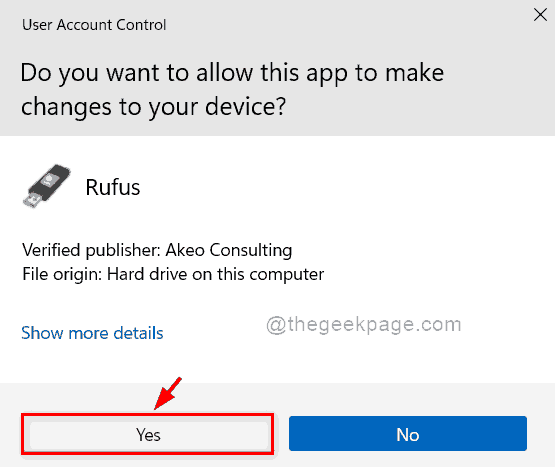
NOTA: Cerciorarse Memoria USB o DVD se inserta en el puerto del sistema para crear un dispositivo de arranque.
Paso 9: haga clic en SELECCIONAR botón para navegar a través del sistema para seleccionar el archivo de disco de imagen de Windows 11 que descargó anteriormente.
Paso 10: Entonces, seleccione Instalación estándar de Windows 11 (TPM 2.0 + arranque seguro) desde el Opción de imagen la lista desplegable.
Paso 11: asegúrese GPT se selecciona como esquema de partición y haga clic COMENZAR botón en la parte inferior de la herramienta Rufus como se muestra en la imagen de abajo.
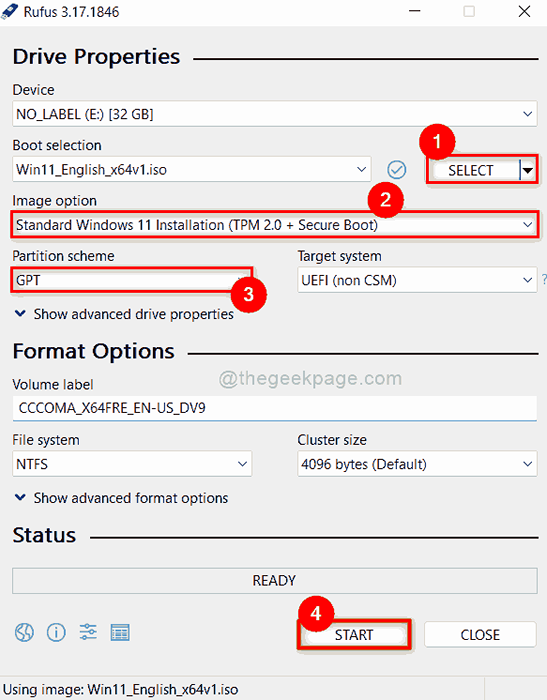
Paso 12: una vez que esté listo, el dispositivo de arranque está listo para la instalación.
Paso 13: intente instalar Windows 11 con este dispositivo de arranque en su sistema.
Espero que esto solucione el problema.
Eso es chicos.
Espero que este artículo haya sido informativo e interesante. Háganos saber en la sección de comentarios que funcionó para usted.
Gracias.
- « Cómo reducir el uso de datos de Internet en Windows 11/10
- Cómo cambiar la contraseña en Windows 11 »

