Cómo reducir el uso de datos de Internet en Windows 11/10
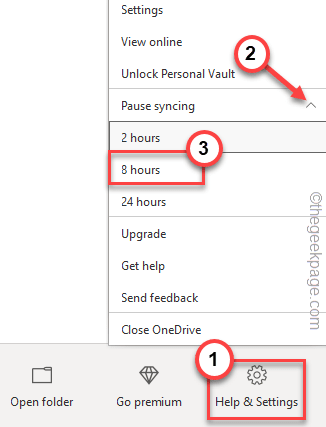
- 2323
- 328
- Sta. Enrique Santiago
¿Has notado que el uso de Internet ha aumentado después de haber actualizado su sistema a Windows 11?? Windows tiende a consumir mucho de su ancho de banda de red. Este es un problema si está utilizando una conexión medida, donde el uso de datos es limitado. Incluso si estás en un ilimitado Plan, el uso de datos de fondo puede hacer una abolladura significativa en el ancho de banda de la red, reduciendo la velocidad total de otros dispositivos. Pero no te preocupes. Hay muchas maneras en que puede rastrear su uso de datos y limitar el uso de datos de fondo y primer plano.
Cómo rastrear el uso de datos
Windows tiene una opción incorporada en la configuración para rastrear el uso de datos en su sistema.
1. Al principio, presione el Windows Key+I llaves juntas.
2. Luego, toque el "Red e Internet" en el lado izquierdo.
3. Ahora, haga clic en "Configuración de red avanzada".
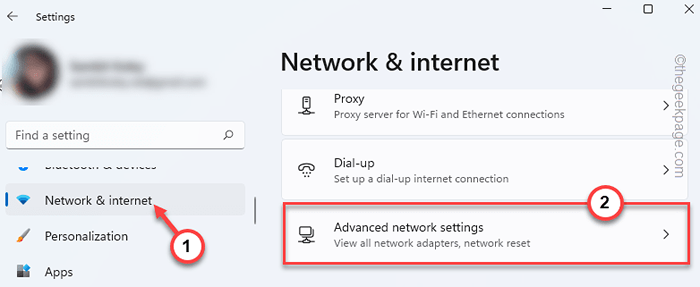
3. Después de eso, haga clic en el "Uso de datos".
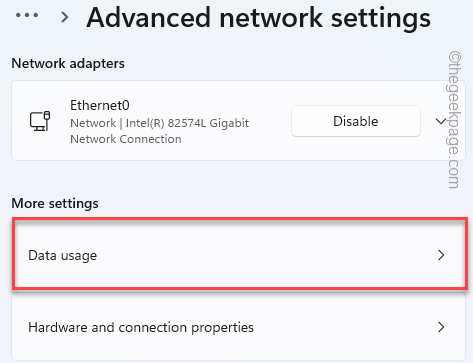
Ahora, aquí puede ver todas las aplicaciones con su respectivo uso de datos durante los últimos 30 días.
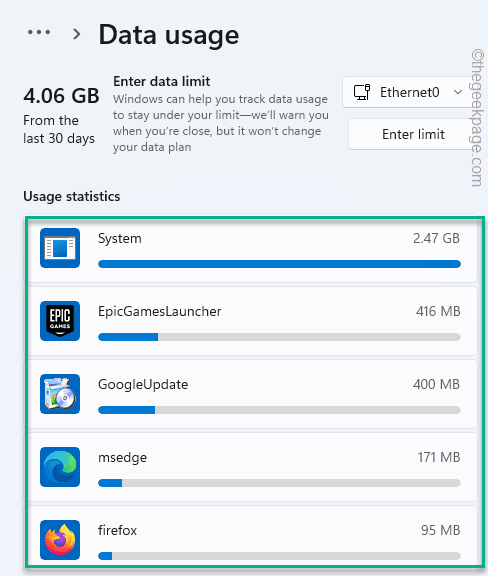
Puede desinstalar o deshabilitar cualquier aplicación innecesaria en su sistema.
Cómo limitar el uso de datos
Ahora, si siente que el uso de datos es bastante alto, puede limitar aquellos que usan estas soluciones.
Tabla de contenido
- FIJO 1 - Limite el uso de datos
- FIJAR 2 - Deshabilitar un servicio particular
- FIJAR 3 - Establecer como conexión medida
- FIJAR 4 - Desactivar la actividad de fondo de las aplicaciones individuales
- FIJAR 4 - Desactivar/ limitar la optimización de entrega
- FIJO 5 - Desactive las actualizaciones automáticas para las aplicaciones de la tienda
- FIJAR 6 - Desactivar la inicio de OneDrive
- FIJAR 7 - Desactivar la sincronización de OneDrive
- FIJO 8 - PAUSE ACTUALIZACIONES DE WINDOWS
- FIJO 9 - Apague las actualizaciones de mapa automático
- FIJAR 10 - Apagar la sincronización del sistema
FIJO 1 - Limite el uso de datos
1. Al principio, abra la configuración.
2. En el panel de la izquierda, toque el "Red e Internet"Sección, luego haga clic en"Configuración de red avanzada".
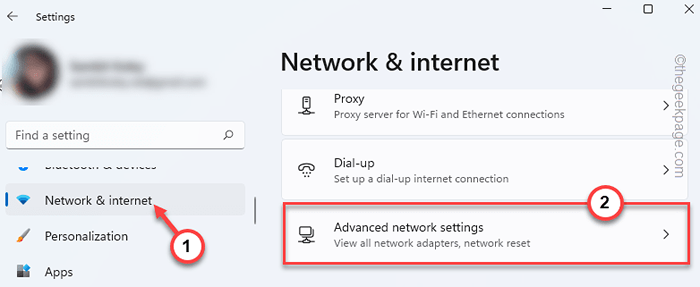
3. Después de eso, haga clic en el "Uso de datos".
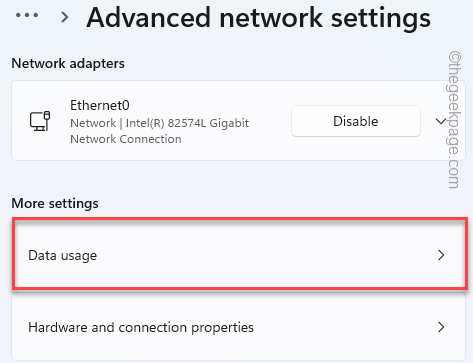
4. Ahora, solo toca el "Ingresar límite"Para acceder a él.
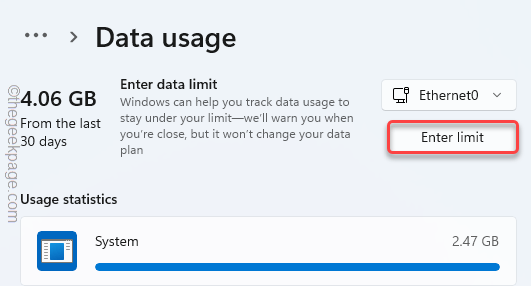
5. Después de eso, establezca el 'tipo de límite' en "Mensual"O cualquier frecuencia que prefiera.
6. Ahora, ajuste el 'Límite de datos'Según tu necesidad. (Por ejemplo, lo hemos establecido en "50 GB".)
7. Cuando haya terminado, toque "Ahorrar".
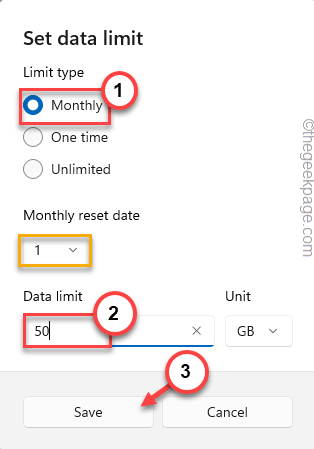
Esa es la forma más sencilla de limitar el uso de Internet en Windows 11. Aparecerá un mensaje de advertencia y detendrá el uso excesivo de Internet una vez que Windows haya utilizado los datos hasta el límite.
FIJAR 2 - Deshabilitar un servicio particular
Puede verificar en particular qué servicio es la causa del problema.
1. Al principio, presione el Clave de Windows+x llaves juntas.
2. Luego, toque el "Administrador de tareas".
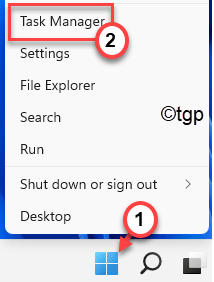
3. Cuando se abra el administrador de tareas, toque el "Red"Pestaña una vez para enumerar los servicios en consecuencia al consumo de red.
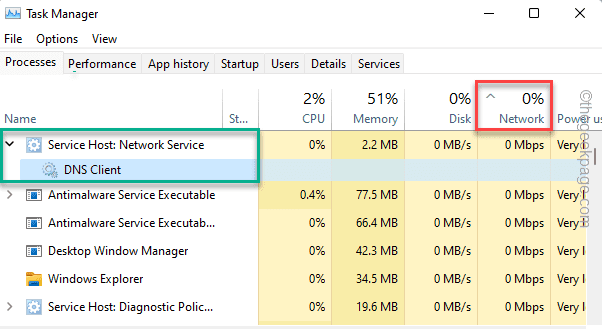
Notarás qué aplicaciones/servicios están comiendo tanto ancho de banda. En los casos principales, BIT, el cliente DNS estos servicios son culpables.
4. Ahora, presione el Clave de Windows+R llaves juntas.
5. Entonces, escriba "msconfig"Y golpear Ingresar.
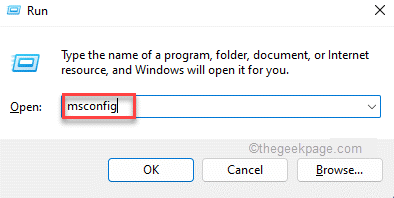
6. Una vez que se abre la configuración del sistema, vaya al "Servicios" pestaña.
7. Después de eso, desmarque el "Servicio de Transferencia Inteligente de Fondo”(O cualquier otro servicio que haya encontrado para consumir tantos datos)
8. Entonces revisa "Aplicar" y "DE ACUERDO"Para guardar la configuración.
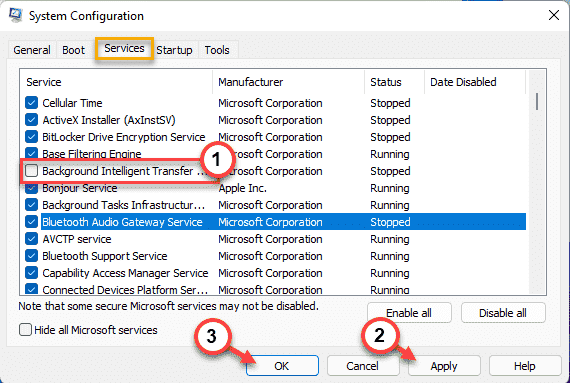
9. Recibirás un aviso. Toque en "Reanudar"Para reiniciar el sistema.
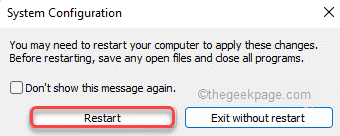
Cuando se inicia la computadora, se debe solucionar el problema de uso de datos.
FIJAR 3 - Establecer como conexión medida
Configuración de la conexión a la conexión medida asegurará que Windows no abuse de los datos de fondo.
1. Al principio, abra la ventana de configuración.
2. A continuación, haga clic en el "Red e Internet" en el lado izquierdo.
3. Luego, toque la red que está utilizando (estamos utilizando un "Éternet"Conexión).
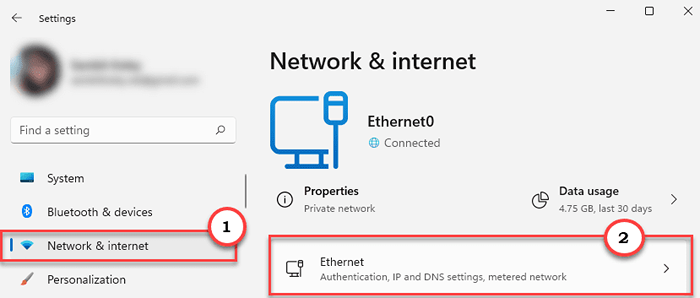
4. Después de eso, desplácese hacia abajo por el lado derecho y configure el "Conexión mediante"Configuración para"En".
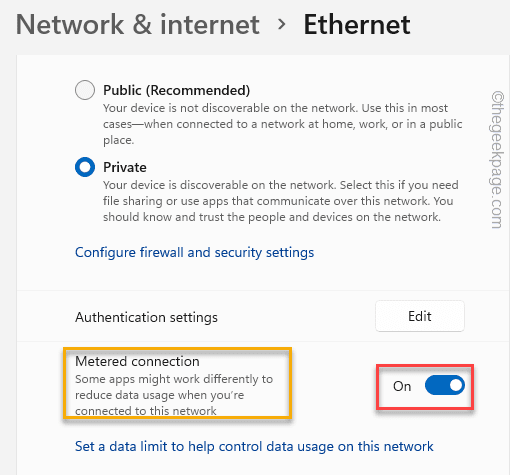
Esto restringe el uso de antecedentes de Internet en su sistema. Esto frenará significativamente el uso de Internet en su dispositivo.
FIJAR 4 - Desactivar la actividad de fondo de las aplicaciones individuales
Si alguna aplicación de Microsoft está comiendo una gran parte de los recursos de red, puede deshabilitar su actividad de fondo.
Puede tener una idea de qué aplicaciones nativas están haciendo esto desde la sección de uso de datos que hemos mostrado antes.
1. Haga clic derecho en el Icono de Windows y toque "Aplicaciones y características".
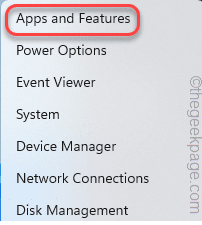
2. En la configuración de las aplicaciones, desplácese hacia abajo y seleccione la aplicación que consume ese alto ancho de banda de red.
3. Entonces, toque el menú de tres puntos (⋮) y haga clic en el "Opciones avanzadas"Para acceder a él.
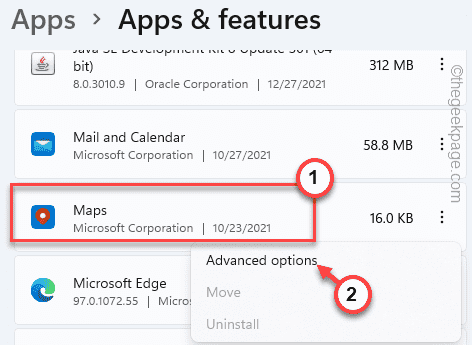
4. Ahora, en la sección 'Aplicaciones de antecedentes', notará el "Deje que esta aplicación se ejecute en segundo plano".
5. Establecerlo en "Nunca".
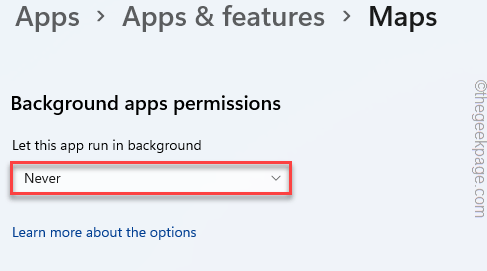
De esta manera, puede frenar la actividad de fondo de las aplicaciones que desea. Esto reducirá significativamente el consumo de ancho de banda.
FIJAR 4 - Desactivar/ limitar la optimización de entrega
Puede deshabilitar o limitar la optimización de entrega para limitar el uso de datos.
1. Al principio, abra la configuración.
2. Luego, haga clic en "actualizacion de Windows".
3. Después de eso, toque el "Opciones avanzadas" ajustes.
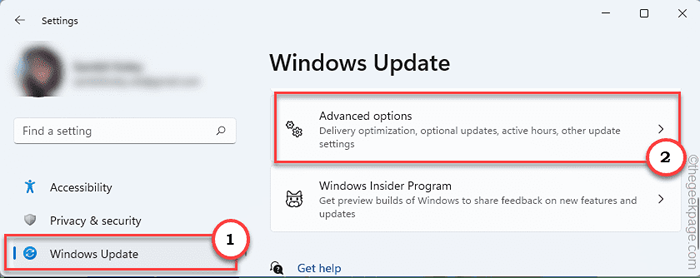
4. Después de eso, haga clic en "Optimización de entrega".
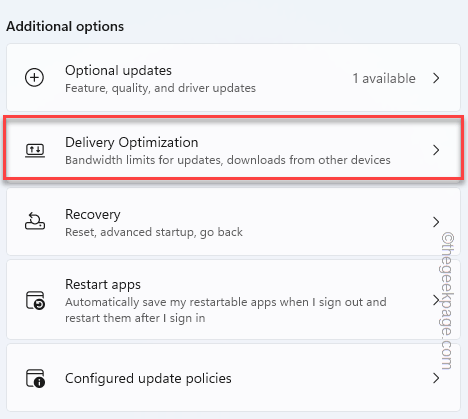
5. Luego, configure el "Permitir descargas de otras PCS"Configuración para"Apagado".
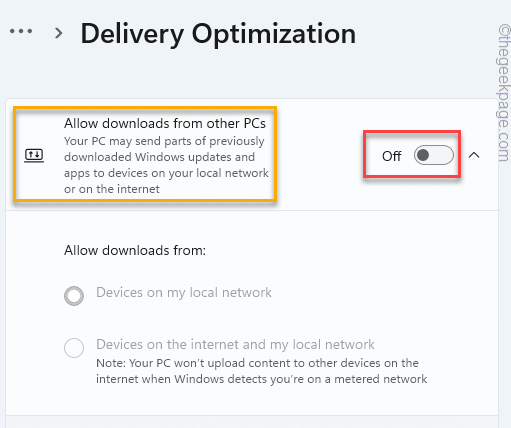
Si no desea desactivar la 'optimización de entrega', puede limitar el uso de ancho de banda -
6. Asegúrese de configurar el "Permitir descargas de otras PCS" a "En".
7. Luego, toque el "Opciones avanzadas".
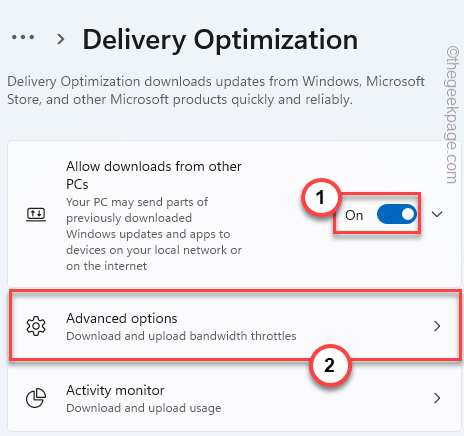
8. Ahora, elige el "Ancho de banda absoluto".
9. Entonces, controlar el "Limite la cantidad de ancho de banda que se usa para descargar actualizaciones en segundo plano"Y establece el límite en"1"Mbps.
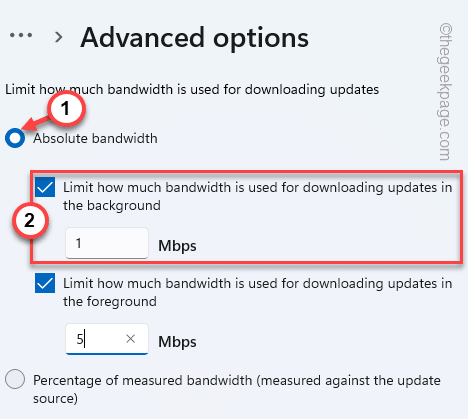
10. Ahora, desplácese hacia abajo hasta la configuración de carga y controlar el "Limite cuánto ancho de banda se usa para cargar actualizaciones a otras PC en Internet" configuración.
11. Alternar el control deslizante a "5%".
12. Después de eso, consulte el "Límite de carga mensual" caja.
13. A continuación, ajuste el control deslizante a la posición más izquierda a "5 GB".
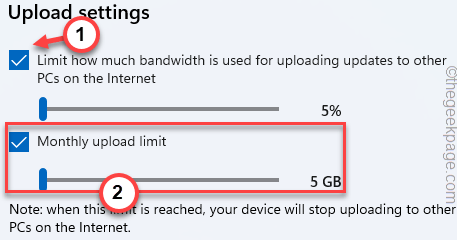
Esto puede ajustar la configuración de optimización de entrega para guardar el ancho de banda y el uso de datos.
FIJO 5 - Desactive las actualizaciones automáticas para las aplicaciones de la tienda
Las aplicaciones de la tienda pueden consumir datos en segundo plano para actualizar automáticamente las aplicaciones.
1. Al principio, abra Microsoft Store.
2. Una vez que la tienda se abra, haga clic en la imagen de su cuenta en la parte superior.
3. Luego, haga clic en el "Ajustes de Aplicacion"Para acceder a él.
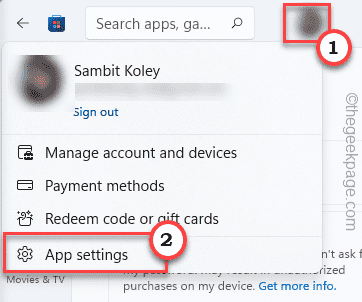
4. Ahora, cambie el "Actualizaciones de la aplicación"Configuración para Apagado.
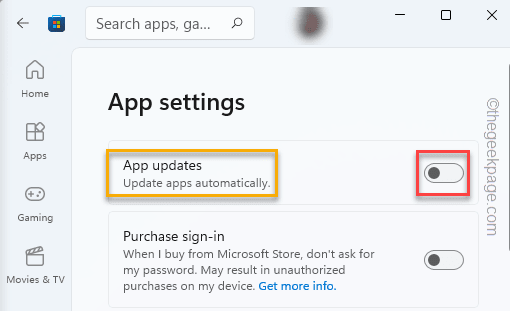
Después de eso, cierre la configuración.
Esto evitará que la tienda actualice automáticamente las aplicaciones en segundo plano.
FIJAR 6 - Desactivar la inicio de OneDrive
Puede deshabilitar el inedrive para comenzar, disminuyendo el uso de datos de fondo.
1. Al principio, haga clic derecho en el Clave de Windows y toque "Administrador de tareas".
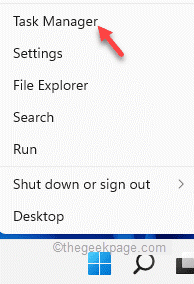
2. Cuando se abra el administrador de tareas, vaya al "Puesta en marcha" pestaña.
3. A continuación, haga clic derecho en el "Microsoft OneDrive"Y toque"Desactivar"Deshabilitarlo de comenzar.
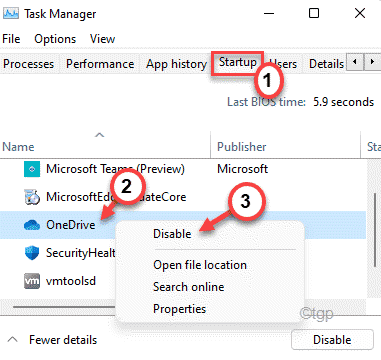
Después de eso, cierre el administrador de tareas.
FIJAR 7 - Desactivar la sincronización de OneDrive
El proceso de sincronización de OneDrive puede engullir una gran parte de su límite de datos.
1. Al principio, abra OneDrive.
2. Ahora, toca el icono de flecha en la barra de tareas y toque el Onedrive icono una vez.
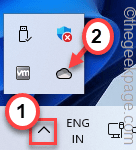
3. A partir de entonces, toque el "Ayuda y configuraciónIcono una vez para abrir eso.
4. Entonces, toque "Sincronizar"Y elija el período de tiempo hasta el que desea detener el proceso de sincronización. (Como 2 horas, 8 horas o 24 horas).
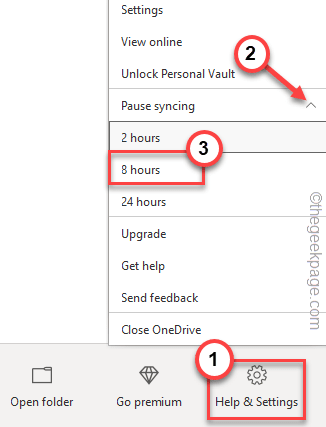
Una vez que haya hecho esto, OneDrive detendrá la sincronización para el período de tiempo especificado. Dentro de este límite de tiempo, OneDrive no usará datos en absoluto.
FIJO 8 - PAUSE ACTUALIZACIONES DE WINDOWS
La mayor parte del ancho de banda de Internet en segundo plano va al proceso de actualización de Windows.
1. Al principio, haga clic con el botón derecho en el icono de Windows y toque "Ajustes".
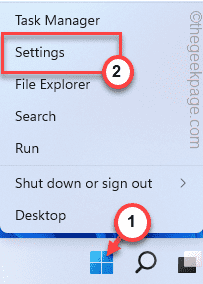
2. Entonces, toque "Actualizaciones de Windows" en el lado izquierdo.
3. Después de eso, haga clic en "Pausa por 1 semana".
4. A continuación, desplácese hacia abajo y haga clic en "Opciones avanzadas".
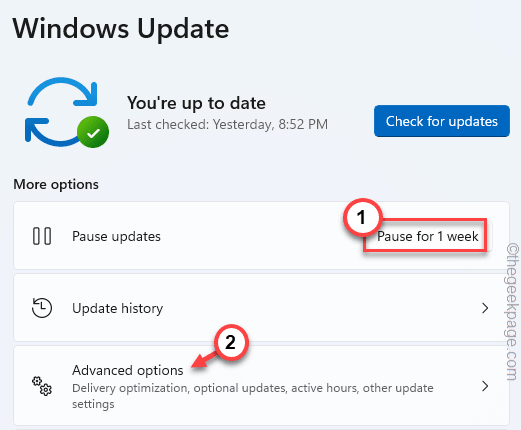
5. Selecciona el "Descargar actualizaciones sobre conexiones medidas"Configuración para"Apagado".
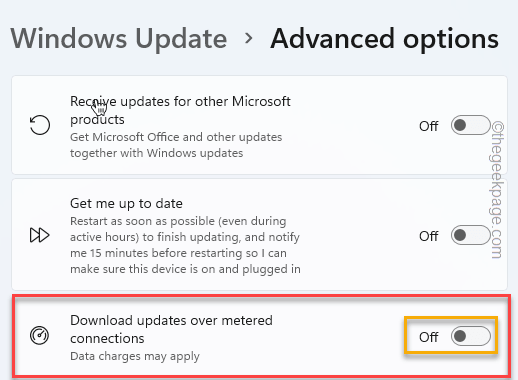
Cierre la configuración. Esto detendrá la actualización de Windows durante una semana y restringirá cualquier actividad de red de fondo con respecto al proceso de actualización.
FIJO 9 - Apague las actualizaciones de mapa automático
Desactivar las actualizaciones de mapa automático también puede ahorrar una gran cantidad de datos.
1. Al principio, abra la configuración.
2. Entonces, toque "Aplicaciones" en el lado izquierdo.
3. Después de eso, haga clic en "Mapas fuera de línea".
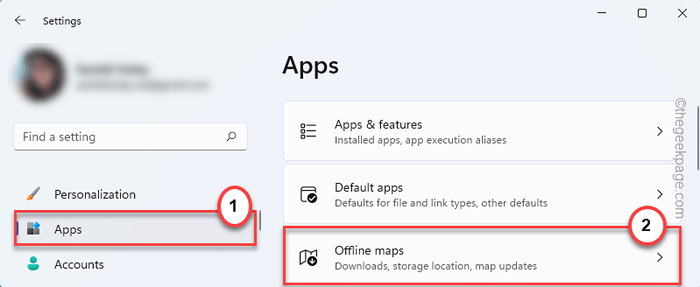
4. A continuación, configure el "conexión mediante"Configuración para"Apagado".
5. Después de eso, expanda el "Actualizaciones de mapa"Sección y desactivar el "Actualizar automáticamente cuando se enchufa y en Wi-Fi".
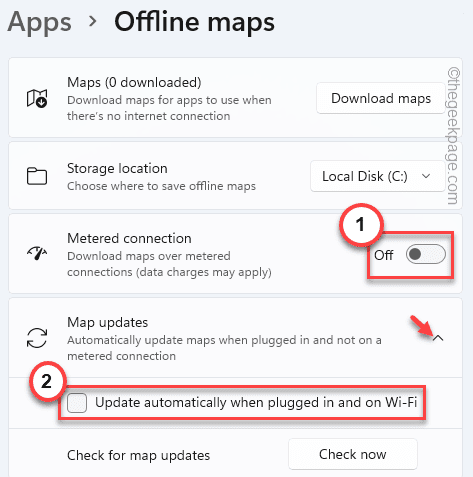
Después de eso, cierre la ventana de configuración.
FIJAR 10 - Apagar la sincronización del sistema
El proceso de sincronización de Windows a veces puede consumir datos en segundo plano, que puede detener fácilmente.
1. Abra la configuración en su sistema.
2. Ahora, toque "Cuentas" en el lado izquierdo.
3. Después de eso, haga clic en "respaldo de Windows" al lado derecho.
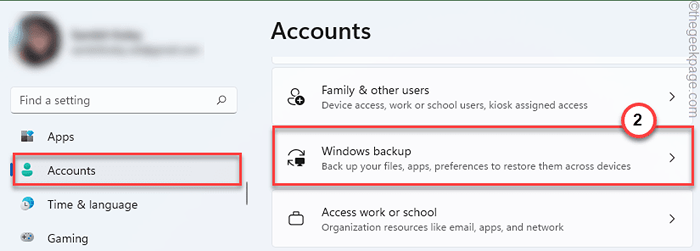
4. Luego, alterne el "Recuerda mis aplicaciones" a "Apagado".
5. Después de eso, configure el "Recuerda mis preferencias"Configuración para"Apagado".
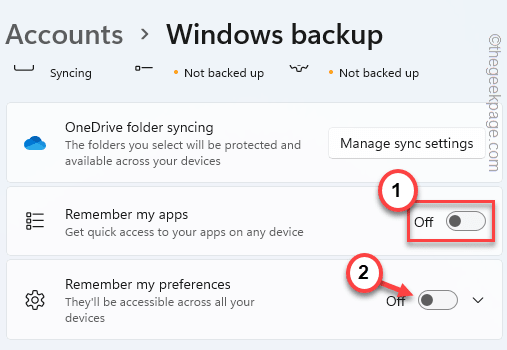
Después de eso, cierre la página de configuración.
De esta manera, puede guardar su valioso ancho de banda de Internet en su sistema.
- « Cómo solucionar problemas de retraso de video o tartamudeo en Windows 11/10
- Solucionar la herramienta de creación de medios de Windows 11 No funciona el problema [resuelto] »

