Cómo solucionar problemas de retraso de video o tartamudeo en Windows 11/10
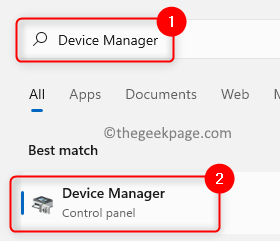
- 2681
- 508
- Alejandro Duran
¿Estás viendo una holgura o falla durante la reproducción de video?? Muchos usuarios han informado un problema en el que el video está reproduciendo retrasos o tartamudeos durante la reproducción. Algunos han visto este problema con los videos presentes en su computadora, mientras que otros lo encontraron durante la transmisión. Además, hubo algunos casos en los que el problema se vio con los videos reproducidos usando un reproductor en particular.
Las posibles causas detrás de este problema de retraso o tartamudeo son:
- Controladores gráficos obsoletos
- Windows no actualizado con las últimas actualizaciones
- Reproducir video con un reproductor multimedia obsoleto
- Corrupción del archivo de video
- Configuración incorrecta del sistema
- Configuración incorrecta del reproductor multimedia
- Infección por malware
En este artículo, según las posibles causas, hemos enumerado algunas estrategias de solución de problemas que pueden usarse para superar este problema de retraso en su computadora. Antes de seguir adelante con las correcciones, realice un reinicio del sistema que actualice el sistema operativo y elimine los datos temporales corrompidos. Verifique si el problema se soluciona después de un reinicio.
Tabla de contenido
- Arreglar los videos presentes en la computadora
- FIJO 1 - Actualice los controladores de gráficos
- Fix 2 - Configuración de reproducción de video alter
- FIJAR 3 - Cambiar a un plan de alto rendimiento
- Se corrigió el problema de retraso de video con VLC Media Player
- Arreglar 1 - Desactivar la decodificación acelerada de hardware
- SEX 2 - Baje el valor de almacenamiento en caché del archivo
- FIJAR 3 - Cambie el video a formato compatible
- FIJO 5 - Edite el número de procesadores
- SEX 6 - Modifique la configuración de su fondo de pantalla de Windows
- Fix 7 - Baje la resolución de video
- Fix 8 - Cambiar las preferencias de la tarjeta gráfica
- Se corrigió el problema de tartamudeo de video en el navegador
- FIJAR 1 - Habilitar/deshabilitar la aceleración de hardware en el navegador
- FIJO 2 - Actualizar el componente de CDM WideVine en Chrome
Arreglar los videos presentes en la computadora
FIJO 1 - Actualice los controladores de gráficos
1. Golpea el Windows clave y tipo Administrador de dispositivos en el cuadro de búsqueda.
2. Haga clic en Administrador de dispositivos en el resultado de la búsqueda para abrirlo.
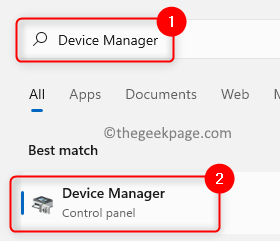
3. En el Administrador de dispositivos, ampliar la Adaptadores de pantalla dirigido por doble clic en él para ver todos los controladores instalados.
4. Botón derecho del ratón en el controlador de gráficos específico y elija Actualizar controlador.
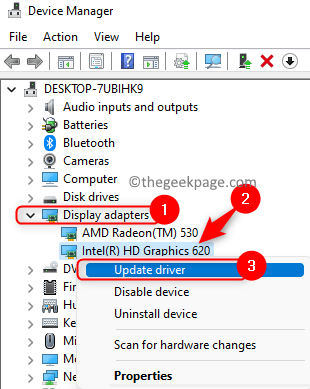
5. El Actualizar controlador La ventana se abre. Aquí seleccione la opción Buscar automáticamente los controladores.
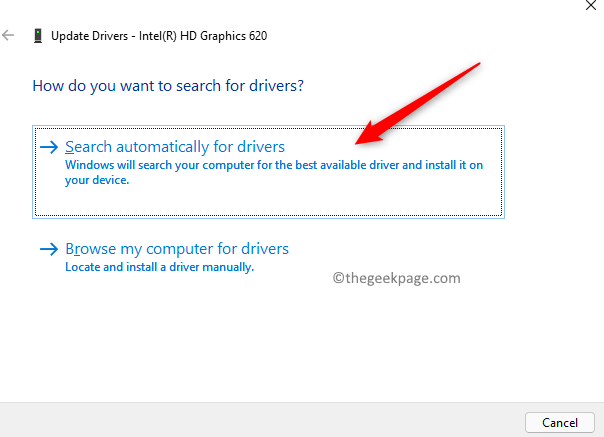
6. Windows ahora buscará cualquier actualización para este controlador e instalará en su sistema.
Fix 2 - Configuración de reproducción de video alter
1 - Abierto ajustes presionando Windows Key + I llaves juntas.
2 - Ahora, haga clic en aplicaciones en el menú izquierdo y luego haga clic en la reproducción de video a la derecha.

3 - Ahora, gira apagado el Guardar el ancho de banda de la red tocando el video a menor resolución opción
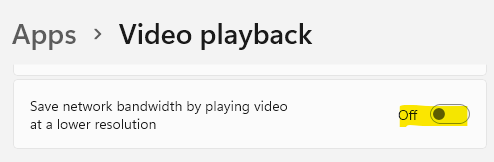
4 - Ahora, en opciones de batería, seleccione Optimizar para la calidad del video
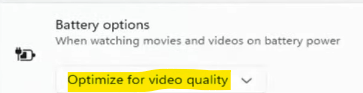
FIJAR 3 - Cambiar a un plan de alto rendimiento
1. Prensa Windows + R Para abrir el Correr diálogo.
2. Tipo powercfg.CPL y haga clic en DE ACUERDO Para abrir el Opciones de poder ventana.
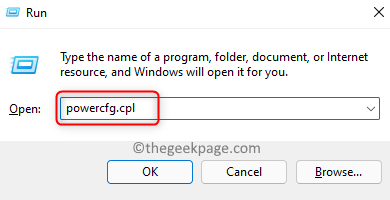
3. En el Opciones de poder Ventana, seleccione Plan de alto rendimiento.
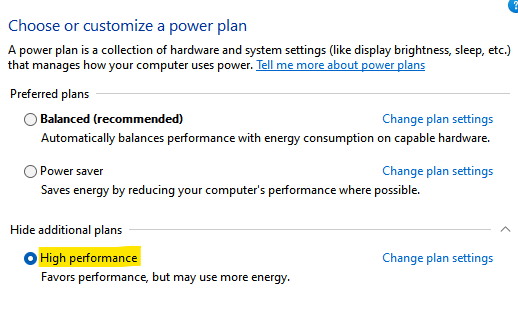
Se corrigió el problema de retraso de video con VLC Media Player
Arreglar 1 - Desactivar la decodificación acelerada de hardware
1. Lanzamiento Reproductor de multimedia VLC Desde el menú de inicio o el atajo de escritorio.
2. Clickea en el Herramientas menú y elija Preferencias en el submenú.
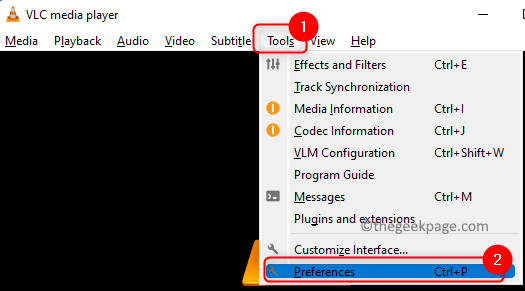
3. Selecciona el Entrada/códecs pestaña en el Preferencias ventana.
4. En el Codecs sección, abra el cuadro desplegable junto a Decodificación acelerada y elige Desactivar.
5. Haga clic en Ahorrar.
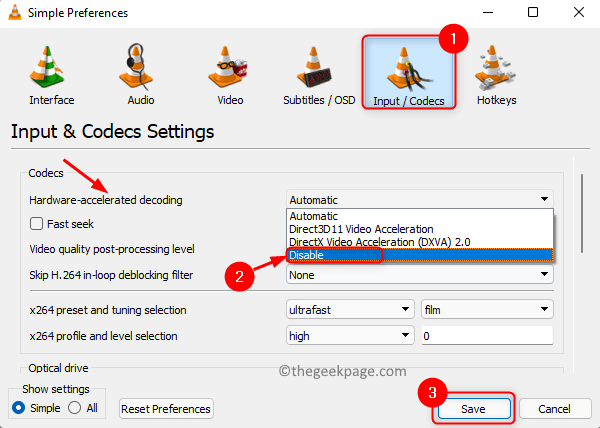
6. Intente reproducir el video para verificar si el problema está resuelto.
SEX 2 - Baje el valor de almacenamiento en caché del archivo
1. Abierto Reproductor de multimedia VLC.
2. Prensa CTRL + P Para abrir el Preferencias ventana.
3. En la esquina inferior izquierda, controlar la caja al lado de Todo abajo Ajustes de la presentación Para ver todas las configuraciones disponibles.
4. Haga clic en Entrada/códecs en el panel izquierdo.
5. Ahora en el lado derecho, localice el Avanzado sección.
6. Cambiar el valor para Golpe de archivo de archivos (MS) a un valor inferior al actual. Haga clic en Ahorrar.
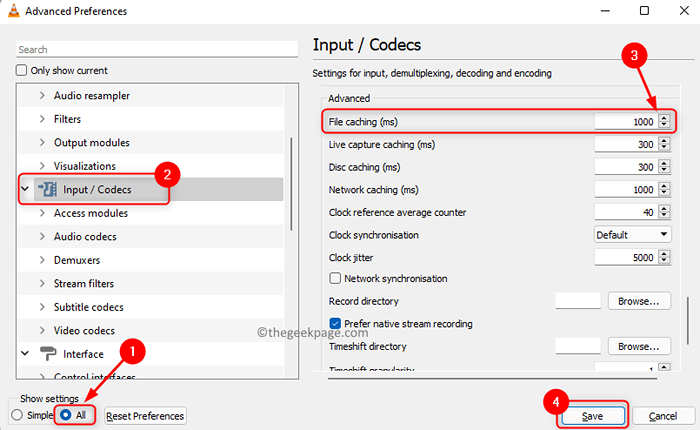
7. Compruebe si el video se reproduce sin retraso.
Siga bajando los valores hasta que se resuelva el problema. Si ninguno de los valores funciona, entonces hay posibilidades de que el formato de video sea incompatible.
FIJAR 3 - Cambie el video a formato compatible
1. Lanzamiento VLC.
2. Clickea en el Medios de comunicación menú y elija la opción Convertir/guardar en el submenú.
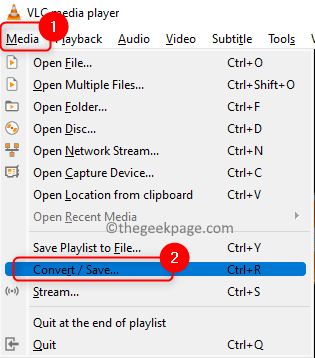
3. Para seleccionar un archivo cuyo formato se debe cambiar, haga clic en Agregar… botón en el Selección de archivos sección.
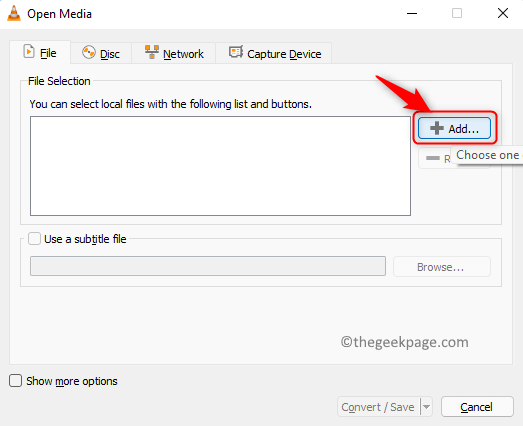
4. Vaya a la ubicación del video, seleccione el video en cuestión y haga clic en Abierto.
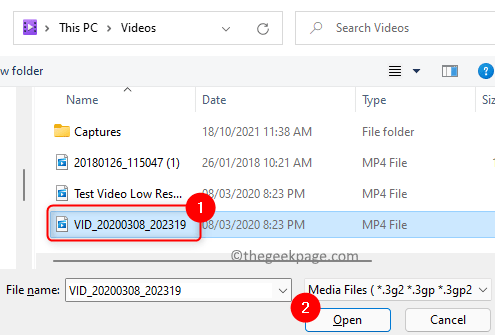
5. Una vez que se haya agregado el video, haga clic en Convertir/guardar botón en la parte inferior.
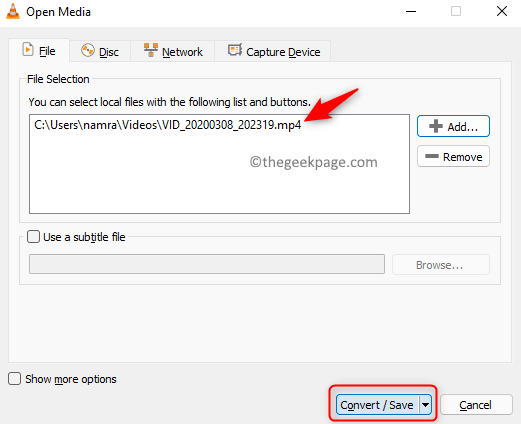
6. En el Convertir Ventana que necesita elegir una ubicación de destino. Haga clic en Navegar y Elija una ubicación Para guardar el video convertido.
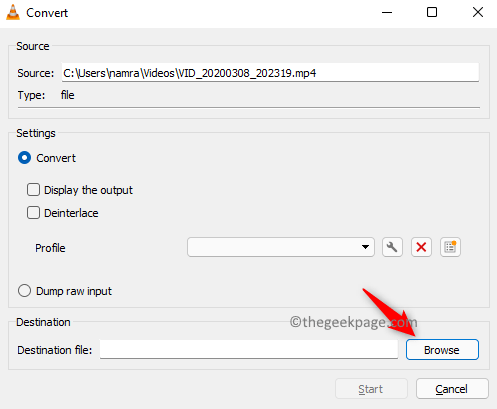
7. Dar un Nombre para el archivo en la ubicación y haga clic en Ahorrar.
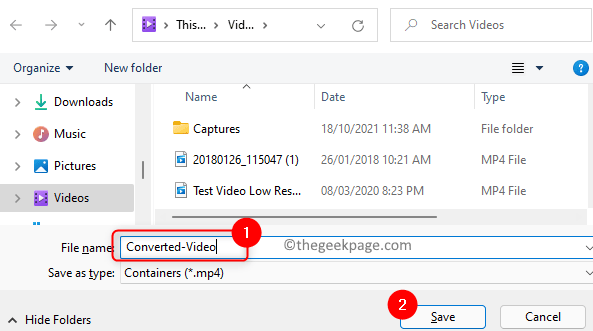
8. Comience la conversión presionando el Comenzar botón en el Convertir ventana.
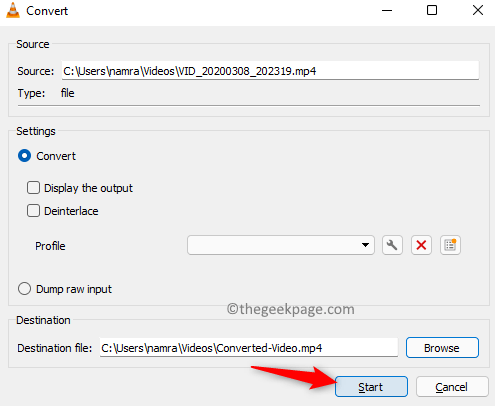
9. Jugar el video después de convertir al formato compatible y verificar si el problema de retraso se soluciona.
FIJO 5 - Edite el número de procesadores
1. Solo sostiene el Ventana y R Combinación clave para abrir Correr.
2. Tipo msconfig y golpear Ingresar abrir Configuración del sistema.
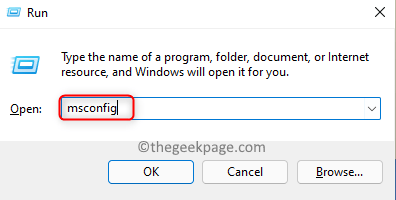
3. Selecciona el Bota pestaña.
4. Clickea en el Opciones avanzadas… botón.
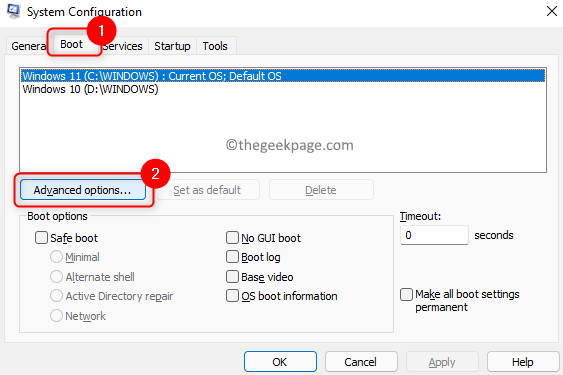
5. En el Bota avanzada Opción ventana, controlar la caja al lado del Número de procesadores.
6. Use el menú desplegable a continuación y luego elija cualquiera de 1 o 2.
7. Haga clic en DE ACUERDO Para guardar los cambios en Opciones avanzadas de arranque.
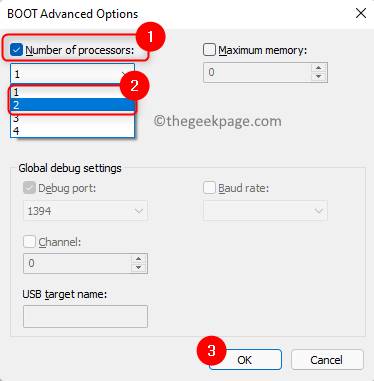
8. Haga clic en DE ACUERDO en Configuración del sistema Para guardar y salir.
9. Reanudar su PC y verifique si su video se reproduce sin ningún error.
SEX 6 - Modifique la configuración de su fondo de pantalla de Windows
Si el fondo de su escritorio se establece como una presentación de diapositivas, puede haber problemas con el video cada vez que cambia la imagen de fondo.
1. Abierto Ejecutar (Windows + R).
2. Tipo MS-Settings: personalización-background y golpear Ingresar para cambiar el Configuración de fondo de escritorio.
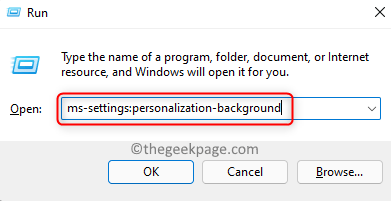
3. Haga clic en el menú desplegable junto a Personalice sus antecedentes Para cambiar el tipo.
4. Cambiar el Tipo de fondo de Diapositivas a cualquiera Imagen o color sólido.
5. Si la opción Imagen está seleccionado, puede elegir su imagen usando el Navegar botón y también Elige un ajuste para la imagen en tu escritorio.
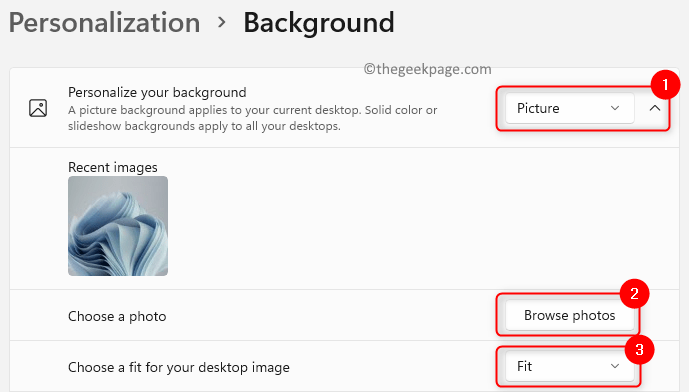
6. Si seleccionas Sólido color, luego elige un color o establecer un color personalizado.
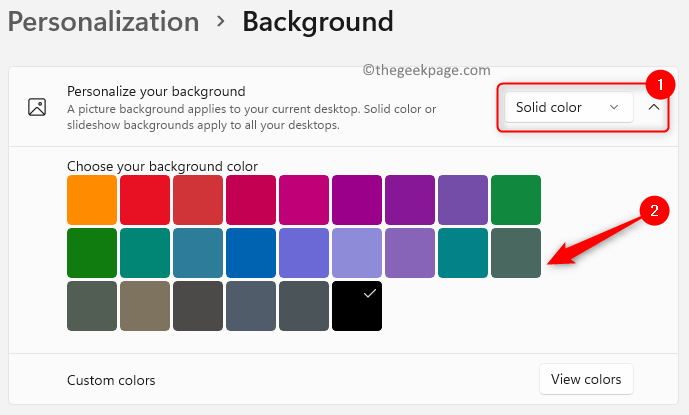
7. Una vez que se realicen estos cambios, verifique cualquier problema con el video.
Fix 7 - Baje la resolución de video
1. Golpea el Windows clave y tipo Editor de video en el cuadro de búsqueda.
2. Lanzamiento Editor de video haciendo clic en él.
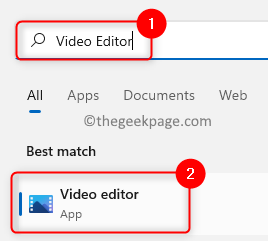
Nota: El editor de video está incorporado en la aplicación Fotos de Windows.
3. Aquí haga clic en Nuevo proyecto de video Para comenzar un nuevo proyecto de video.
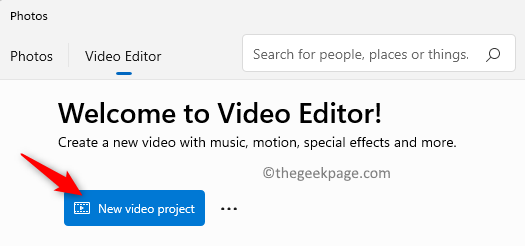
4. Dar un nombre Para el video y haga clic en DE ACUERDO.
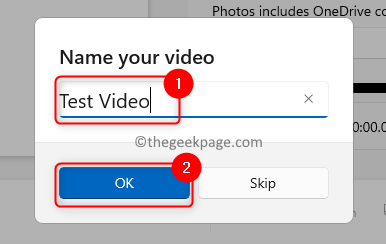
5. Clickea en el Agregar botón en la esquina superior izquierda.
6. Elija la opción De esta PC.
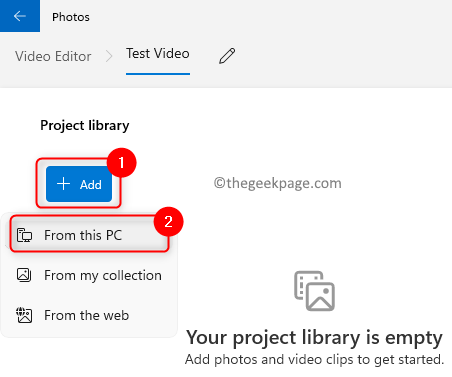
7. Explore sus archivos y seleccione el archivo de video cuya resolución debe bajar. Luego haga clic en Abierto.
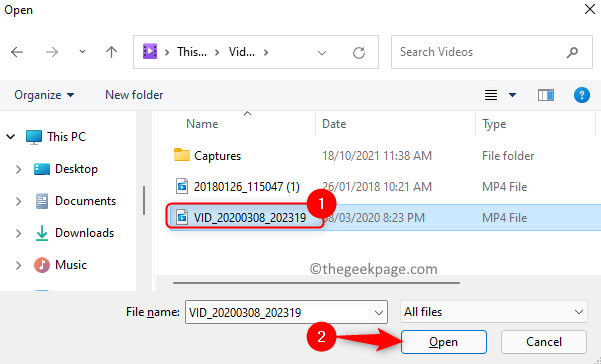
8. Este video estará en el Biblioteca. Arrastrar y soltarlo en el Sección de guiones gráficos en el fondo.
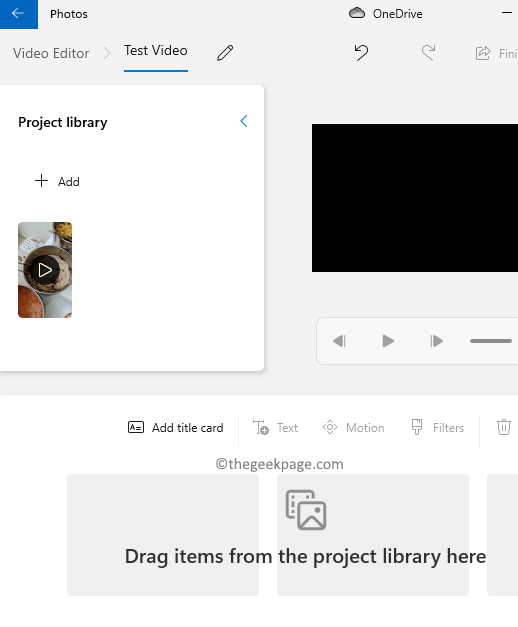
9. No necesita hacer ninguna edición en el video, así que haga clic en Terminar video.
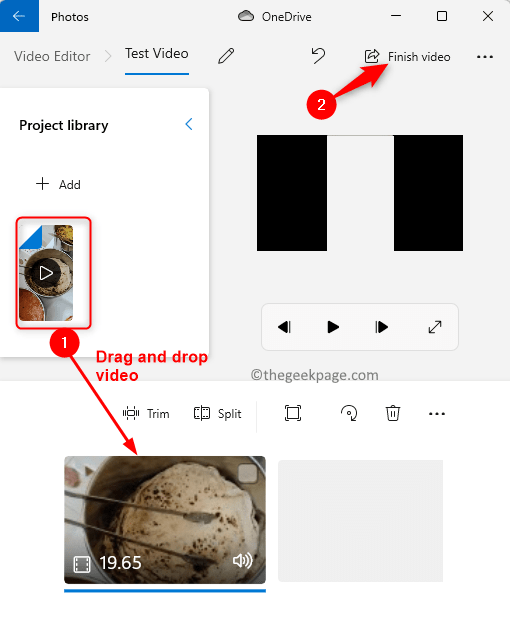
10. En la ventana que se abre, use el menú desplegable a continuación Calidad de video y seleccione un resolución más baja de la lista.
11. Haga clic en el botón Exportar Una vez que se selecciona la resolución.
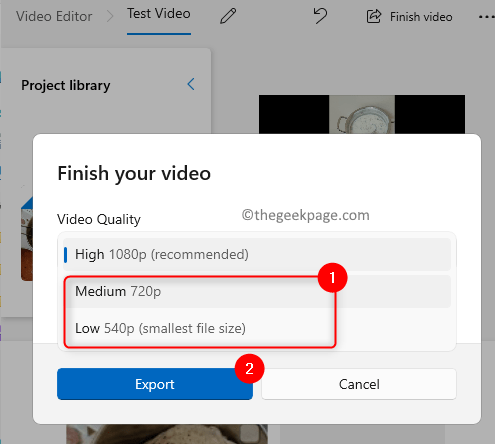
12. Elegir el Ubicación para guardar el video y haga clic en Exportar Para guardar el video de menor resolución.
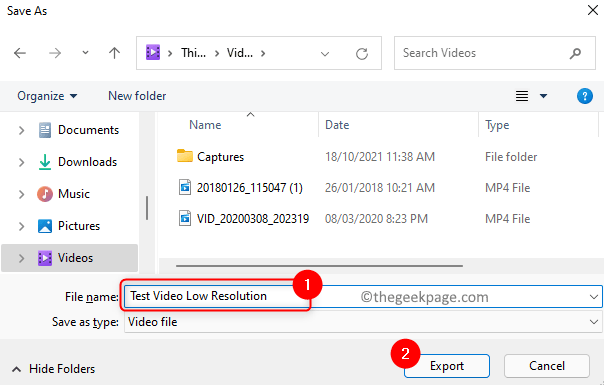
13. Reproduce el video y verifique si el problema se soluciona.
Fix 8 - Cambiar las preferencias de la tarjeta gráfica
Si está utilizando dos adaptadores de tarjeta de pantalla/gráfico (integrado y dedicado), intente deshabilitar el adaptador de gráficos integrado.
1. Lanzamiento Correr usando Windows y R combinación de llave.
2. Tipo devmgmt.MSC y haga clic en DE ACUERDO para abrir el sistema Administrador de dispositivos.
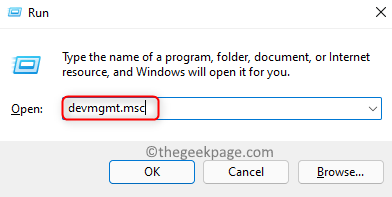
3. Haga doble clic en Adaptadores de pantalla en la lista para expandirlo.
4. Botón derecho del ratón en Gráficos Intel HD En la lista de adaptadores de visualización y elija la opción Deshabilitar el dispositivo.
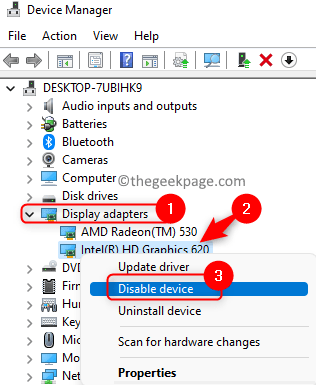
5. Reiniciar su computadora y verifique si el problema todavía existe en su PC o no.
Se corrigió el problema de tartamudeo de video en el navegador
FIJAR 1 - Habilitar/deshabilitar la aceleración de hardware en el navegador
Para Google Chrome
1. Lanzamiento Cromo.
2. Tipo Chrome: // Configuración/Sistema en la barra de direcciones para abrir Chrome's Configuración avanzada del sistema.

3. Apagar la alternancia al lado de la opción Usar aceleración de hardware cuando este disponible Si está habilitado, de lo contrario, si está deshabilitado encender la palanca.
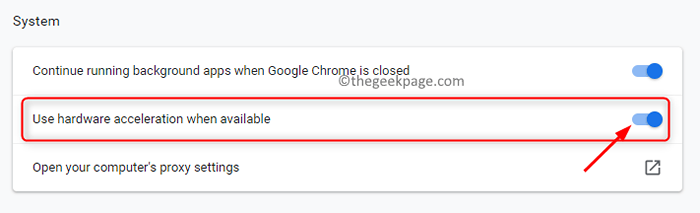
4. Relanzar su navegador y verifique si el problema se soluciona.
Para Firefox
1. Abierto Firefox y escribir Acerca de: Preferencias en la barra de direcciones y golpear Ingresar.

2. Por defecto, estará en el General pestaña. Desplácese hacia abajo en el lado derecho y localice la sección Actuación.
3. Ahora haga clic en el caja junto a Utilice la configuración de rendimiento recomendada Para ver las otras opciones.
4. Controlar o desactivar la caja al lado de la opción Usar aceleración de hardware cuando este disponible Para modificar su estado.
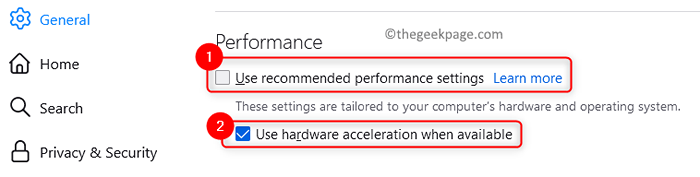
5. Relanzar Firefox para verificar si se resuelve el problema de reproducción.
Para Microsoft Edge
1. Lanzamiento Microsoft Edge.
2. Tipo borde: // configuración/sistema y presione Enter para abrir el Configuración del sistema y rendimiento página.

3. Cambiar la configuración de la opción Usar aceleración de hardware cuando este disponible Usando el asociado palanca.
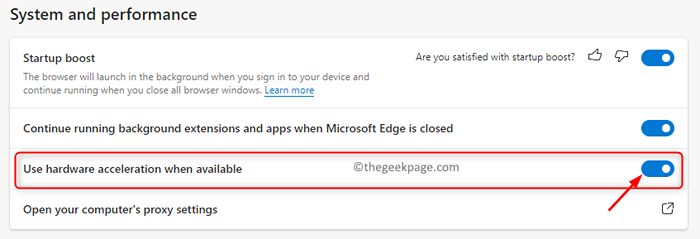
4. Reanudar su navegador de borde y verifique si el problema está resuelto.
FIJO 2 - Actualizar el componente de CDM WideVine en Chrome
El componente del módulo de descifrado de contenido de WideVine es un módulo de descifrado integrado en los navegadores que ayudan a transmitir audio y videos de alta calidad en el navegador sin ningún problema. Realice los pasos mencionados a continuación.
1. Lanzamiento Cromo.
2. presione el Ctrl + Shift + Eliminar Combinación clave para eliminar la historia de navegación en Chrome.
3. Ve a la Avanzado pestaña. Cambiar el Intervalo de tiempo a Todo el tiempo.
4. Controlar el cuadro para las opciones para eliminar el historial relacionado con el navegación, descarga, archivos en caché y cookies.
5. Haga clic en Borrar datos Para borrar el caché.
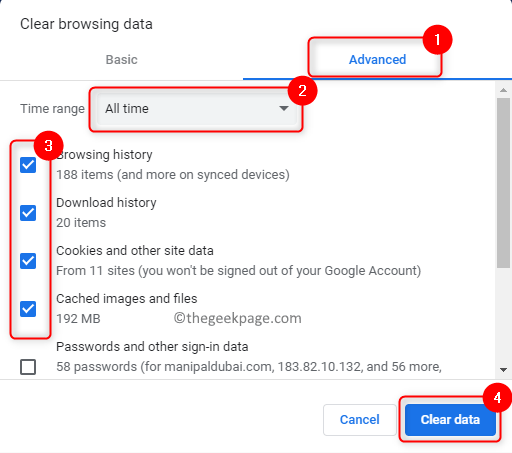
6. Salida Cromo y asegúrese de que ninguna otra instancia de Chrome esté abierta.
7. Abierto Ejecutar (Windows + R).
8. Tipo C:/archivos de programa/google/chrome/aplicación y golpear Ingresar.
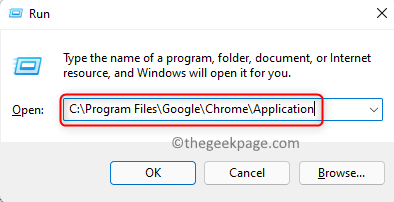
9. Verá carpetas numeradas que es la versión de Chrome Instited. Haga doble clic En la última versión de la carpeta numerada.
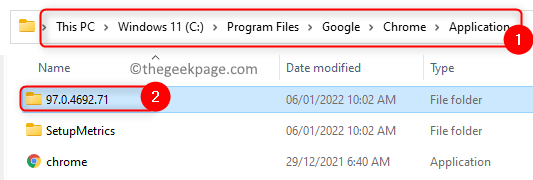
10. Localice la carpeta llamada Widvinecdm aquí. Seleccionarlo y presione el Borrar icono en la parte superior para eliminar esta carpeta.
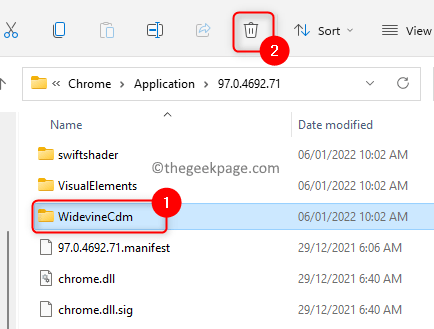
11. Prensa Windows + R y escribir C: \ Users \\ AppData \ Local \ Google \ Chrome \ Datos de usuario y golpear Ingresar.
Nota: Reemplazar en el comando anterior con su nombre de usuario.
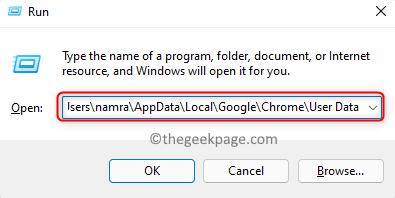
12. Buscar Widvinecdm carpeta. Eliminar esta carpeta haciendo clic en el Borrar icono.
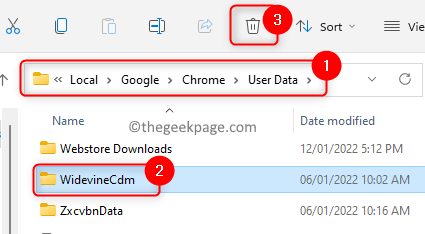
13. Abierto Cromo. Tipo Chrome: // componentes en la barra de direcciones.
14. Desplácese hacia abajo y busque Módulo de descifrado de contenido de WideVine.
15. Haga clic en el botón Buscar actualizaciones asociado a ello.
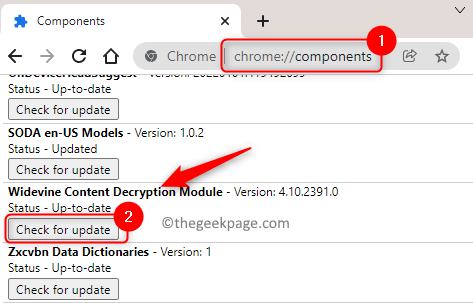
dieciséis. Relanzar Chrome una vez que se completa la actualización. Compruebe si se soluciona el problema de reproducción de video.
Eso es todo!!
Cualquier video en su sistema o navegador ahora se reproducirá sin ningún problema en la reproducción. Comenta y háganos saber la solución que te ayudó a resolver este problema.
- « Cómo corregir el error de conexión de Twitch en la serie Xbox S/X
- Cómo reducir el uso de datos de Internet en Windows 11/10 »

