Correcto del código de error de la tienda de aplicaciones de Windows 0x80073d0a en Windows 10
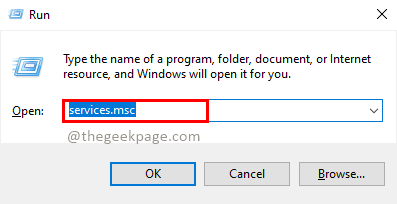
- 4458
- 948
- Norma Sedillo
Recientemente, muchos usuarios de Windows 10 informaron el error 0x80073d0a enfrentado en Windows Store. Hay muchas razones para este código de error. Algunos de ellos pueden ser como el defensor de firewall de Windows no se está ejecutando, corrupción de caché en la tienda de aplicaciones de Windows, restricción de firewall de terceros, etc. Este error restringió a los usuarios a descargar aplicaciones, actualizar aplicaciones, la compra de aplicaciones y el acceso general de Windows Store Store. Puede deshacerse del error 0x80073d0a utilizando las siguientes correcciones.
Tabla de contenido
- SEX 1: Ejecute el servicio de firewall de Windows Defender Firewall
- SEX 2: Use el solucionador de problemas para identificar y solucionar el problema
- Arreglar 3: Restablecer la tienda Windows
- Arreglar 4: Uso de comandos de PowerShell
- Corrección 5: Ejecutar el verificador de archivos del sistema
- FIJO 6: Restaura del sistema de Windows
SEX 1: Ejecute el servicio de firewall de Windows Defender Firewall
El servicio de firewall de defensa de Windows por Microsoft ayuda a evitar el acceso no autorizado de los usuarios a través de Internet o una red, lo que ayuda a proteger su computadora. Windows Store tiene una lógica de autenticación estricta con Windows Defender Firewall para hacer que las compras sean seguras. Los usuarios se enfrentan al error 0x80073d0a cuando el servicio de firewall de Windows Defender no está en funcionamiento. Veamos cómo verificar y ejecutar el firewall de Windows Defender.
Paso 1: Presione Win+R llaves, tipo servicios.MSC, y presionar Ingresar. Prensa Sí En la ventana emergente de control de la cuenta de usuario.
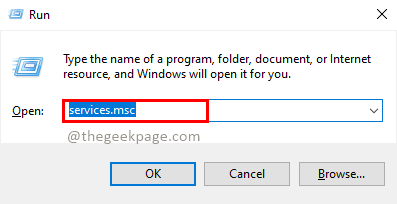
Paso 2: En la ventana de servicios, busque el servicio de firewall de Windows Defender y haga doble clic en él.
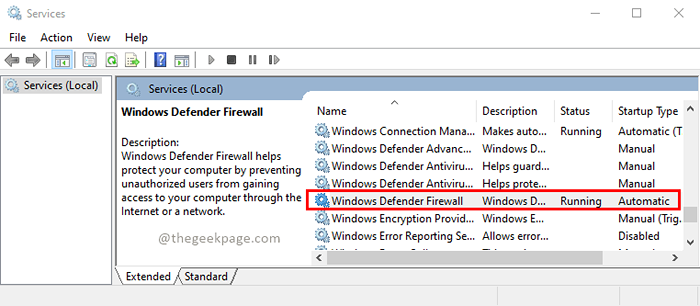
Paso 3: revise el Estado del servicio. Si no se está ejecutando, haga clic en Comenzar seguido por Aplicar y DE ACUERDO.
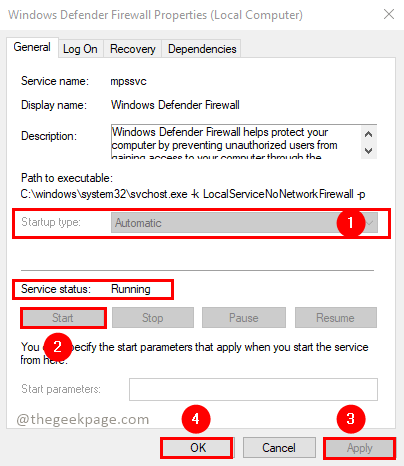
Nota: Mantener Tipo de inicio como automático, para que el firewall de Windows Defender se inicie automáticamente cuando inicie el sistema.
Paso 4: Ahora verifique la tienda de Windows si el problema está resuelto.
Si tiene software de firewall de terceros, intente desinstalarlos y luego verifique si el problema está resuelto. A veces, los firewalls de terceros también bloquearán y crearán el problema.
SEX 2: Use el solucionador de problemas para identificar y solucionar el problema
Windows proporciona el solucionador de problemas que puede diagnosticar y solucionar problemas automáticamente. Para ejecutar el solucionador de problemas, siga los pasos a continuación.
Paso 1: Presione las teclas Win+R, escriba MS-Settings: Solución de problemas, y presionar Ingresar.
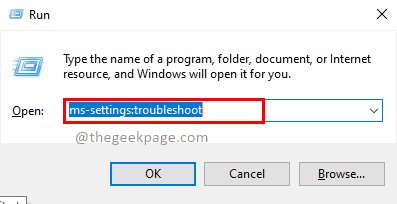
Paso 2: en la sección Buscar y solucionar otros problemas, haga clic en Aplicaciones de Windows Store y haga clic en el Ejecute el solucionador de problemas botón. Si Sí En la ventana emergente de control de la cuenta de usuario si se le solicita.
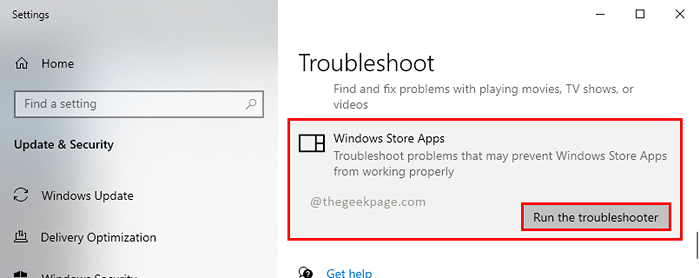
Paso 3: Espere a que el solucionador de problemas regrese con los resultados después de la solución de problemas. Si hay problemas presentes, el solucionador de problemas intentará resolverlos automáticamente. Si el problema no se soluciona, puede verificar el estado del problema en la ventana de resultados e intentar solucionarlos. Cerrar el solucionador de problemas.
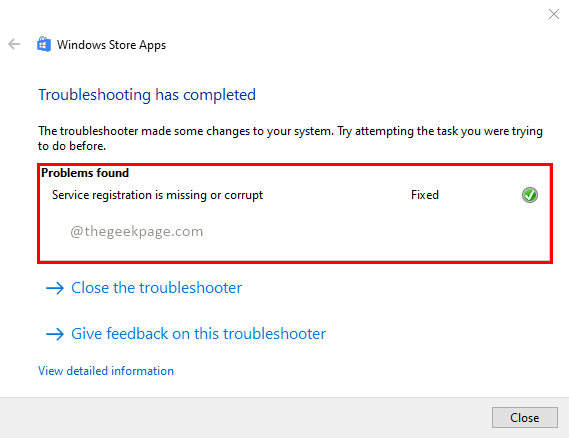
Paso 4: Ahora intente intentar la tarea que estaba lanzando el error. Debe resolverse.
Arreglar 3: Restablecer la tienda Windows
A veces debido al caché corrupto de la tienda Windows, se arroja el error 0x80073d0a. Puede intentar restablecer la tienda de Windows para deshacerse del problema. Puedes intentar reiniciar de dos maneras
Método 1:
Paso 1: Presione Win+R llaves, tipo wsreset, y presionar Ingresar. Prensa Sí En la ventana emergente de control de la cuenta de usuario.
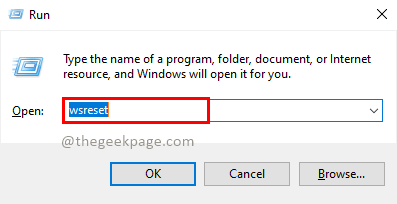
Paso 2: espere la ejecución del comando de reinicio. Una vez que se complete, iniciará la tienda de Windows.
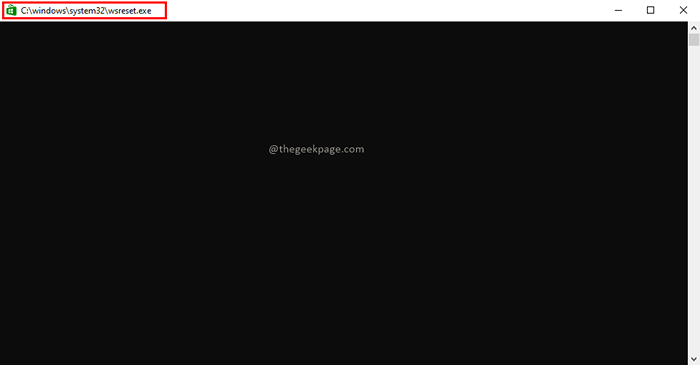
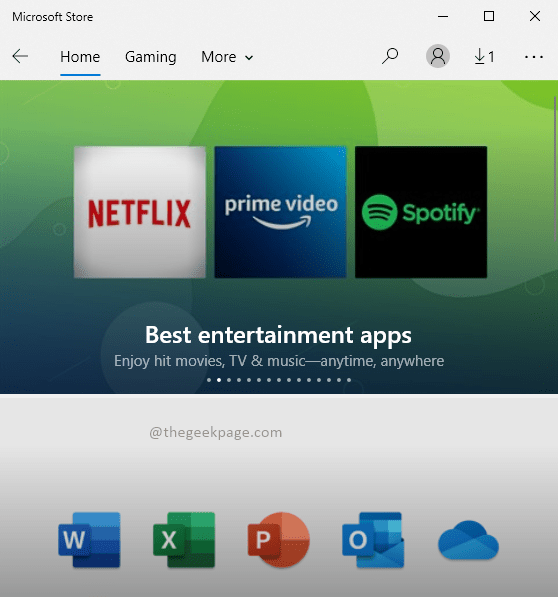
Paso 3: Ahora vuelva a verificar si el problema persiste.
Método 2:
Paso 1: Presione Win+R llaves, tipo MS-Settings: AppSFeatures, y presionar Ingresar.
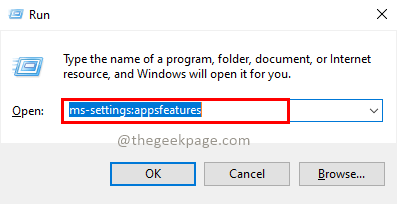
Paso 2: en la sección Aplicaciones y características Búsqueda de Microsoft Store.
Paso 3: haga clic en Microsoft Store, cuando se expande, haga clic en Opciones avanzadas.
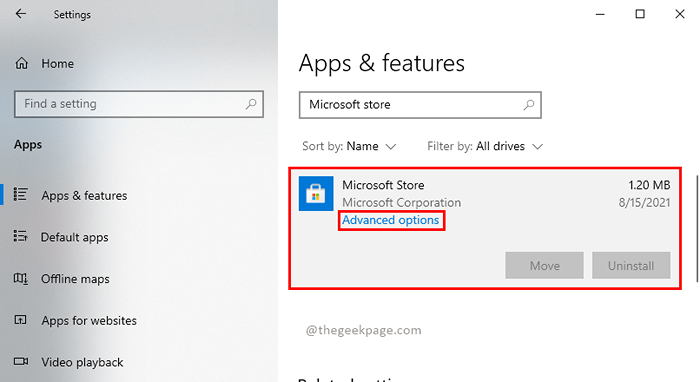
Paso 4: En las opciones avanzadas de Microsoft Store, haga clic en Reiniciar.
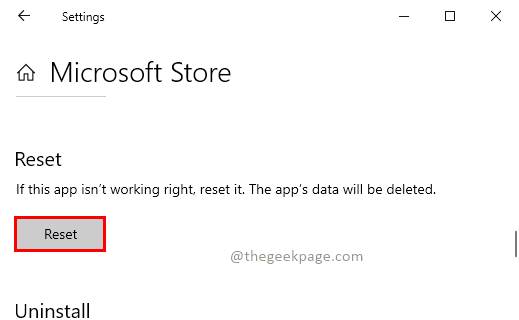
Paso 5: Ahora vuelva a verificar si el problema está resuelto.
Arreglar 4: Uso de comandos de PowerShell
Puede ejecutar comandos de PowerShell para deshabilitar el modo de desarrollo y registrarlos. Esto ayudará a cambiar algunas configuraciones y, a su vez, podría ayudar a deshacerse de su problema.
Paso 1: Presione Win+R llaves, tipo CMD, y presionar Ingresar.
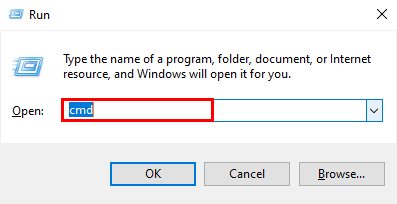
Paso 2: ejecute los siguientes comandos y presione Ingresar.
PowerShell -Cecución Policia sin restricciones
$ manifest = (get-appXpackage Microsoft.Windowsstore).InstallLocation + '\ AppXManifest.xml '; Add -appxpackage -disableDeelovelopmentMode -Register $ manifest
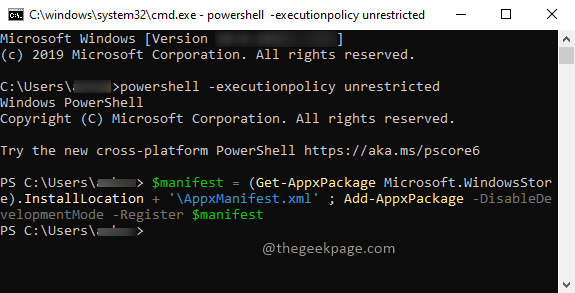
Paso 3: Ahora intente hacer la tarea que estaba dando el error.
Corrección 5: Ejecutar el verificador de archivos del sistema
Si los archivos corruptos están causando el problema, puede corregirlo utilizando el verificador de archivos del sistema. Siga los pasos a continuación para realizar el escaneo con el verificador de archivos del sistema.
Paso 1: escriba el símbolo del sistema en la barra de búsqueda, haga clic en Ejecutar como administrador. Hacer clic Sí En la ventana emergente de control de la cuenta del usuario cuando se le solicita.
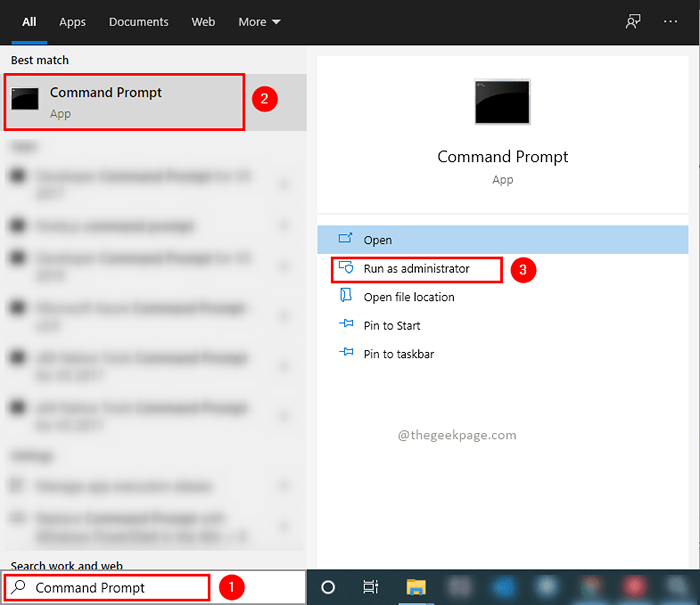
Paso 2: ejecute el siguiente comando y presione Ingresar.
sfc /escanno
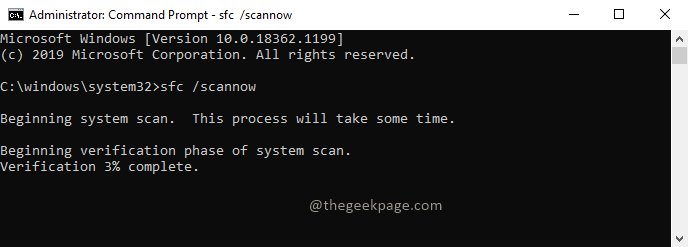
Paso 3: espere a que complete el escaneo. Verifique los resultados. Verifique si se necesita alguna acción desde su parte.
Paso 4: Ahora vuelva a verificar el problema en Windows Store.
FIJO 6: Restaura del sistema de Windows
A veces necesitamos restaurar nuestro sistema a una línea de tiempo donde todo funcionaba bien. Puede elegir y seleccionar la línea de tiempo a la que desea restaurar. Siga los pasos a continuación para restaurar el sistema de Windows.
Paso 1: Presione Win + R llaves, tipo rstrui, y presionar Ingresar. Prensa Sí En la ventana emergente de control de la cuenta de usuario.
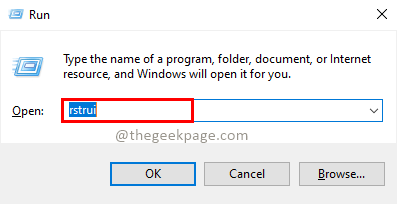
Paso 2: En la ventana de restauración del sistema, haga clic en Próximo.
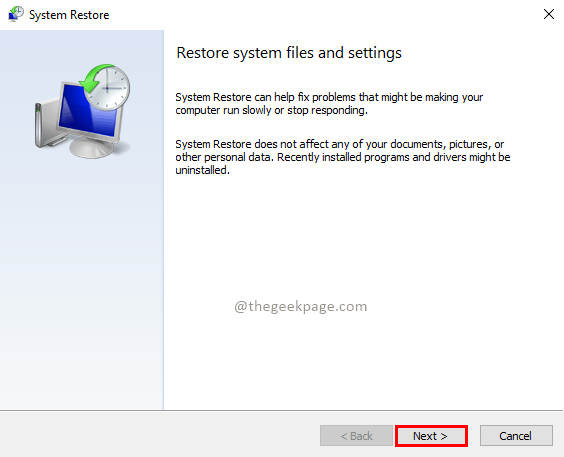
Paso 3: Verifique SCómo más puntos de restauración caja. Seleccione el punto de restauración y haga clic Próximo Para restaurar el sistema a una línea de tiempo particular.
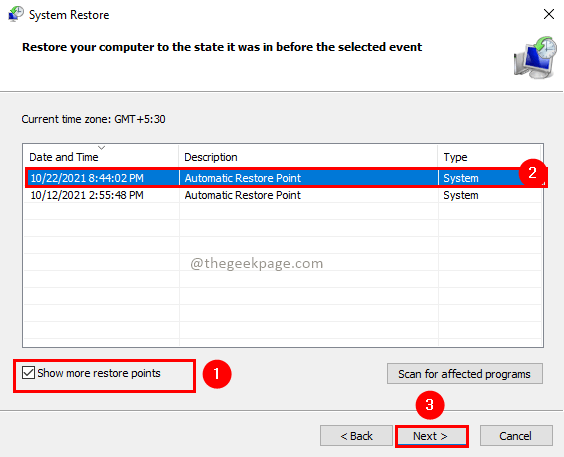
Paso 4: Una vez que se complete la restauración del sistema, reinicie el sistema y verifique si el problema persiste.
Espero que este artículo haya sido útil. Por favor, déjenos un comentario en la sección de comentarios y deje que otros sepan qué solución funcionó para usted. Háganos saber si enfrenta algún problema al ejecutar estas soluciones, nos alegrará ayudarlo. Gracias por leer.
- « Cómo permitir que solo se abra una instancia de VLC en Windows 11/10
- Cómo mostrar el icono del menú de la pluma en la esquina de la barra de tareas en Windows 11 »

