Fix Windows no puede encontrar WT.Error de exe ”en Windows 11/10
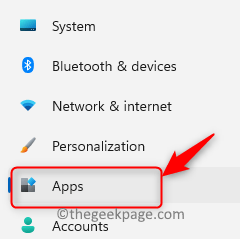
- 2034
- 571
- Mario Gollum
La mayoría de los usuarios de Windows habían comenzado a quejarse recientemente de que la aplicación Terminal de Windows no se estaba lanzando en el sistema. Cuando intentaron abrir la aplicación de terminal de Windows usando el comando Ejecutar o desde el menú Inicio, arrojó una ventana de error que decía "Windows no puede encontrar "WT.exe". Asegúrese de escribir el nombre correctamente y luego intente nuevamente."
Puede haber varias razones detrás de este error que puede ser archivos del sistema corrompidos, ventanas obsoletas, etc.
Al analizar estos puntos mencionados anteriormente, en esta publicación, hemos explicado algunas soluciones que podrían ayudar a los usuarios a resolver este problema fácilmente. Si también enfrenta un problema similar, continúe leyendo para saber más.
Tabla de contenido
- Arreglar 1 - Deshabilitar y luego, habilite Windows Terminal una vez
- FIJAR 2 - Mantenga el sistema de Windows actualizado
- FIJAR 3 - Desinstalar y volver a instalar la aplicación de terminal de Windows
- FIJO 4 - Ejecute SFC Scan en el sistema de Windows
Arreglar 1 - Deshabilitar y luego, habilite Windows Terminal una vez
Solo unas pocas aplicaciones pueden abrirse/iniciarse en el sistema de Windows usando el cuadro Ejecutar comando y puede habilitarla o deshabilitarla en la página de alias de ejecución de la aplicación. Como solución, intentamos deshabilitar y luego habilitarlo en el sistema y funcionó.
Así que siga estos pasos que se dan a continuación para deshabilitar y luego habilitar la aplicación Terminal de Windows.
Paso 1: Necesitas ir al Ajustes página y para hacer eso, presione el Windows y I teclas juntas en tu teclado.
Paso 2: Una vez que la página de configuración está abierta, debe hacer clic en el Aplicaciones Opción en el lado izquierdo como se muestra en la captura de pantalla a continuación.
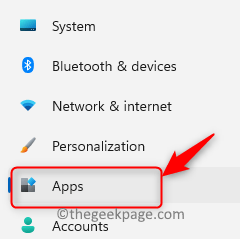
Paso 3: Luego, en el lado derecho de la ventana de configuración, haga clic en Configuración avanzada de la aplicación Como se muestra abajo.
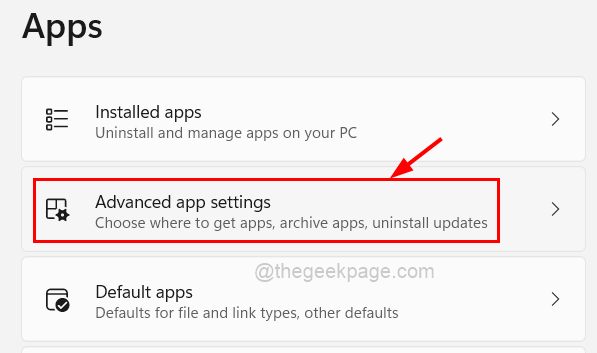
Paso 4: Después de que se abra la página de configuración de la aplicación avanzada, seleccione el Alias de ejecución de la aplicación opción haciendo clic en él.
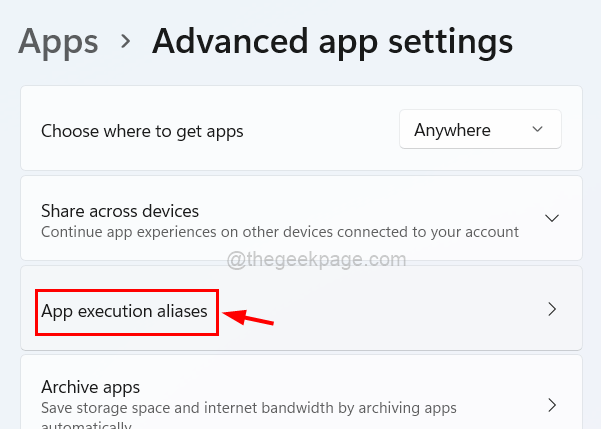
Paso 5: en la página de alias de ejecución de la aplicación, verá una lista de muchas aplicaciones que se pueden iniciar utilizando el comando Ejecutar.
Paso 6: aquí localice la aplicación de la terminal de Windows y, en primer lugar, haga clic en su botón de alternancia para girarla Apagado Para deshabilitarlo como se muestra a continuación.
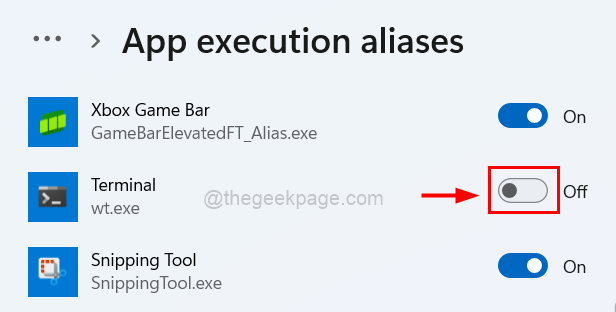
Paso 7: Luego, espere unos segundos y luego haga clic en él nuevamente para girarlo En para habilitarlo como se muestra en la siguiente captura de pantalla.
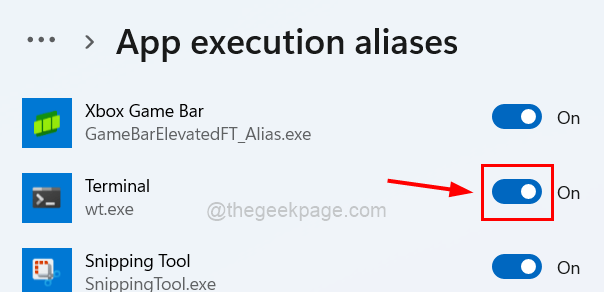
Paso 8: Ahora puede cerrar la página de configuración después de que esté listo.
FIJAR 2 - Mantenga el sistema de Windows actualizado
Windows desactualizado puede ser el factor principal para tales errores porque Microsoft libera actualizaciones de vez en cuando para mantener actualizado el sistema de Windows. Veamos cómo actualizar el sistema de Windows utilizando los pasos a continuación.
Paso 1: presione el Windows y I llaves juntas para ir al Ajustes página.
Paso 2: haga clic en el actualizacion de Windows opción en el menú izquierda como se muestra a continuación.
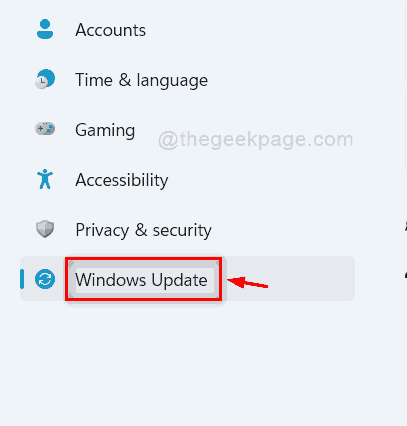
Paso 3: A continuación, haga clic Controlar Para actualizaciones que está presente en la esquina superior derecha de la página de actualización de Windows como se muestra a continuación.
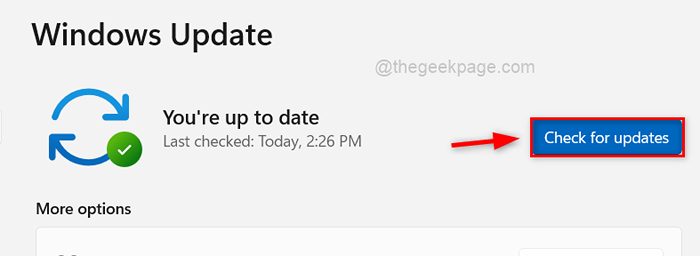
Paso 4: Ahora debe esperar un tiempo hasta que se consulte las actualizaciones disponibles.
Paso 5: Si hay actualizaciones disponibles, descargue e instálelas todas.
Paso 6: Una vez hecho esto, reinicie su sistema y verifique si el problema está resuelto.
FIJAR 3 - Desinstalar y volver a instalar la aplicación de terminal de Windows
Si pudiera haber algún problema como una interrupción o una conexión inestable a Internet al instalar la aplicación Terminal, esta podría ser la razón detrás de este problema, por lo que volver a instalar la aplicación Terminal puede ser útil para solucionar este problema.
Veamos cómo se puede hacer esto utilizando los pasos que se dan a continuación.
Paso 1: para desinstalar la aplicación Terminal en su sistema de Windows, presione el Windows clave y luego escriba Terminal.
Paso 2: y luego haga clic en el flecha hacia abajo Símbolo en el lado derecho para expandirlo para ver todas las demás opciones como se muestra a continuación.
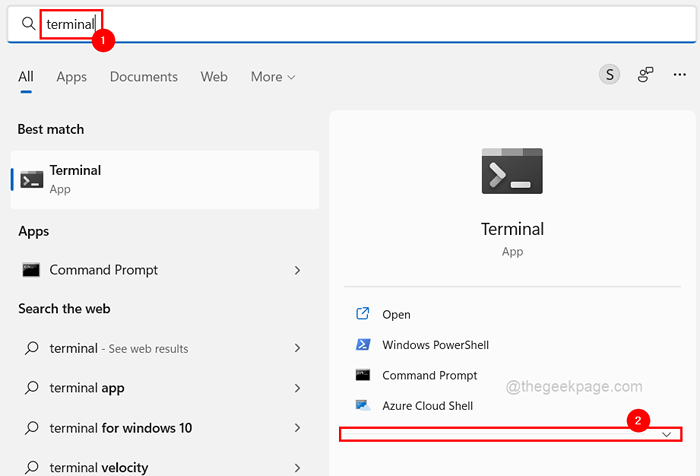
Paso 3: Entre esas opciones, haga clic Desinstalar y luego aparece un pequeño mensaje en la pantalla.
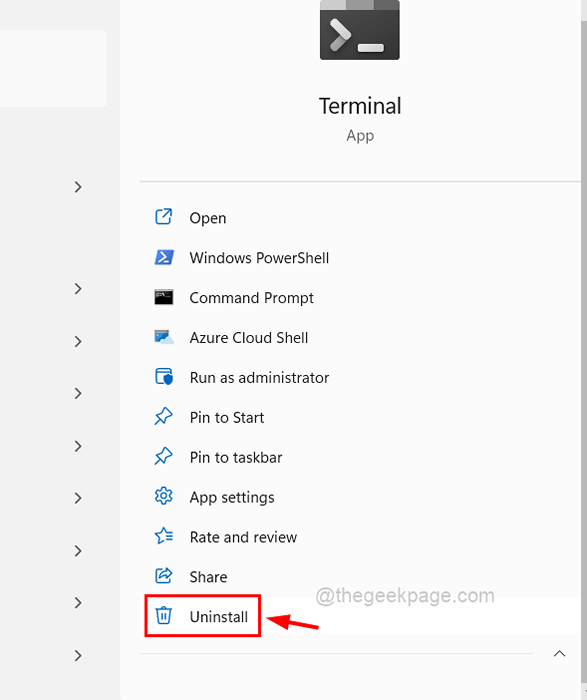
Paso 4: haga clic Desinstalar en la ventana solicitada que comience a desinstalar la aplicación terminal.
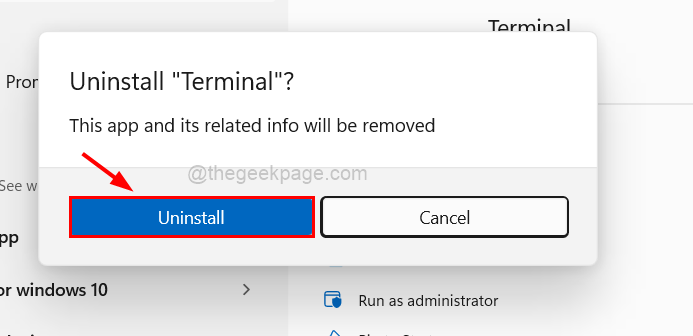
Paso 5: Tan pronto como haga clic en Desinstalar, desinstalará la aplicación.
Paso 6: A continuación, abra el Microsoft Store aplicación en su sistema presionando el Windows llave y escritura Microsoft Store y luego golpear el Ingresar llave.
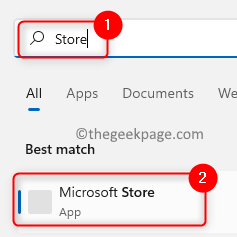
Paso 7: Busque el Terminal aplicación usando la barra de búsqueda en la aplicación Microsoft Store como se muestra a continuación.
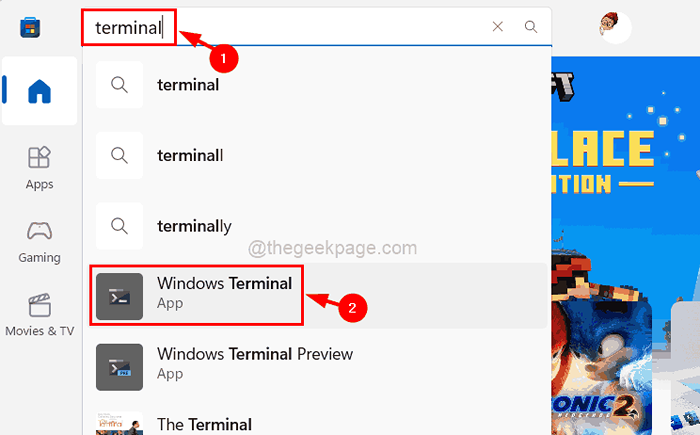
Paso 8: Una vez que se abra la página de la aplicación del terminal, haga clic en Instalar Para comenzar a descargarlo e instalarlo en su sistema de Windows.
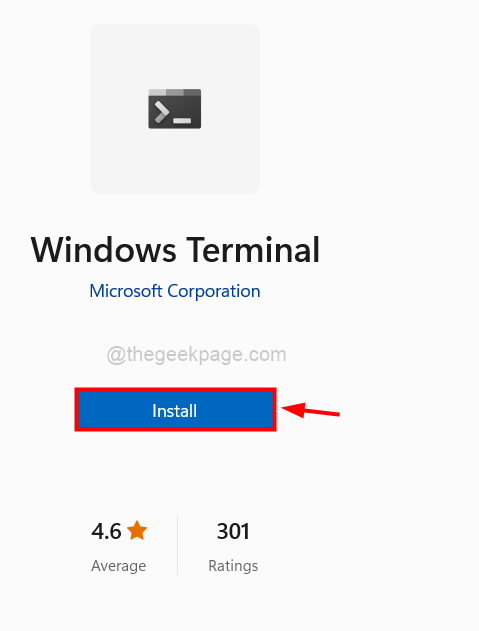
Paso 9: Después de que termine, puede cerrar la aplicación Microsoft Store.
Paso 10: ahora puede intentar abrir la aplicación de terminal de Windows y ver si se inicia correctamente sin ningún error.
FIJO 4 - Ejecute SFC Scan en el sistema de Windows
Reemplazar todos los archivos de datos corruptos en el sistema de Windows es una buena práctica estándar que los usuarios a menudo olvidan hacerlo. Los archivos del sistema corruptos generalmente causan tal tipo de problemas en el sistema. Por lo tanto, para encontrar los archivos corruptos, realice el escaneo del verificador de archivos del sistema en su sistema utilizando los pasos a continuación.
Paso 1: presione el Windows y Riñonal llaves juntas para abierto el Correr cuadro de comando.
Paso 2: Una vez que aparezca en la pantalla, escriba CMD en el correr caja.
Paso 3: Ahora deberías presionar Ctrl, cambio y INGRESAR teclas juntas en tu teclado.
Paso 4: Esto abre el solicitante del sistema aplicación como administración.
NOTA: Acepte la ventana de control de acceso al usuario haciendo clic en Sí.
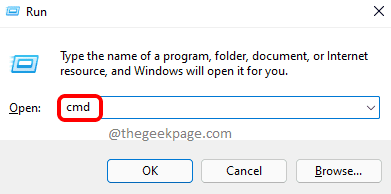
Paso 5: Una vez que aparece la pantalla del símbolo del sistema, escriba sfc/escanno y presionar Ingresar para ejecutarlo.
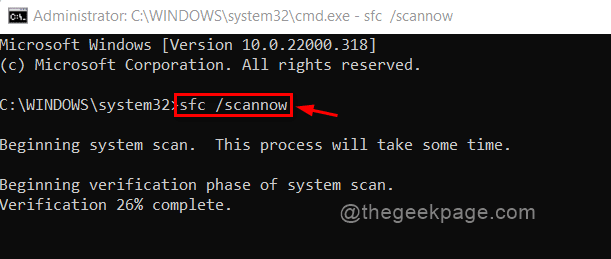
Paso 6: debe esperar un tiempo hasta que se complete el escaneo.
Paso 7: Una vez finalizado, mostrará todos los archivos corruptos si se encuentran. Reemplácelos.
Paso 8: Cierre la ventana del símbolo del sistema.
Paso 9: una vez puede reiniciar su sistema y luego verificar si el problema está resuelto.
- « El juego Fix no se puede optimizar el problema en Windows 11
- Cómo arreglar los iconos que no se muestran en la barra de tareas en Windows 11/10 »

