El juego Fix no se puede optimizar el problema en Windows 11
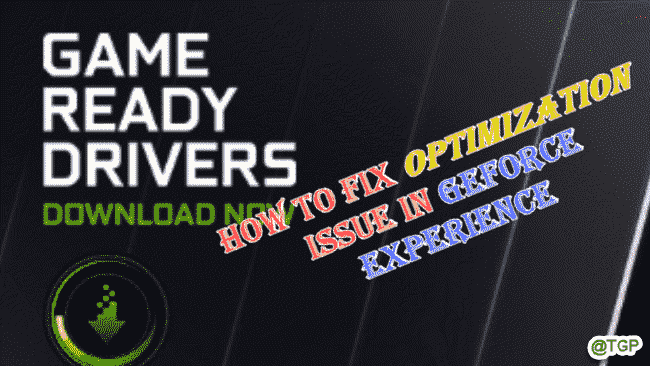
- 4537
- 606
- Hugo Vera
GeForce Experience no solo te descarga la última versión de los controladores de juegos, ya ofrece mucho más! Una de las mejores cosas es que puede optimizar todos sus juegos instalados de acuerdo con las especificaciones de su sistema para proporcionarle la mejor experiencia en el juego. Pero algunos jugadores han informado un problema en el que la experiencia de GeForce no está optimizando los juegos en sus sistemas. Simplemente haga estos sencillos pasos para solucionar este problema en su sistema.
Tabla de contenido
- FIJAR 1 - Use configuraciones óptimas para todos los juegos
- SEX 2: elimine los archivos de configuración del usuario
- SEX 3 - Descargue e instale el controlador
- FIJAR 4 - Pausa el AV
- Fix 5 - Optimizar un solo juego
- FIJAR 6 - Desinstalar la experiencia de GeForce y reinstalarla
- FIJAR 7 - Limpiar Instale el controlador de gráficos
FIJAR 1 - Use configuraciones óptimas para todos los juegos
Puedes configurar para usar la configuración óptima para todos los juegos.
1. Abra la aplicación GeForce Experience en su sistema.
2. Una vez que aparece el panel de experiencia de GeForce, debe ir al "HOGAR" pestaña.
3. Encontrarás tres puntos en la esquina derecha de la pantalla. Haga clic en él y toque "Optimizar todos los juegos y aplicaciones".
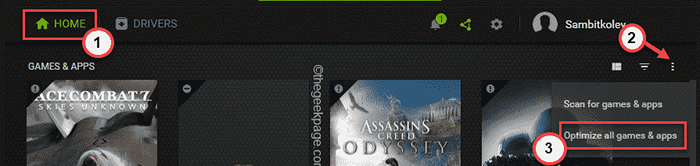
Esto optimiza todos los juegos en tu sistema. Compruebe si el juego está optimizado o no.
4. Ahora, haga clic en el icono en forma de engranaje para acceder a la configuración.
5. Entonces, ve al "Juegos y aplicaciones"En el panel de la izquierda.
6. Después, controlar el "Optimizar automáticamente los juegos y aplicaciones recién agregados" caja.
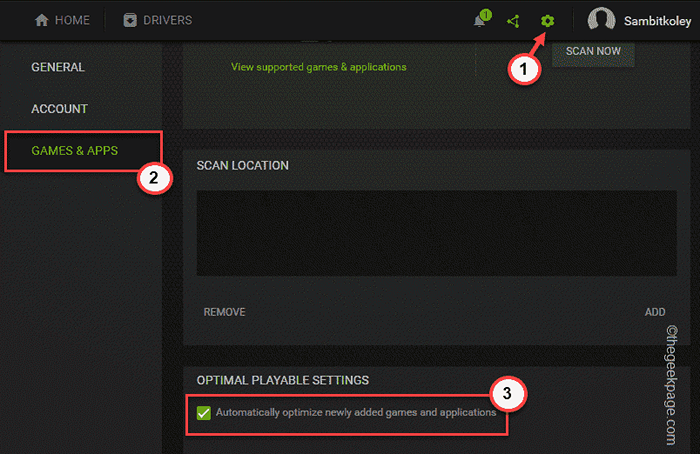
Después de eso, pruebe si los juegos y las aplicaciones están optimizados o no.
SEX 2: elimine los archivos de configuración del usuario
Puede eliminar los archivos de configuración de usuario de su sistema.
Paso 1
1. Debe cerrar y terminar todos los hilos y servicios de Nvidia GeForce.
2. Para hacer eso, cierre la aplicación GeForce Experience.
3. Después de hacer eso, presione el Ganar la llave y el X teclas juntas y toque "Administrador de tareas".
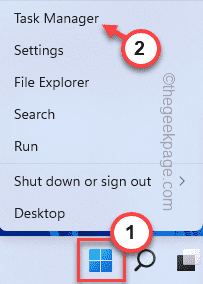
4. Cuando se abre el administrador de tareas, busque si algún proceso relacionado con NVIDIA se está ejecutando en segundo plano.
5. Si puede identificar dicho proceso, toque a la derecha y haga clic en "Tarea final"Para matarlo.
De esta manera, termine todos los procesos de Nvidia y asegúrese de que ninguna otra tarea se esté ejecutando.
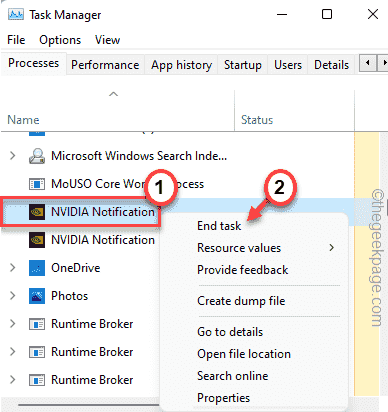
Cierre el administrador de tareas una vez que haya terminado.
Paso 2
1. Tienes que abrir la carpeta de AppData local. Solo, presione el Clave de Windows+R llaves juntas.
2. Luego, pegue esta dirección y haga clic en "DE ACUERDO".
%LocalAppData%
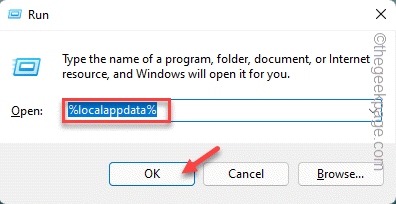
3. Cuando aparezca la carpeta local en la pantalla, dirígete a esta carpeta -
Nvidia Corporation> Experiencia de Nvidia GeForce
4. Cuando llegue a la página de Experiencia Nvidia GeForce, encontrará la "Cefcache"Carpeta.
5. Debe seleccionar esa carpeta y hacer clic en "BorrarIcono para eliminar la carpeta.
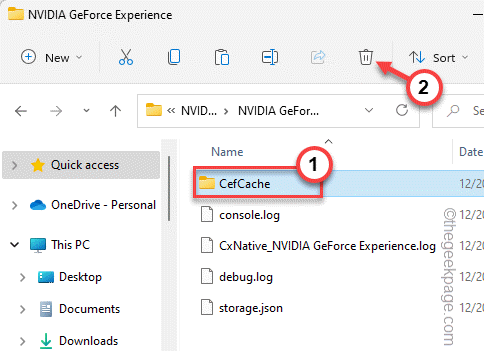
Después de esto, debe reiniciar el sistema. Una vez que haya reiniciado el sistema, abra la aplicación GeForce Experience una vez más.
Generará automáticamente un nuevo perfil de usuario. Deberías poder optimizar los juegos nuevamente.
SEX 3 - Descargue e instale el controlador
Instalar el último controlador puede solucionar esta falla que enfrenta.
1. Abre el Experiencia de GeForce aplicación.
2. Si vas al "Conductores"Tab, puede encontrar el último controlador de gráficos está esperando ser descargado.
3. Entonces, haga clic en "DESCARGAR"Para descargar la última versión.
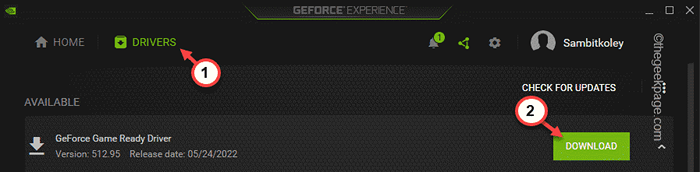
Déjelo descargar el último paquete de controladores. Es posible que tenga que esperar durante 10 minutos más o menos.
4. Una vez que se descargue el controlador, será dos opciones de instalación.
5. Solo toque "INSTALACION RAPIDA"Para instalar el último controlador.
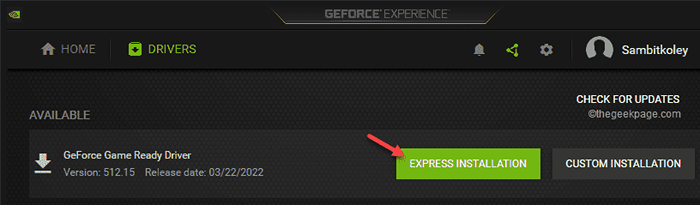
Una vez hecho, vaya a la pestaña Inicio e intente optimizar cualquier juego.
FIJAR 4 - Pausa el AV
El antivirus en su sistema puede obstruir la aplicación GeForce Experience de interferir con la configuración del juego.
1. Antivirus siempre funciona en segundo plano. Entonces, haga clic en el icono de flecha ascendente
2. Debe haber algunos iconos que representan aplicaciones que se ejecutan en segundo plano. Encontrará varios iconos ocultos junto con el antivirus que está utilizando.
3. Ahora, el software antivirus y toque justo a la derecha "Protección de pausa"Para detenerlo temporalmente.
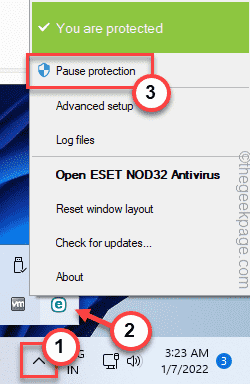
Una vez que lo haya detenido, relance la aplicación GeForce Experience. Compruebe si puede optimizar los juegos o no.
Fix 5 - Optimizar un solo juego
Intenta optimizar un solo juego en lugar de tratar de optimizar todos los juegos.
1. Abra la experiencia de GeForce.
2. Ve a la "HOGAR"Panel para encontrar todos los juegos allí.
3. Ahora, encuentre un juego que no esté optimizado. Lleva un signo ⊖ con su nombre. Solo, toque el juego para abrirlo.
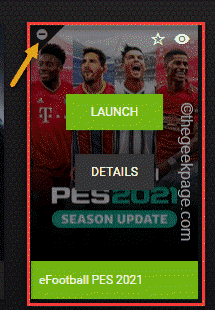
4. Ahora, en la esquina derecha, toque "Optimizar"Para optimizar los gráficos para ese juego en particular.

Ahora pruebe si esto funciona o no.
FIJAR 6 - Desinstalar la experiencia de GeForce y reinstalarla
Si todo lo demás ha fallado, desinstalando la aplicación GeForce Experience.
1. Al principio, presione el Clave de Windows+x llaves juntas.
2. Entonces, haga clic en "Aplicaciones y características".
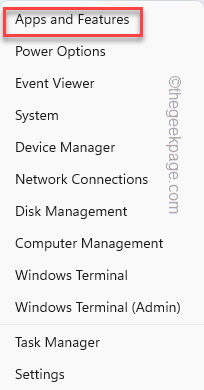
La página de configuración se abrirá. Puede ver la lista completa de aplicaciones instaladas en el panel de la derecha.
3. Ahora, haga clic derecho en el "Experiencia de Nvidia GeForce"Aplicación y toque"Desinstalar".
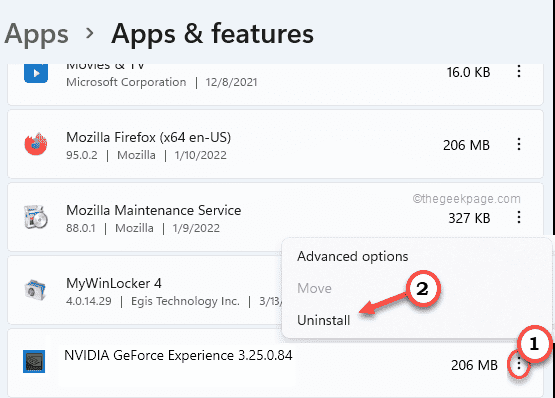
Puede seguir las instrucciones en pantalla para completar el proceso de desinstalación.
Después de eso, cierre la ventana de programas y características.
5. Luego, vaya al sitio web oficial de NVIDIA.
6. Una vez que se abra, toque "Descargar"Para descargar la última versión de la aplicación.
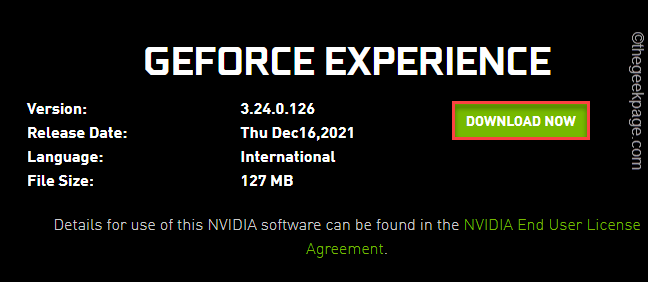
Permita un poco de tiempo para completar el proceso de descarga.
7. Después de descargar el archivo de configuración, haga doble clic sobre el "GeForce_Experience"Para iniciar la configuración.
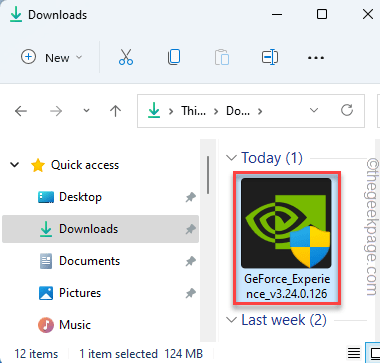
Simplemente complete la instalación como prefiera.
Después de instalar la última versión de la aplicación GeForce Experience, debe Reanudar el sistema una vez para dejar que este cambio surta efecto.
Después de esto, verifique optimizando un juego. Esto debería haber resuelto su problema.
FIJAR 7 - Limpiar Instale el controlador de gráficos
Debe desinstalar, limpiar e instalar el controlador de gráficos nuevamente.
Paso 1 - Desinstale la tarjeta gráfica
Antes de desinstalar la tarjeta gráfica de su sistema, debe descargar el último controlador de la tarjeta gráfica.
1. Al principio, vaya a la página del controlador de la tarjeta gráfica NVIDIA.
2. Ingrese las especificaciones de su controlador correctamente y toque "BUSCAR"Para buscar el último controlador.
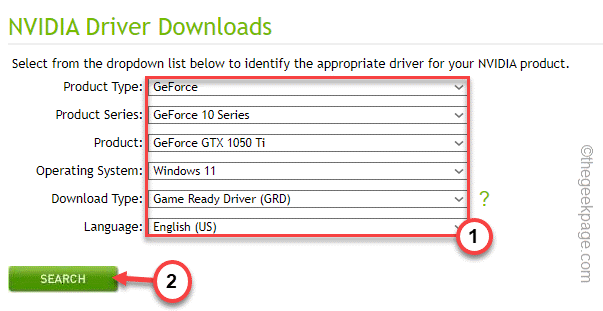
3. Solo, toque "DESCARGAR"Para descargar la última versión del controlador de su tarjeta gráfica.
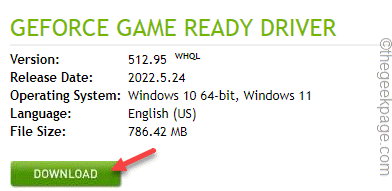
4. Una vez que se complete el proceso de descarga, presione el Ganar la llave+R llaves juntas.
5. Tipo "devmgmt.MSC"Y golpear Ingresar Para abrir el administrador de dispositivos.
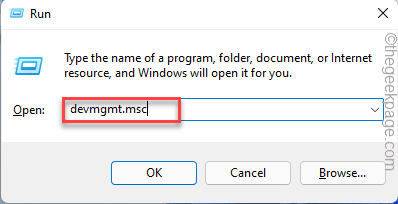
6. Cuando aparezca el administrador de dispositivos, expanda el "Adaptadores de pantalla"Y verás al conductor de Nvidia allí.
7. Ahora, golpee a la derecha el controlador y toque "Desinstalar dispositivo"Desinstalarlo.
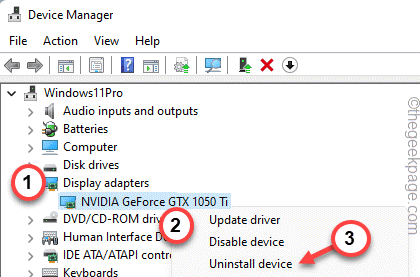
Una vez que haya desinstalado el controlador, su pantalla se apagará por un segundo. Ahora, siga el siguiente paso para reinstalar la tarjeta gráfica.
Paso 2 - Reinstale la tarjeta gráfica
Puede reinstalar la tarjeta gráfica ahora.
1. Simplemente, doble toque en el instalador para iniciarlo.
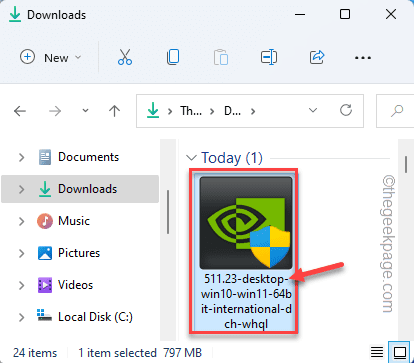
Extraerá el controlador. Entonces, tienes que esperar un tiempo.
2. Cuando ves el Controlador de gráficos nvidia Ventana, elija el "Nvidia Graphics Driver y GeForce Experience".
3. Después de esto, toque el "ACEPTAR Y CONTINUAROpción para continuar.
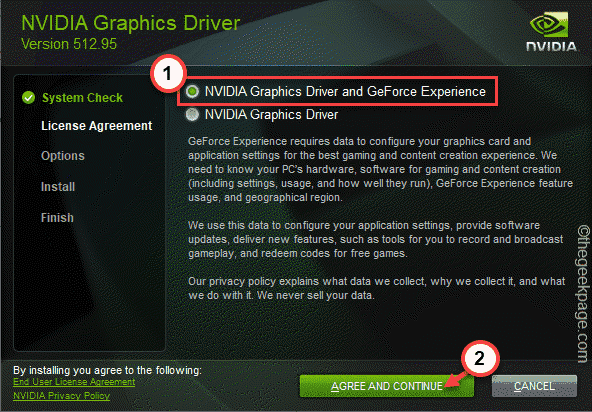
4. Después de eso, opte por el "Modificado avanzado)" opción.
5. Entonces, toque "PRÓXIMO"Ir al siguiente y último paso.
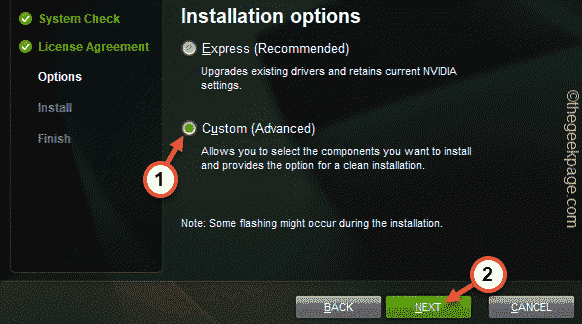
6. Ahora, en el paso final, asegúrese de verificar el "Realizar una instalación limpiaBox en la página del instalador.
7. Finalmente, toque "Próximo".
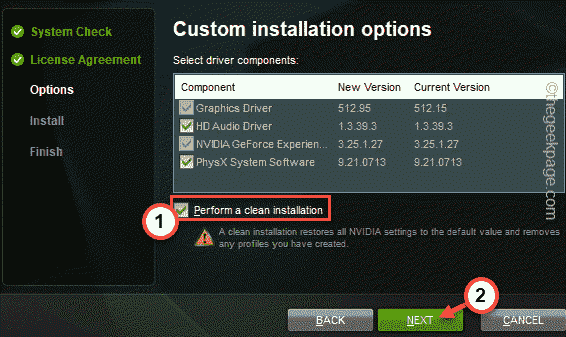
Una vez que termine todo el proceso de instalación, puede cerrar la ventana del instalador y Reanudar tu computadora.
Esto completa el proceso. Ahora puedes optimizar todos tus juegos.
- « Minecraft Launcher no está disponible actualmente en la solución de su cuenta
- Fix Windows no puede encontrar WT.Error de exe ”en Windows 11/10 »

