Minecraft Launcher no está disponible actualmente en la solución de su cuenta
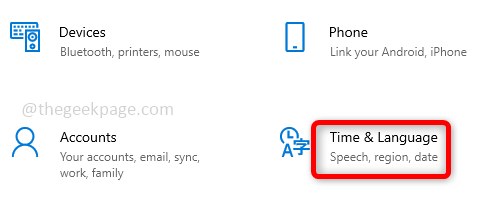
- 4203
- 380
- Sra. Lorena Sedillo
Minecraft Launcher proporciona acceso a algunos juegos de Minecraft, le ayudará a que todos sus juegos de Minecraft accesibles desde una ubicación. Si usted es uno de ellos que le gusta este juego y enfrenta el problema 'Minecraft Launcher actualmente no está disponible en su código de error de cuenta 0x803f8001'. ¿No es esto frustrante?? Este error ocurre cuando una persona intenta comenzar el lanzador de Minecraft y obviamente debido a esto, no puede continuar y jugar el juego. Pero este error se puede resolver fácilmente. Veamos cómo resolverlo en este artículo.
Tabla de contenido
- Método 1: Verifique la fecha, la hora y la región
- Método 2: Restablecer la aplicación Microsoft Store
- Método 3: Verifique las actualizaciones
- Método 4: Vuelva a instalar el lanzador de Minecraft desde Microsoft Store
Método 1: Verifique la fecha, la hora y la región
Asegúrese de que la fecha, la hora y la región se establezcan adecuadamente de acuerdo con su región actual y zona horaria. Hay una opción para configurarlo automáticamente.
Paso 1: Abierto Ajustes usando Windows + I llaves simultáneamente. Haga clic en Tiempo e idioma.
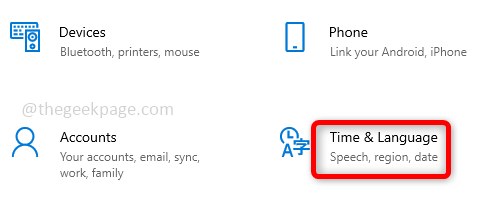
Paso 2: Bajo fecha y hora en el lado derecho, permitir el Establecer el tiempo automáticamente y Establecer la zona horaria automáticamente Al hacer clic en la barra de alternar. Además, haga clic en Sincronizar ahora opción. Ahora verifique si el problema está resuelto.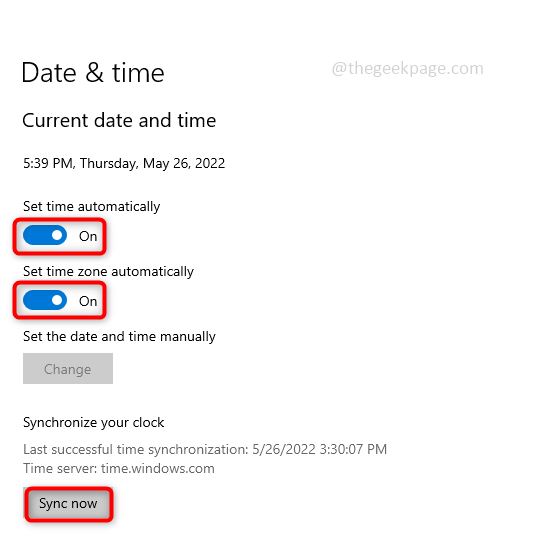
Método 2: Restablecer la aplicación Microsoft Store
A veces, la aplicación Microsoft Store no puede actualizar las aplicaciones, debido a que un usuario puede experimentar algunos problemas al acceder a las aplicaciones. Restablecer la aplicación Microsoft Store y verificar si el problema se resuelve.
Paso 1: Si ha iniciado sesión en su cuenta de Microsoft, primero cierre y luego siga los pasos adicionales. Para firmar, abra el Correr indicado usando Windows + R teclas simultáneamente y escriba MS-Windows-Store: golpear ingresar.
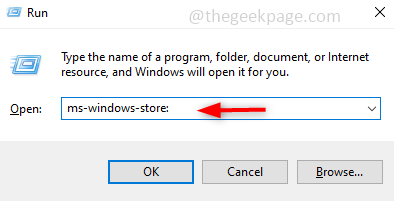
Paso 2: A la derecha, haga clic en su perfil y haga clic en desconectar.
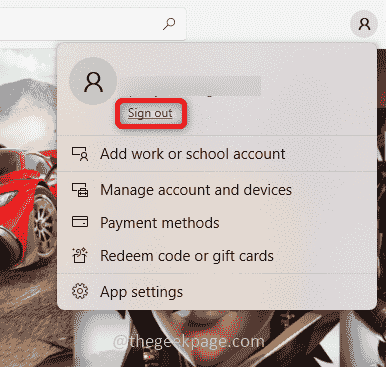
Paso 3: Ahora abierto Ajustes usando Windows + I llaves simultáneamente. Haga clic en Aplicaciones.
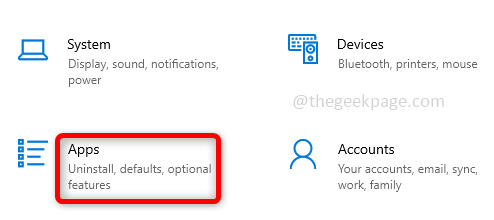
Etapa 4: En el lado derecho debajo Aplicaciones y características, En el tipo de barra de búsqueda Microsoft Store y cuando se enumere, haga clic en él. Opciones avanzadas aparecerá a continuación, haga clic en él.
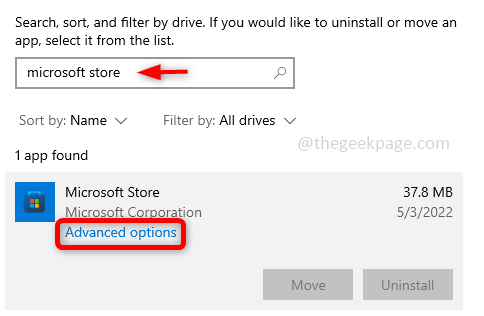
Paso 5: En la ventana que apareció desplazarse hacia abajo y golpear el Reiniciar botón. Se mostrará una ventana emergente, haga clic en reiniciar.
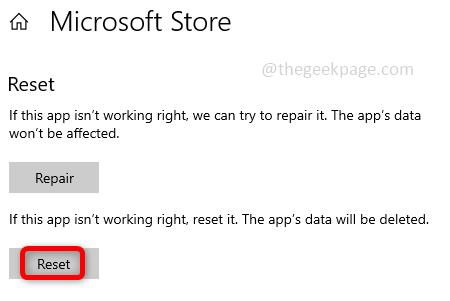
Paso 6: Reinicie el sistema y verifique si el error está resuelto.
Método 3: Verifique las actualizaciones
Mantenga siempre su sistema actualizado y actualice aplicaciones con las últimas versiones donde sea necesario. Puede haber versiones frecuentes con respecto a las correcciones de errores y las actualizaciones importantes que pueden ser necesarias para que cualquier aplicación en particular se ejecute correctamente.
Verifique las actualizaciones de Windows
Paso 1: Abierto Ajustes usando Windows + I teclas simultáneamente y haga clic en Actualización y seguridad.
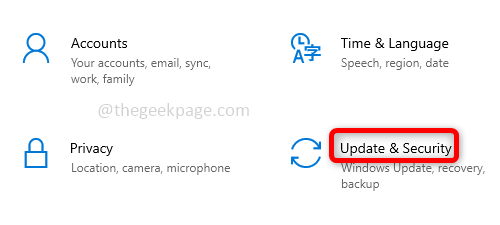
Paso 2: En el lado derecho, haga clic en Verifique las actualizaciones. Si hay alguna actualización, instálelos.
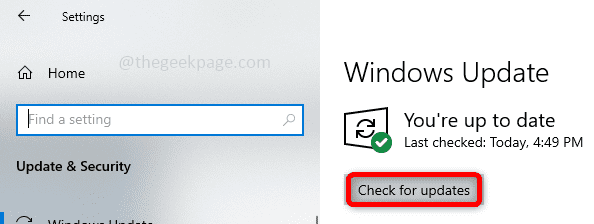
Habilite las actualizaciones de la aplicación Microsoft Store y verifique las actualizaciones de los juegos
Paso 1: Abre el Correr indicado usando Windows + R teclas simultáneamente y escriba MS-Windows-Store: y golpear ingresar. Esto abre la tienda de Microsoft.
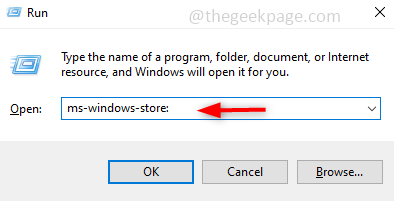
Paso 2: A la derecha, haga clic en su perfil y haga clic en Ajustes de Aplicacion.
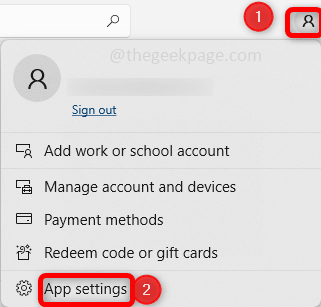
Paso 3: En la configuración de la aplicación, permitir Aplicación actualizaciones haciendo clic en la barra de alternativa. Esto mantiene la aplicación actualizada automáticamente.
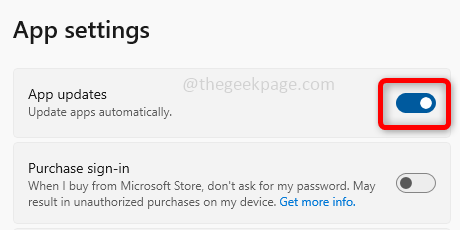
Etapa 4: En la parte inferior izquierda de la ventana Microsoft Store hay una opción llamada Biblioteca Haz click en eso. En el lado derecho, hay un Obtener actualizaciones botón Haga clic en él.
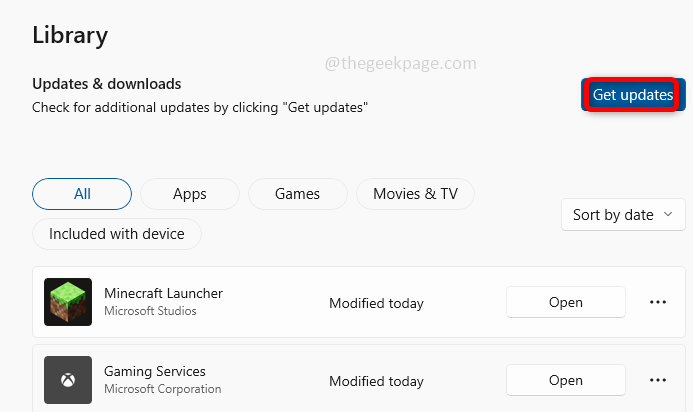
Paso 5: Si hay actualizaciones, se instalarán. Ahora verifique si el error está resuelto.
Método 4: Vuelva a instalar el lanzador de Minecraft desde Microsoft Store
Si ninguno de los métodos anteriores funciona, intente desinstalar el existente y volver a instalar el lanzador de Minecraft desde la aplicación Microsoft Store. Muchos usuarios encuentran este un método efectivo para usar el lanzador y jugar el juego de Minecraft sin problemas sin problemas.
Paso 1: Desinstalar el lanzador de Minecraft. Para esto, Escriba el lanzador de Minecraft en el barra de búsqueda de Windows, y cuando se enumera botón derecho del ratón en él y elige Desinstalar.
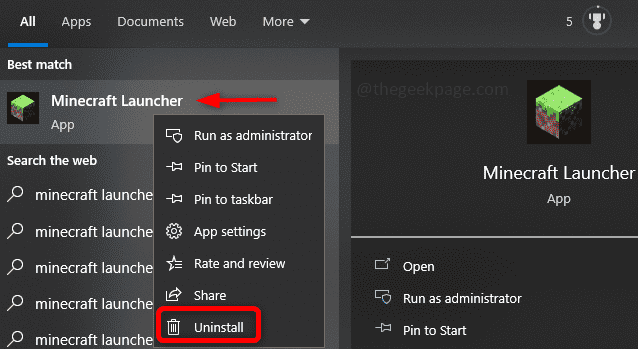
Paso 2: Reanudar su computadora e ir a Microsoft Store. Para esto, abra el Correr indicado usando Windows + R teclas simultáneamente y escriba MS-Windows-Store: golpear ingresar.
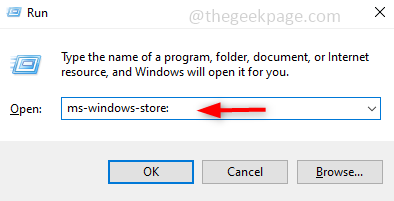
Paso 3: Iniciar sesión a su cuenta de Microsoft, para hacerlo, haga clic en el perfil que está a la derecha y elige Iniciar sesión. Dé los detalles válidos de la cuenta de Microsoft e inicie sesión.
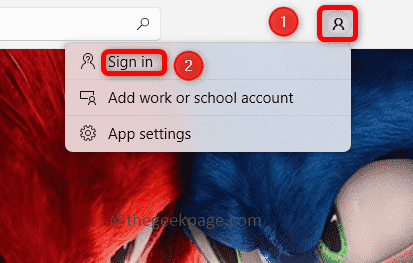
Etapa 4: En la tienda de Microsoft buscar bar que está en la parte superior, escriba Plataforma de Minecraft y golpear ingresar. El lanzador de Minecraft aparecerá y haga clic en el Conseguir botón, instalará el lanzador, esto puede llevar algo de tiempo.
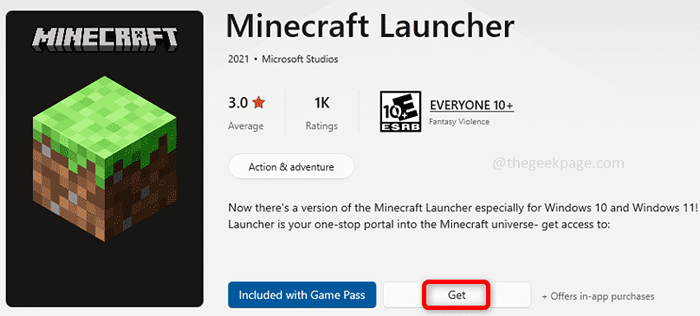
Paso 5: Una vez instalado, haga clic en el Jugar botón. Ahora el problema se resolverá y puede continuar con el juego de Minecraft.
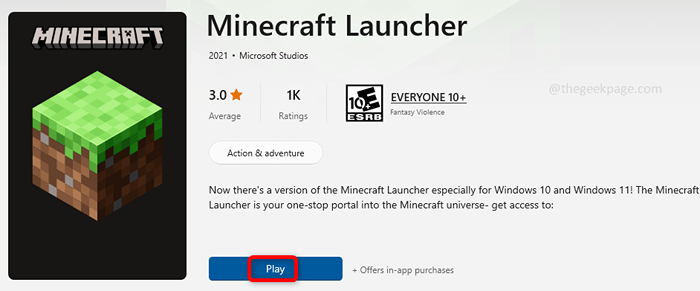
Eso es todo! Espero que este artículo te haya ayudado a resolver el error. Gracias y feliz lectura!!
- « Cómo incrustar un documento PDF dentro de una hoja de Excel
- El juego Fix no se puede optimizar el problema en Windows 11 »

