Cómo incrustar un documento PDF dentro de una hoja de Excel
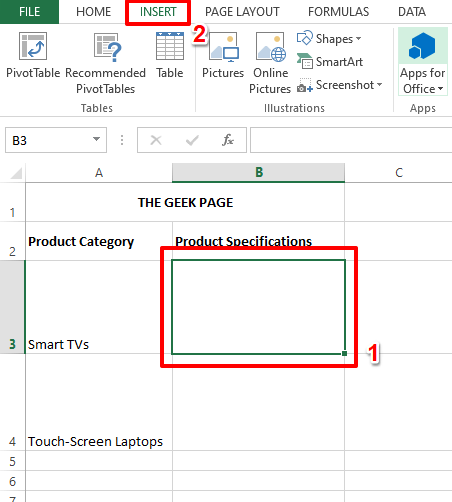
- 988
- 248
- Berta Solano
A menudo se trata de insertar un documento PDF en una hoja de Excel. Como en el caso de una lista de proyectos en una empresa, podemos adjuntar los datos de texto y caracteres a las celdas de Excel de inmediato. Pero, ¿qué pasa si desea adjuntar el diseño de la solución de un proyecto en particular a su fila de datos correspondiente?? Bueno, a menudo la gente se detiene para pensar. A veces pensar tampoco funciona, ya que la solución no es sencilla.
Coloque en el artículo para aprender cómo puede insertar fácilmente múltiples documentos PDF en una hoja de Excel, eso también, a filas de datos muy específicas.
Tabla de contenido
- Escenario de ejemplo
- Sección 1: Cómo incrustar un documento PDF dentro de una hoja de Excel
- Sección 2: Cómo arreglar el PDF integrado dentro de una sola celda
- Sección 3: Cómo cambiar el nombre del PDF integrado
Escenario de ejemplo
En el ejemplo que se muestra en este artículo, tenemos una columna nombrada categoria de producto que enumera un nombre de elemento en cada celda. Otra columna Especificaciones del producto se supone que debe estar lleno de catálogos de productos de las respectivas categorías de productos. Los catálogos están en formato PDF y para cada categoría de producto, tenemos un PDF diferente. Veamos cómo podemos insertar un PDF dentro de una celda para lograr esta tarea.
Sección 1: Cómo incrustar un documento PDF dentro de una hoja de Excel
Paso 1: En primer lugar, Haga clic en la celda donde quieres insertar el PDF. Como siguiente, haga clic en el INSERTAR Pestaña en la parte superior de la ventana de Excel.
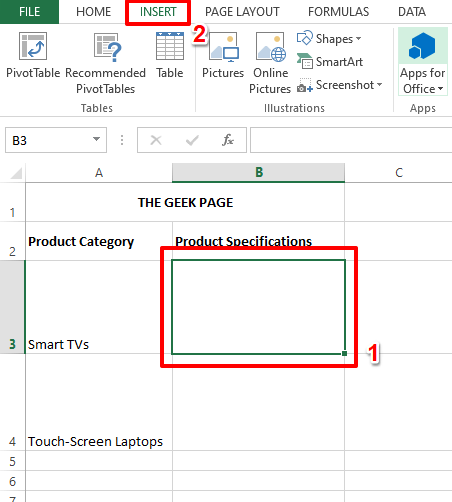
Paso 2: Ahora mira el esquina derecha de la cinta superior bajo el INSERTAR pestaña. Deberías ver una sección que contiene Cuadro de texto, encabezado y pie de página, y otras configuraciones relacionadas. Haga clic en el icono para insertar un Objeto Como se muestra en la captura de pantalla a continuación.
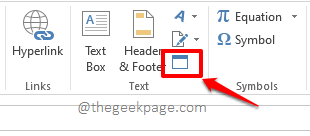
Paso 3: Sobre el Objeto Ventana, haga clic en el Crear desde el archivo pestaña.
Utilizar el Navegar botón para navegar a través de su máquina para encontrar el PDF que desea ser insertado.
Ahora, marque la casilla de verificación correspondiente a la opción Mostrar como icono.
Finalmente, golpea el DE ACUERDO botón.
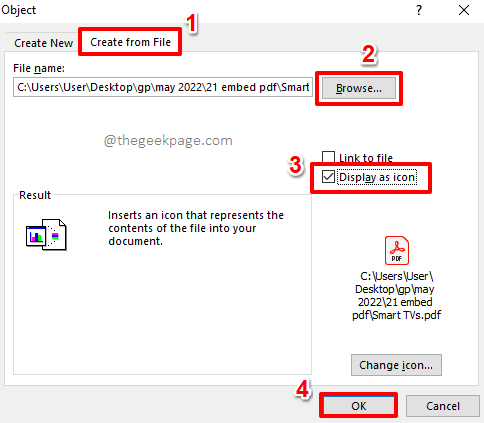
Etapa 4: Eso es todo. Su PDF ahora se inserta con éxito en su hoja de Excel. Puedes simplemente haga doble clic sobre el Pdf archivo abierto él.
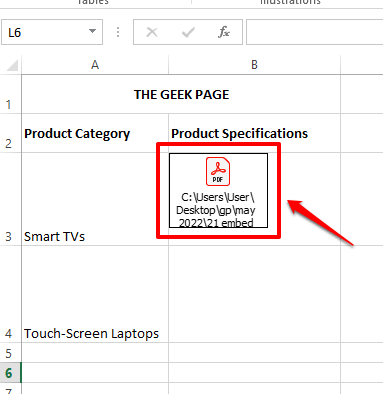
Sección 2: Cómo arreglar el PDF integrado dentro de una sola celda
Si reduce la altura de la fila, puede ver que el icono PDF que insertó no cambia de tamaño para acomodar dentro de su celda. Veamos ahora cómo se puede abordar este problema.
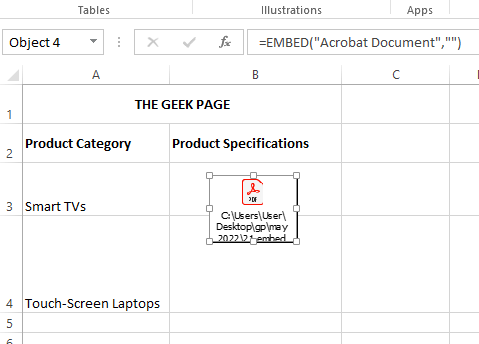
Paso 1: En primer lugar Asegúrese de que su icono PDF esté perfectamente dentro de sus respectivas celdas. Para eso, puede usar las opciones de movimiento y cambio de tamaño.
Para mover el icono PDF, pase el mouse sobre él y verá un icono en forma de cruz. Puede hacer clic en él y arrastrarlo para mover el icono PDF.
Para cambiar el tamaño del icono PDF, haga clic en el pequeño icono cuadrado hueco Presente en las bordes de las celdas y luego arrastiéndolos hacia adentro o hacia afuera.
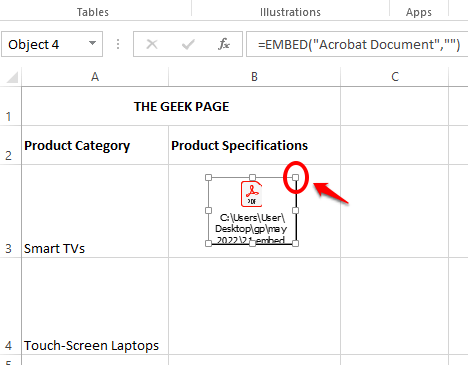
Paso 2: Una vez que el icono está perfectamente dentro de la celda, botón derecho del ratón en él y luego elige el Formato de objeto opción.

Paso 3: Sobre el Formato de objeto Ventana, haga clic en el Propiedades pestaña.
Selecciona el radio botón correspondiente a la opción Moverse y tamaño con celdas.
Golpea el DE ACUERDO botón una vez hecho.
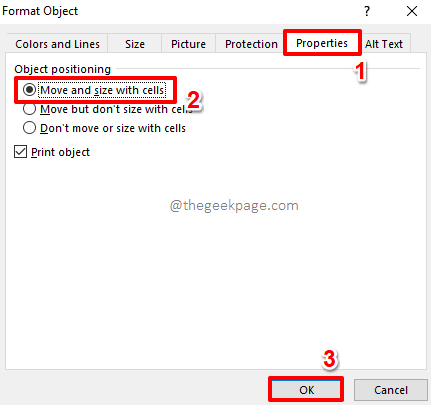
Paso 5: Ahora, si cambia el tamaño de la altura de la fila, puede ver que el icono PDF también se cambia de tamaño con.
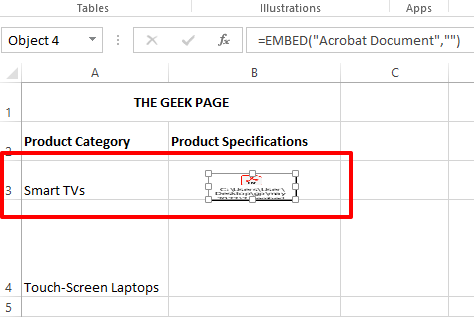
Sección 3: Cómo cambiar el nombre del PDF integrado
Aunque todo se ve perfecto ahora, si observa el nombre del PDF que insertó, puede ver que contiene toda la ruta del archivo. Bueno, de hecho es un spoiler. Oh sí, vamos a arreglarlo también.
Paso 1: Haga clic derecho en el icono PDF, Haga clic en la opción Objeto de documento de Acrobat y luego haga clic en el Convertir opción.
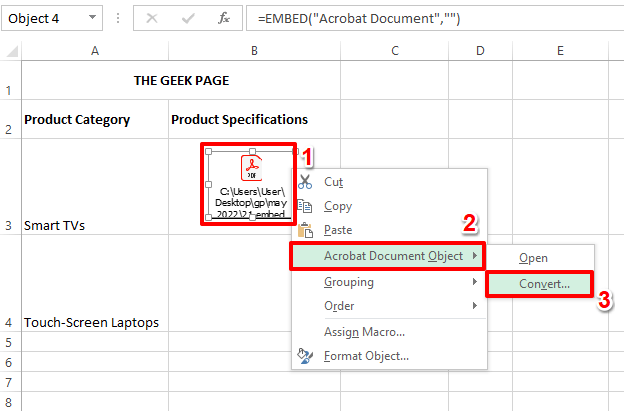
Paso 2: Sobre el Convertir Ventana, haga clic en el Cambiar el ícono botón.
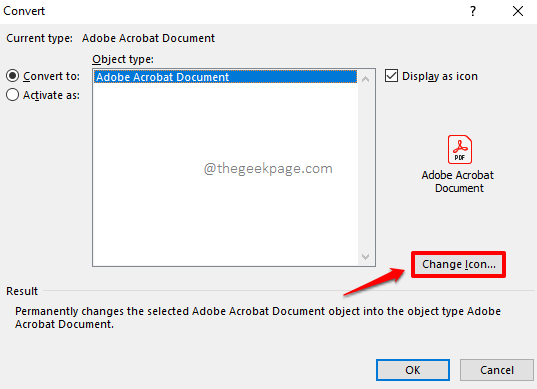
Paso 3: Bajo la Cambiar el ícono Opciones, puedes dar cualquier nombre a su archivo PDF en el Subtítulo campo.
Una vez hecho, presione el DE ACUERDO botón.

Etapa 4: Eso es todo. Su PDF ahora se inserta perfectamente en su hoja de Excel con un nombre propio. Disfrutar!
Puede repetir los mismos pasos para insertar cualquier cantidad de PDF en su hoja de Excel.
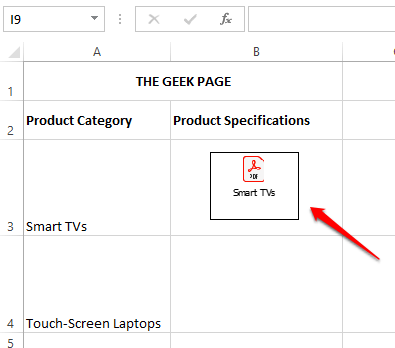
Por favor, díganos en la sección de comentarios que método es su favorito. Gracias por leer.
- « Cómo obtener la ruta del archivo de la hoja de Excel fácilmente
- Minecraft Launcher no está disponible actualmente en la solución de su cuenta »

