Corrige el error de Windows no puede abrir Agregar impresora en Windows 10/11
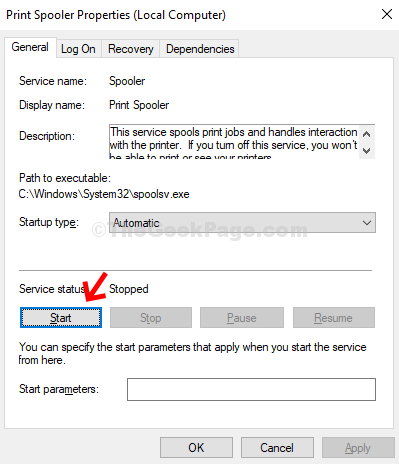
- 702
- 160
- Jaime Delgadillo
Algunos usuarios dicen que se enfrentan a Windows no puede abrir el error de la impresora ADD mientras agregan impresora. Frustrante ¿no es así?? Algo llamado la bobina de impresión bien podría ser la razón detrás de esto. Este es un servicio de Windows que ordena a su impresora imprimir y controla todas las colas de impresión. Pero, puede mostrar un error de impresión cuando se atasca a mitad de camino.
Si bien puede haber muchos errores de impresión asociados con el servicio Spooler, uno de esos errores molestos es "Windows no puede abrir la impresora ADD". Pero, lo bueno es que se puede solucionar. Veamos como.
Tabla de contenido
- Solución 1 - Reinicie el servicio de botequio de impresora
- Solución - 2 Eliminar la cola de la impresora
- Solución - 3 Ajuste las dependencias
- FIJAR 4 - Modificar el registro
- FIJO 5 - Modifique la tecla Spooler
- Corrige 6: desinstale el dispositivo de su impresora y luego vuelva a instalarlo-
Solución 1 - Reinicie el servicio de botequio de impresora
Reiniciar el servicio de bgas de impresora debe solucionar el problema en su computadora.
1. presione el Clave de Windows+R.
2. Luego escriba "servicios.MSC"Y luego golpea Ingresar.
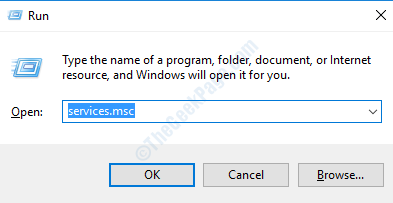
3. A medida que se abre los servicios, verifique el estado del "Cola de impresión" servicio.
4. Haga doble clic sobre el "Cola de impresión".
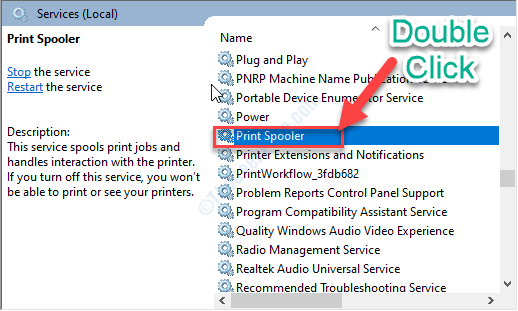
4. Después de eso, haga clic en el menú desplegable junto al tipo de inicio y elija "Automático".
5. Para detener el servicio, debe hacer clic en "Detener".
(Si el servicio no se ejecuta, haga clic en "Comenzar". )
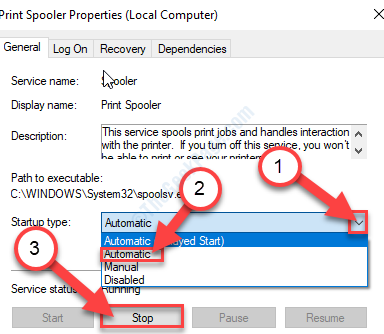
6. Después de eso, haga clic en "Comenzar"Para comenzar el servicio nuevamente.
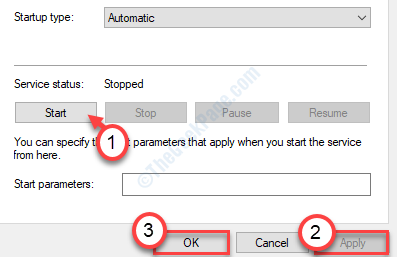
Una vez terminado, cierre la pantalla de los Servicios y verifique si el problema está resuelto o no.
Solución - 2 Eliminar la cola de la impresora
Los archivos de carrete corruptos pueden causar este problema en su computadora.
1. Buscar "Servicios"Desde el cuadro de búsqueda.
2. Solo presiona Ingresar Para acceder al Servicios utilidad.
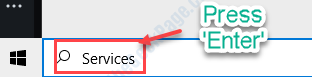
3. Cuando se abran los servicios, desplácese hacia abajo a través de la lista de servicios y haga doble clic sobre el "Cola de impresión" servicio.
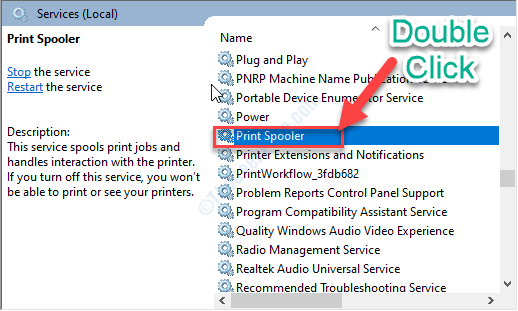
4. Necesita configurar el tipo de inicio de Boceta de impresora a "Automático".
5. Para detener el servicio, debe hacer clic en "Detener".
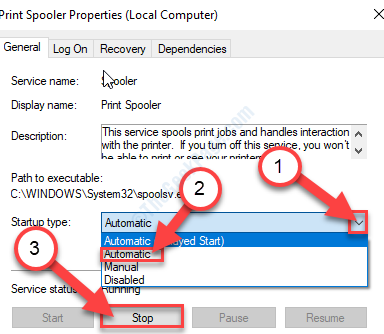
6. Luego, haga clic en "Aplicar" y "DE ACUERDO"Para guardar la configuración.
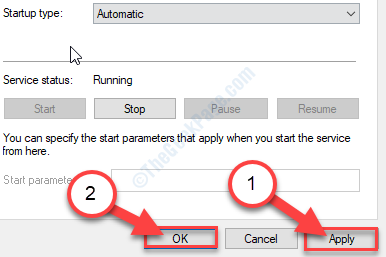
Ahora, minimice el Servicios utilidad.
7. Presionando el Clave de Windows+R abrirá la ventana de ejecución.
8. En el Correr Ventana, copiar pete esta ubicación y luego presionar Ingresar.
C: \ windows \ system32 \ spool \ impresoras
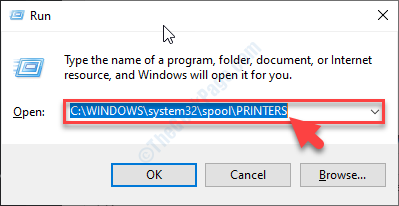
9. Si ve que ha aparecido un mensaje, haga clic en "Continuar".
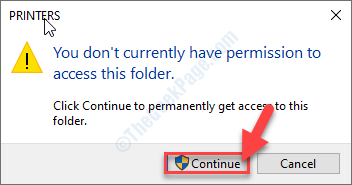
10. Una vez el Impresoras Se abre la carpeta, seleccione todos los archivos y carpetas.
11. Para vaciar la carpeta, presione el 'Borrar' llave.
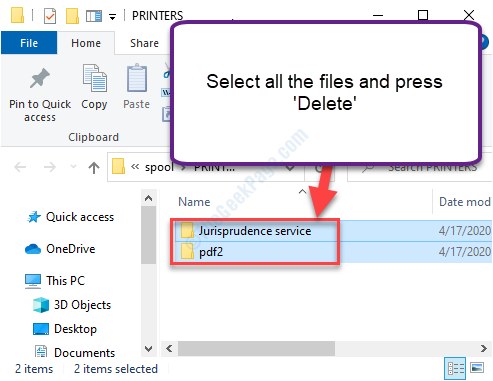
Cierra el Explorador de archivos ventana.
Entonces, maximice el Servicios ventana.
12. Entonces, Rhight-hick sobre el "Cola de impresión"Servicio y luego haga clic en"Comenzar"Para reanudar el servicio estancado.
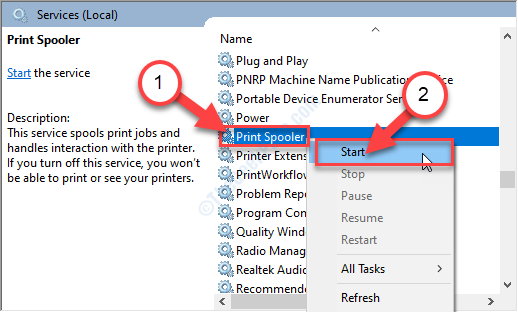
Cierra el Servicios ventana.
Solución - 3 Ajuste las dependencias
Paso 1: presione el Clave de Windows + R juntos en su teclado para abrir el Correr caja. Tipo de servicios.MSC en el cuadro de búsqueda. Golpear Ingresar.
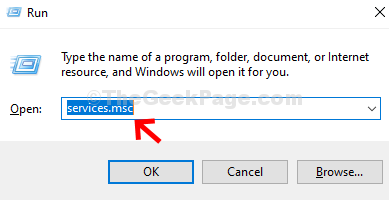
Paso 2: En el Servicios ventana, desplazarse hacia abajo> Buscar y seleccionar Cola de impresión > Haga doble clic en él.
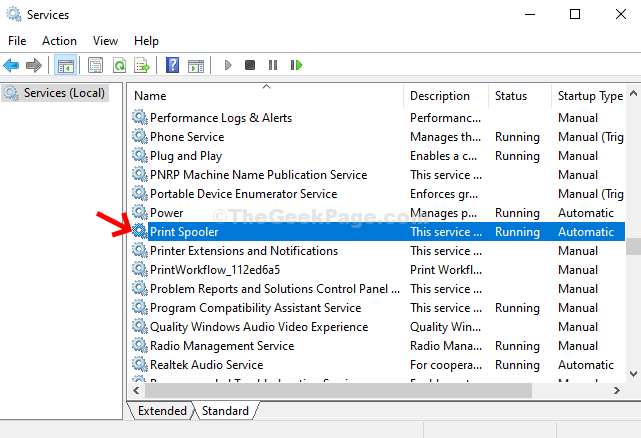
Paso 3: Abre el Propiedades de bote de impresión Ventana> debajo Estado del servicio > Haga clic en Detener.
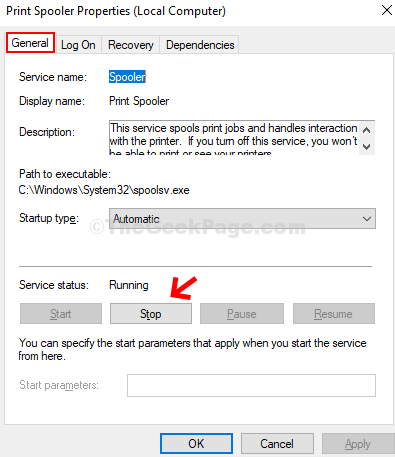
Etapa 4: Ahora, haga clic en el Comenzar botón para iniciar el servicio. Prensa DE ACUERDO.
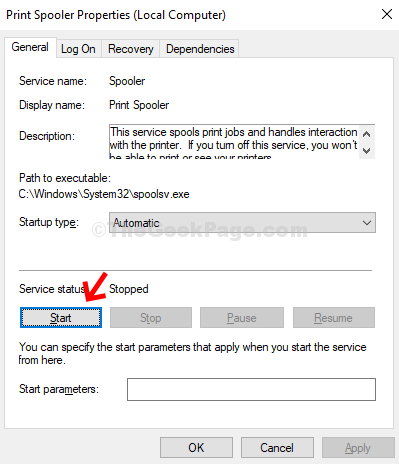
Paso 5 - Ahora, haga clic en dependencias pestaña.
Paso 6 - Ahora, haga clic en el signo más para expandir cada servicio dependiente de este servicio.
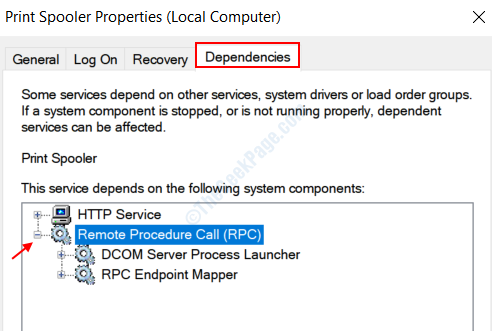
Paso 7: una vez que haya ampliado todo el servicio, anote cada servicio y vaya a la ventana del administrador de servicios nuevamente y haga clic en comenzar Si no se están ejecutando y configure el Tipo de inicio a automático.
Por ejemplo, podemos ver claramente en la captura de pantalla anterior, los servicios dependientes son Llamada de procedimiento remoto (RPC), Lanzador de procesos del servidor DCOM, y RPC Endpoint Mapper.
Simplemente abra la ventana del administrador de servicio nuevamente y asegúrese de que se estén ejecutando. Si no se están ejecutando, haga clic en comenzar a iniciar los servicios.
Y ya has terminado. Esto debería resolver el problema de su impresora y su proceso de impresión debe continuar.
FIJAR 4 - Modificar el registro
1. Escribir "regedit"En el cuadro de búsqueda.
2. Después de eso, haga clic en el "Editor de registro"Para acceder a él.
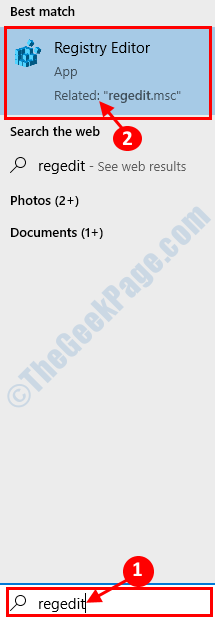
NOTA- Una vez que se abre el editor de registro. Tome una copia de seguridad del registro si aún no lo ha hecho.
Para tomar una copia de seguridad, haga clic en "Archivo". Luego haga clic en "Exportar"Para hacer una nueva copia de seguridad en su computadora.
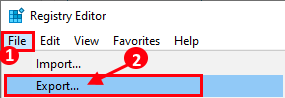
3. En el lado izquierdo, ve a esta ubicación-
HKEY_LOCAL_MACHINE \ SYSTEM \ CurrentControlset \ Control \ Print \ Environments \ Windows X64 \ Impresión de impresión
Para usuarios de PC de 32 bits, vaya a
HKEY_LOCAL_MACHINE \ SYSTEM \ CurrentControlset \ Control \ Print \ Environments \ Windows NT X86 \ Impresores de impresión
4. Excepto winkey Eliminar todas las teclas en procesadores de impresión
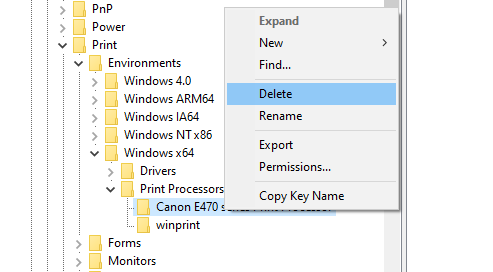
FIJO 5 - Modifique la tecla Spooler
Puede modificar la tecla Spooler en su computadora para solucionar el problema en su sistema.
1. Escribir "regedit"En el cuadro de búsqueda.
2. Después de eso, haga clic en el "Editor de registro"Para acceder a él.
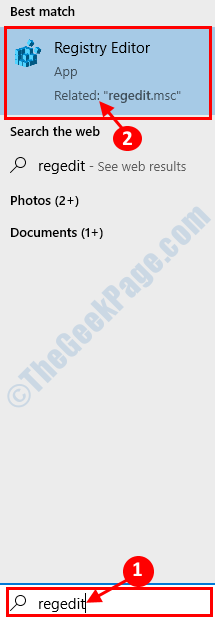
NOTA- Una vez que se abre el editor de registro. Tome una copia de seguridad del registro si aún no lo ha hecho.
Para tomar una copia de seguridad, haga clic en "Archivo". Luego haga clic en "Exportar"Para hacer una nueva copia de seguridad en su computadora.
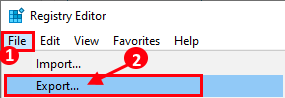
3. En el lado izquierdo, ve a esta ubicación-
Computer \ Hkey_local_machine \ System \ CurrentControlset \ Services \ Spooler
4. Ahora, en el lado derecho, haga doble clic sobre el "Dependiente"Valor DWORD para modificarlo.
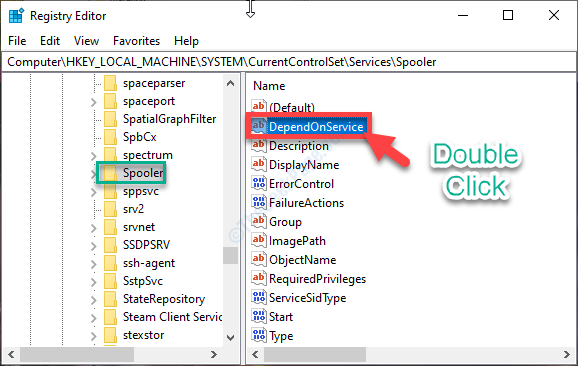
5. A continuación, configure el 'Datos de valor:' a "RPCSS" y "http".
6. Haga clic en "DE ACUERDO"Para guardar el cambio en su computadora.
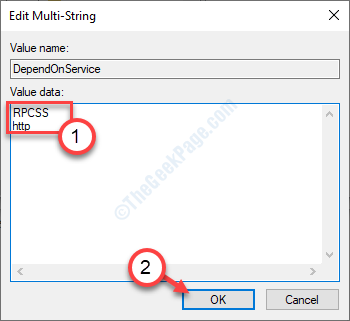
Cierra el Editor de registro ventana.
Reanudar su computadora y verifique si esto resuelve el problema en su computadora.
Corrige 6: desinstale el dispositivo de su impresora y luego vuelva a instalarlo-
Casi todos los problemas de la impresora se pueden resolver simplemente desinstalando y reinstalando la impresora.
1. Tienes que presionar el Clave de Windows+x llaves juntas.
2. Después de eso, haga clic en el "Administrador de dispositivos"Para acceder a él.
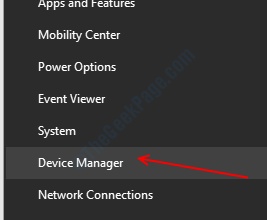
3. Cuando el Administrador de dispositivos La ventana aparece en la pantalla, expandir el "Imprimir colas"Simplemente con un clic.
3. Después, botón derecho del ratón en su impresora, seguido de un clic en "Desinstalar dispositivo".
(Como puede notar, el dispositivo de la impresora en la captura de pantalla es el "Serie HP DJ 1110")
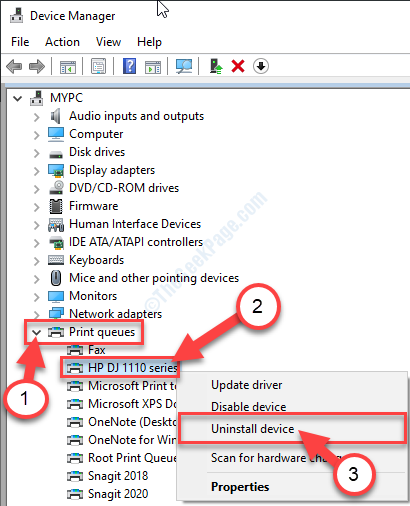
4. Simplemente haga clic en "Desinstalar"Para confirmar el proceso de desinstalación.
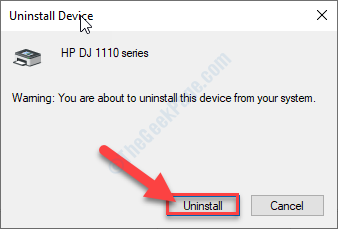
Una vez que el controlador de la impresora no esté instalado desde su computadora, cierre el Administrador de dispositivos ventana.
Ahora, sigue estos métodos-
Método 1 Reinicie su sistema-
Un reinicio simple debe reinstalar el controlador en su computadora.
Método-2 Reinstalar manualmente el controlador-
Si el reinicio de su dispositivo no funcionó, escanear el sistema para el cambio de hardware puede resolver el problema-
1. Puedes acceder al Administrador de dispositivos presionando el Clave de Windows+x juntos y seguidos de un clic en el "Administrador de dispositivos".
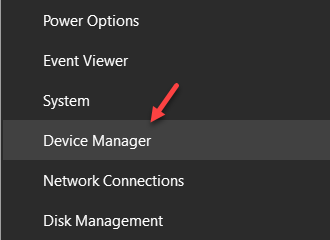
2. Cuando ves que el Administrador de dispositivos Se ha abierto la ventana, simplemente haga clic en el "Acción"Desde la barra de menú.
3. Después de eso, haga clic en el "Escanear para cambios de hardware".
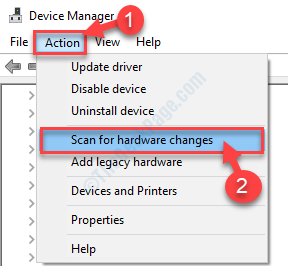
Verá que el controlador de impresora ha aparecido nuevamente en el administrador de dispositivos.
Método-3 Uso 'Añadir una impresora' opción-
Si la impresora aún no aparece en su computadora, siga estos pasos para agregarla manualmente.
1. Presione la tecla Windows y comience a escribir "Impresoras y escáneres".
2. Simplemente haga clic en el "Impresoras y escáneres".
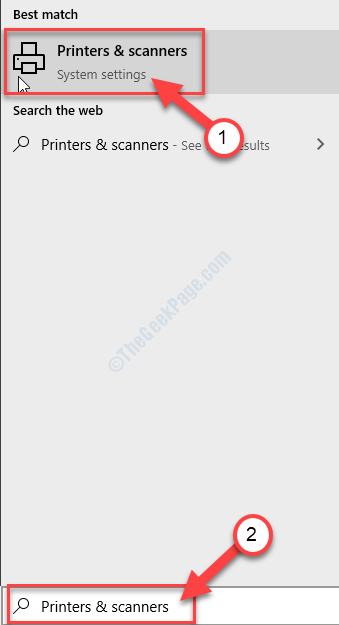
3. En el Ajustes Ventana, en el lado izquierdo, verifique si puede detectar su impresora en la lista de dispositivos instalados.
4. Verifique la lista de 'Impresoras y escáneres'Instalado en su computadora.
5. Si la impresora no está incluida en la lista, haga clic en el "Agregue una impresora o escáner"Opción para agregarlo.
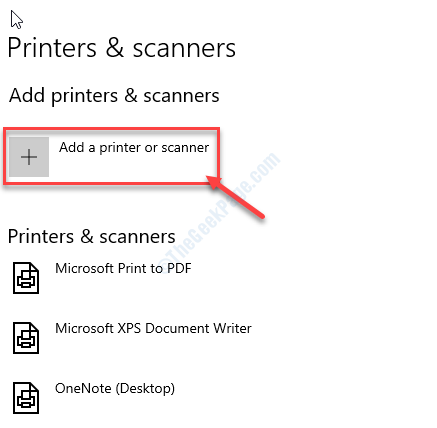
Windows ahora escaneará posibles dispositivos de impresora.
Solo espera un momento.
Pronto, verá que el dispositivo de la impresora ha aparecido en el Ajustes ventana.
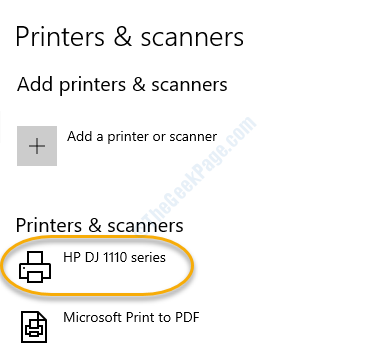
Esto debería haber solucionado su problema.
- « Cómo corregir el error de violación de DPC Watchdog en Windows 10
- Cómo hacer una copia de seguridad de los datos sin iniciar en Windows 10 »

