Corrige el error de Windows no pudo detectar automáticamente la configuración proxy de esta red

- 964
- 81
- Adriana Tórrez
Windows tiene una herramienta de solución de problemas incorporada que le permite diagnosticar problemas de conectividad en su computadora. Cuando esta herramienta detecta un problema con su red, los arregla automáticamente. A veces, señala el problema y recomienda soluciones probables. En otras ocasiones, el solucionador de problemas de la red describe el problema sin ofrecer ninguna solución.
Un buen ejemplo de la tercera instancia es que el error de "Windows no pudo detectar automáticamente la configuración proxy de esta red". Obviamente, este mensaje le dice que hay un problema con la configuración proxy de su red. Lo que no revela es cómo solucionar el problema.
Tabla de contenido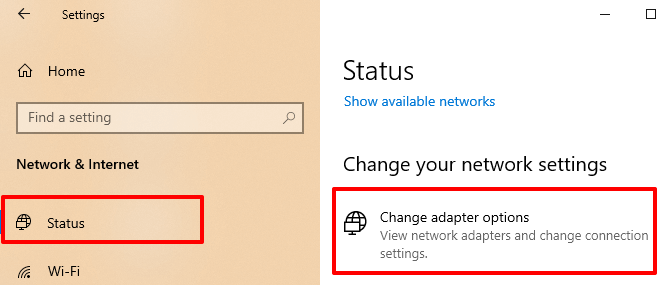
Seleccionar Wifi (si está utilizando una conexión inalámbrica) o Éternet (para una conexión con cable/LAN) y haga clic en Deshabilitar este dispositivo de red en la barra de herramientas.
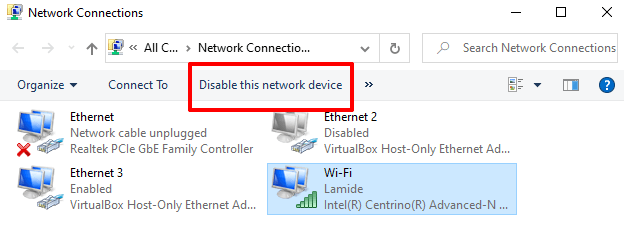
Espere unos 10-30 segundos y vuelva a habilitar el adaptador de red. Seleccione la red y haga clic Habilitar este dispositivo de red.
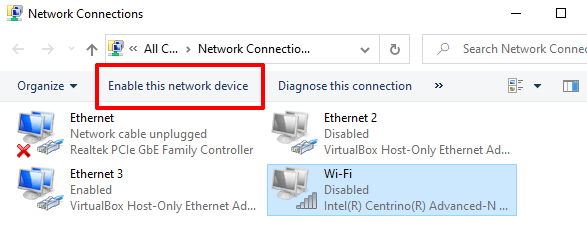
2. Verifique la configuración de IP del adaptador
Si el error persiste y aún no puede acceder a Internet, deshabilite cualquier dirección IP manual o configuración DNS asignada a sus adaptadores de red. Permitir que Windows obtenga automáticamente las direcciones del servidor IP y DNS para sus conexiones puede eliminar este error.
En las conexiones de red Windows (Ajustes > Red e Internet > Estado > Cambiar la configuración del adaptador), haga clic derecho en la red (Wifi o Éternet) y seleccionar Propiedades.
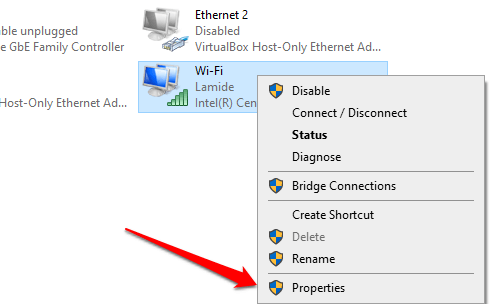
Seleccionar Protocolo de Internet versión 4 (TCP/IPv4) y hacer clic Propiedades.
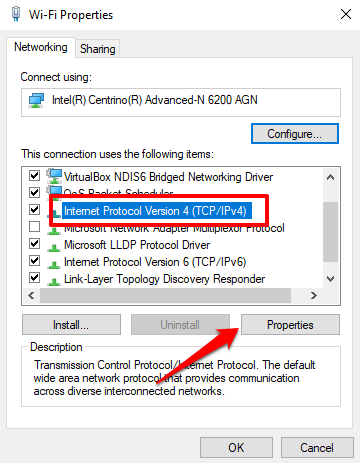
En la pestaña General, seleccione Obtener y dirección IP automáticamente y Obtener la dirección del servidor DNS automáticamente. Seleccionar DE ACUERDO ahorrar.
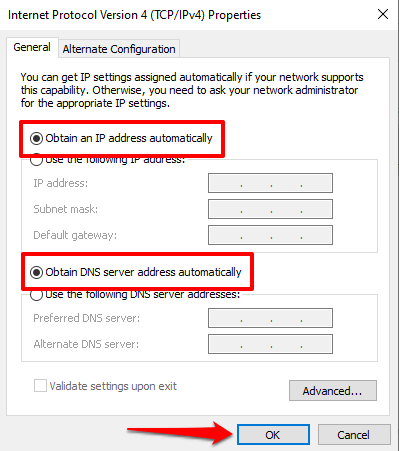
3. Deshabilitar proxies, firewalls y VPN
Enrutar su Internet a través de firewalls, VPN y proxies puede causar interferencias de red que dan como resultado mensajes de error como "Windows no pudo detectar automáticamente la configuración de proxy de esta red."Deshabilite su VPN, firewall y otras aplicaciones de red y verifique si eso restaura el acceso a Internet.
Además, ve a Ajustes > Red e Internet > Apoderado y alternar Use un servidor proxy Para deshabilitar cualquier configuración de proxy manual en su computadora.
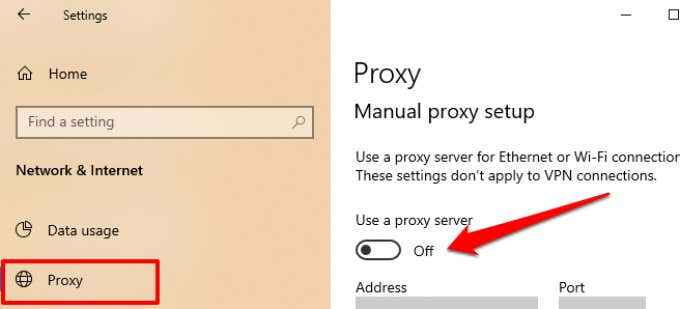
4. Actualice su controlador de red
Los conductores se corrompen, obsoletos y en buggy de vez en cuando. Estos problemas de conectividad de nacimiento a menudo y hacen que Internet sea inutilizable en su computadora. Dirígete al administrador de dispositivos y verifique si hay una actualización disponible para el controlador de red.
1. Haga clic con el botón derecho en el icono del menú de inicio y seleccione Administrador de dispositivos En el menú de acceso rápido.
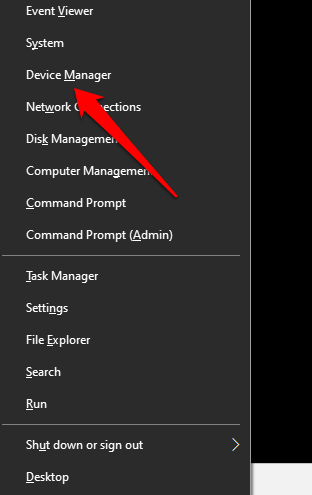
2. Expanda la sección Adaptadores de red, haga clic con el botón derecho en su controlador de red y seleccione Actualizar controlador.
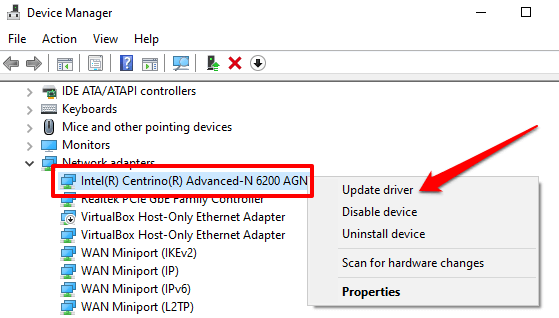
Consejo rapido: Si hay múltiples controladores en la sección Adaptadores de red y no tiene idea de cuál es el adaptador Wi-Fi o Ethernet, vaya a Ajustes > Red e Internet > Estado > Cambiar opciones de adaptador.
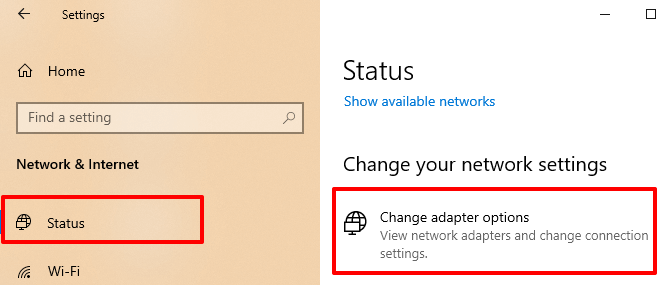
Encontrará el nombre de los controladores Ethernet y Wi-Fi de su PC etiquetados por debajo de los tipos de red. Ahora sabe qué controlador actualizar en el administrador de dispositivos.
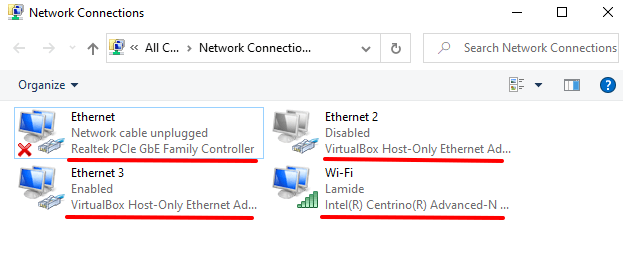
3. A continuación, seleccione Buscar automáticamente el software de controlador actualizado.
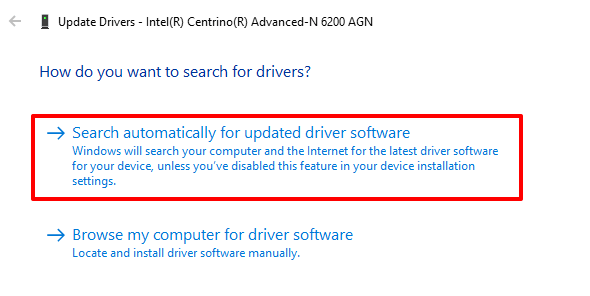
Windows buscará en su computadora e Internet una nueva versión del adaptador de red. Si encuentra alguno, siga la solicitud en la página para descargar e instalar la actualización.
5. Adaptador de red de retroceso
Las actualizaciones de Windows a veces se envían con actualizaciones de controladores. Si bien estas actualizaciones de controladores traen nuevas funciones, pueden contener errores que romperán ciertas funciones en su computadora. Algunas actualizaciones de controladores también pueden ser incompatibles con su computadora.
Si el error de "Windows no pudo detectar automáticamente la configuración proxy de esta red" comenzó después de una actualización reciente de Windows o controlador, vuelva al controlador a la versión anterior y reinicie su computadora.
1. Iniciar el administrador de dispositivos, expandir el Adaptadores de red sección y haga doble clic en su adaptador de red.
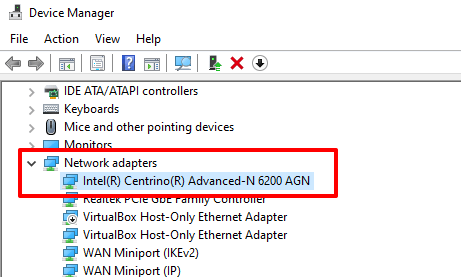
2. Ve a la Conductor pestaña y haga clic en el Tirador de retroceso botón.
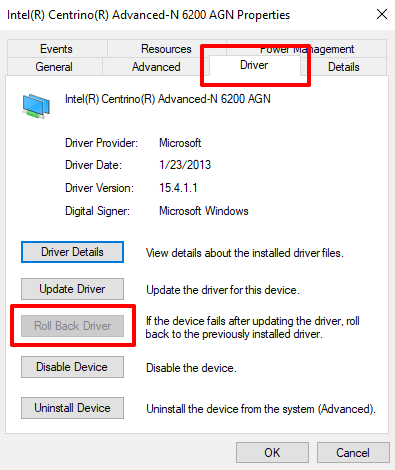
Siga las instrucciones en la página siguiente para revertir el controlador y reiniciar su computadora después.
Nota: Si el botón del controlador de retroceso está atenuado, eso significa que usted (o Windows) no instaló ninguna actualización del controlador.
6. Verifique la infección por malware
Los programas y archivos maliciosos pueden corromper y dañar importantes archivos y configuraciones de red. Escanee su PC en busca de malware con Windows Defender o programas antimalware de terceros de buena reputación. Estos ayudarán a detectar y eliminar infecciones de malware obstinadas responsables de las fallas de la red.
7. Restablecer las configuraciones de Internet de su computadora
Esto implica restablecer el enchufe de Windows (winsock) y la pila TCP/IP. Estas configuraciones de red determinan cómo las aplicaciones de red se comunican entre sí en su computadora. Puede experimentar errores de conectividad como "Windows no pudo detectar automáticamente la configuración proxy de esta red" si estas funciones de red se corrompen.
Siga los pasos a continuación para corregir los errores de Winsock y corrupir la configuración de TCP/IP utilizando la herramienta de símbolo del sistema.
1. Haga clic con el botón derecho en el botón Inicio y seleccione Símbolo del sistema (administrador).
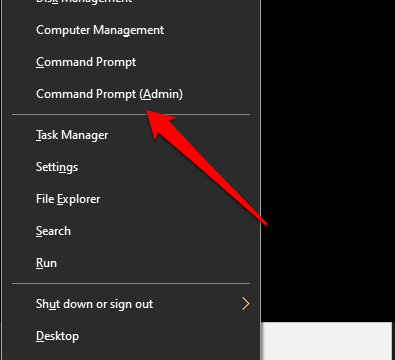
2. Ejecute los comandos a continuación individualmente (yo.mi. uno a la vez). Prensa Ingresar Después de cada comando y espere un mensaje de éxito antes de ejecutar el siguiente comando.
reinicio de netsh winsock
Restablecimiento de Netsh Int IP
ipconfig /versión
ipconfig /renovar
iPconfig /FLUSHDNS
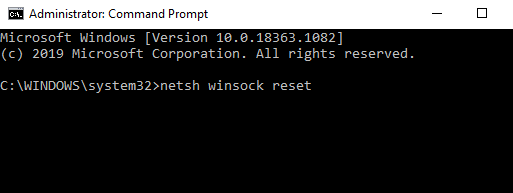
3. Reinicia tu computadora.
Estos comandos borrarán el caché DNS de su PC, revertirán los cambios realizados en la configuración Winsock de su computadora y reescribirán las claves de registro utilizadas por TCP/IP.
Nota: Es posible que deba reconfigurar algunos programas relacionados con la red como su VPN, software de firewall, etc. Después de restablecer el catálogo Winsock y TCP/IP.
8. Restablecer la configuración de red de su PC
Si el problema persiste y aún no puede acceder a la red, realice un reinicio de la red. Que restablecerán los servidores VPN y proxy, reinstalarán los adaptadores de red y revertirán todas las configuraciones de red a su estado original.
Ir a Ajustes > Red e Internet > Estado y hacer clic Restablecer la red al final de la página.
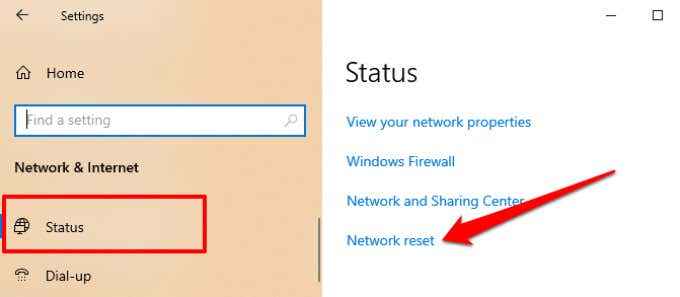
Haga clic en el Restablecer ahora botón y hacer clic Sí En el aviso de confirmación.
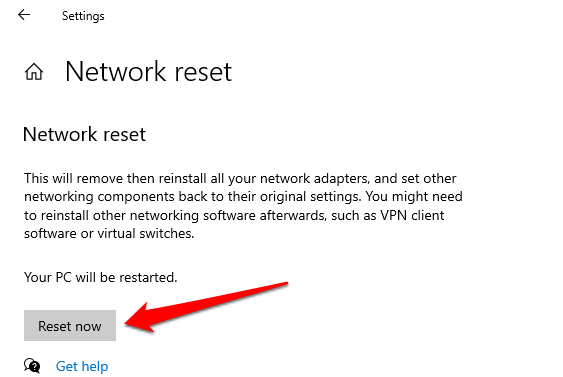
Windows lo firmará y reiniciará su dispositivo, así que asegúrese de cerrar todas las aplicaciones antes de restablecer la configuración de la red, por lo que no pierde tareas/documentos no salvos.
9. Restaurar su computadora
Debe considerar restaurar su computadora a un estado anterior cuando la conectividad de la red funcionara perfectamente. La función de restauración del sistema de Windows eliminará programas y controladores recientemente instalados que pueden ser responsables del problema. Sus datos personales (archivos, documentos, imágenes, videos, etc.) permanecerá intacto, por lo que no tiene nada de qué preocuparse.
Ir a Panel de control > Sistema > Proteccion del sistema y hacer clic Restauración del sistema.
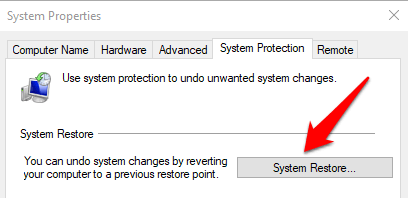
Seleccione un punto de restauración en la lista y haga clic en Próximo para proceder.
Consejo profesional: Haga clic en el Escaneo de programas afectados botón para ver una lista de aplicaciones que se eliminarán durante el proceso de restauración del sistema.
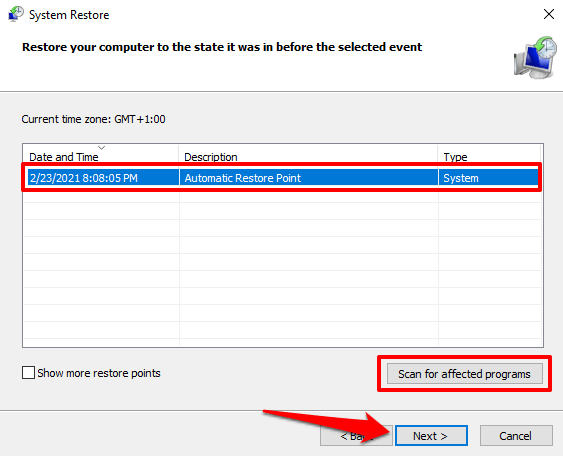
No puedo encontrar ningún punto de restauración en este menú? La función de restauración del sistema probablemente esté deshabilitada en su computadora. Aprenda cómo habilitar o deshabilitar la restauración del sistema en Windows.
Restaurar conectividad a Internet
Si ninguna de estas recomendaciones resuelve el problema, intente usar la herramienta de revisión de archivos del sistema de Windows (SFC) para reparar archivos de sistema corruptos que se meten con las configuraciones de red de su PC. Como último recurso, realice una reinstalación limpia de Windows 10.
- « ¿Qué significa 504 Gateway TimeOut y cómo solucionarlo?
- Cómo arreglar una falla de verificación de seguridad del núcleo BSOD »

