Cómo arreglar una falla de verificación de seguridad del núcleo BSOD
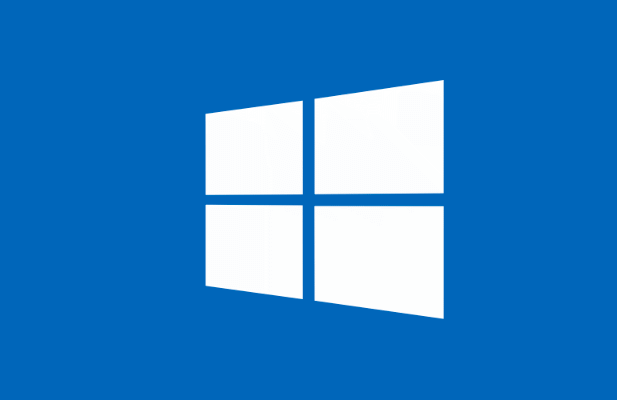
- 2271
- 79
- Adriana Tórrez
En un mundo donde el acceso a una computadora es más crítico que nunca, un error de pantalla azul de la muerte (BSOD) en una PC de Windows puede detener ese acceso a una gran cantidad de muelles. Desafortunadamente, los errores de BSOD comunes como una trampa inesperada en modo de kernel o un proceso crítico murieron evitan que su PC funcione hasta que solucione el problema subyacente.
Otro error común de BSOD que puede aparecer, dependiendo de las circunstancias, es una "falla de verificación de seguridad del núcleo" BSOD. Este problema generalmente es causado por archivos de sistema corruptos, pero también podría deberse a hardware defectuoso o controladores obsoletos. Si desea arreglar una falla de verificación de seguridad del núcleo BSOD, esto es lo que necesitará hacer.
Tabla de contenido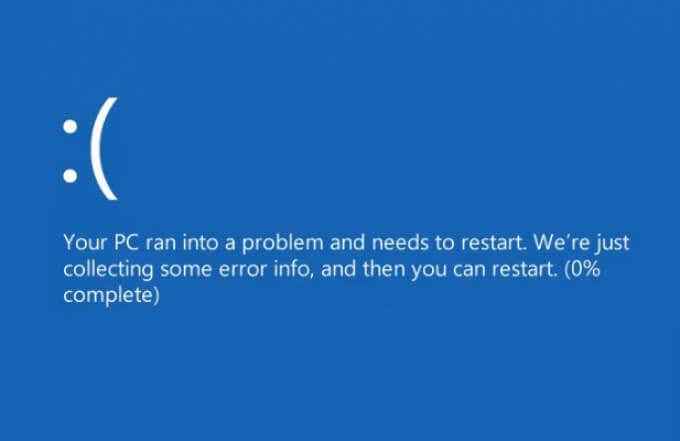
Si los archivos de su sistema están dañados o obsoletos, generalmente puede resolver el problema ejecutando Windows Update. Esto instalará cualquier actualización del sistema disponible, incluidas las actualizaciones del controlador de dispositivos. También es posible que deba ejecutar otras herramientas de mantenimiento, como Checker de archivos del sistema (SFC) y CHKDSK, utilizando Windows PowerShell.
Los problemas de hardware, como la memoria del sistema defectuosa, también podrían estar detrás del problema. Es posible que deba probar su hardware, y si descubre fallas, considere reemplazarlo. Si eso no funciona, una acción más drástica (como restablecer las ventanas) puede ser su única opción.
Verifique las actualizaciones del sistema y el controlador
En muchos casos, el mensaje de "falla de verificación de seguridad del núcleo" de Windows es causado por un sistema obsoleto con correcciones de errores faltantes (y necesarias). Para resolver el problema, necesitará verificar las actualizaciones de Windows System y el controlador.
- Para comenzar, haga clic con el botón derecho en el menú de inicio y seleccione Ajustes.
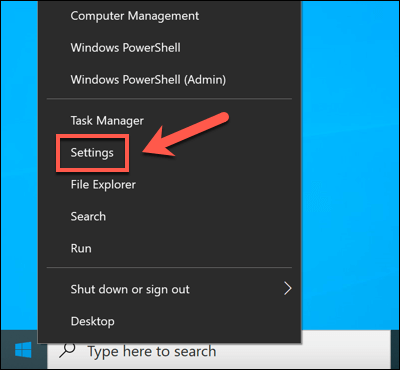
- En el Ajustes Menú, seleccione Actualización y seguridad > actualizacion de Windows y seleccionar Verifique las actualizaciones Para escanear nuevas actualizaciones. Si hay actualizaciones disponibles, seleccione Descargar (o Descargar e instalar) para comenzar el proceso de instalación. Después de instalar cualquier actualización disponible, reinicie su PC para completar el proceso.
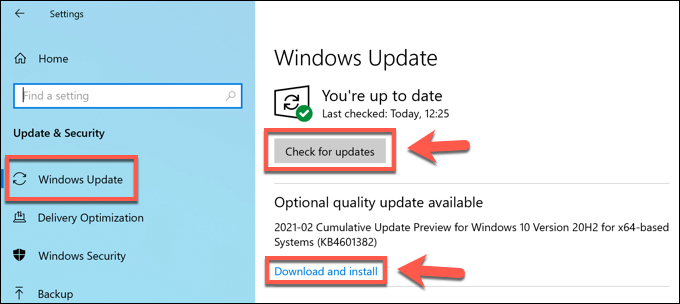
Si bien los controladores actualizados deben resolver este problema, puede encontrar que los nuevos controladores también están detrás de una falla de verificación de seguridad del núcleo en Windows 10. Es posible que deba revertir un controlador si ve este error después de actualizar recientemente los controladores de su dispositivo, ya sea manualmente o mediante Windows Update.
Ejecute las herramientas de verificador de archivos del sistema y chkdsk
Si los archivos del sistema de Windows están comprometidos o corrompidos, Windows dejará de funcionar correctamente. Puede ayudar a solucionar el problema verificando la integridad de los archivos de su sistema y el sistema de archivos de su disco duro utilizando el Verificador de archivos del sistema (SFC) y chkdsk herramientas.
- Para hacer esto, abra un nuevo Windows PowerShell Ventana haciendo clic con el botón derecho en el menú Inicio y seleccionando el Windows PowerShell (administrador) opción.
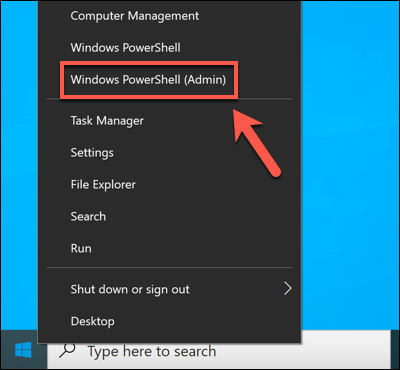
- En el Potencia Shell Ventana, escriba sfc /escanno Para ejecutar la herramienta de verificador de archivos del sistema. Deberá esperar a que SFC complete el escaneo de los archivos de su sistema y, cuando sea posible, los repare.
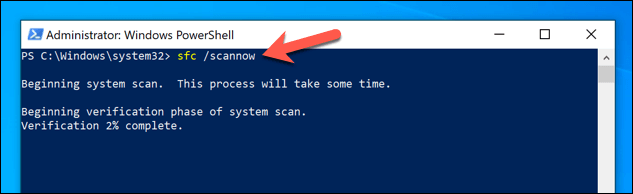
- Con la herramienta SFC completa, escriba Chkdsk C: /F Para verificar la integridad del sistema de archivos de su sistema. Windows le pedirá que programen esto para su próximo reinicio, permitiendo que complete un escaneo de nivel de arranque de su unidad. Tipo Y y seleccione el Ingresar clave para confirmar esto, luego reinicie su PC.
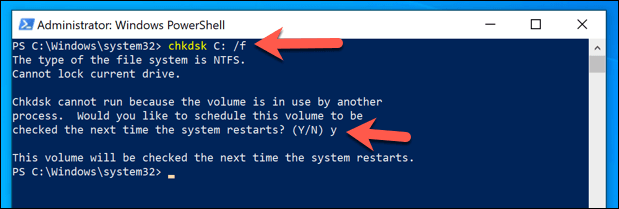
Si bien las herramientas SFC y CHKDSK no están garantizadas, ejecutarlas (como mínimo) le permitirá determinar si sus archivos del sistema tienen la culpa o no.
Pon a prueba la memoria de tu sistema
Si las herramientas SFC y Chkdsk no ofrecen resolución a una falla de verificación de seguridad del núcleo en Windows 10, es posible que deba mirar más de cerca la salud de su hardware. Por ejemplo, los problemas de memoria podrían causar directamente un mensaje de excepción del núcleo como este.
- Para verificar la salud de la memoria de su sistema, deberá probarla. Puede hacerlo utilizando la herramienta de diagnóstico de memoria de Windows incorporada. Comience haciendo clic derecho en el menú de inicio y seleccionando Correr.
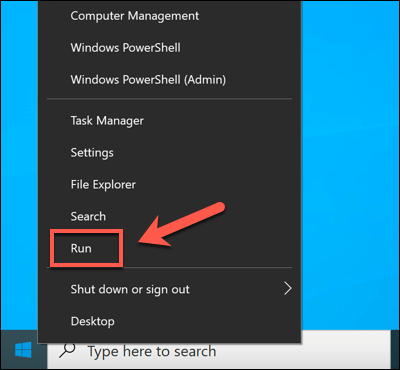
- En el Correr caja, escriba mdsched.exe y seleccionar DE ACUERDO.
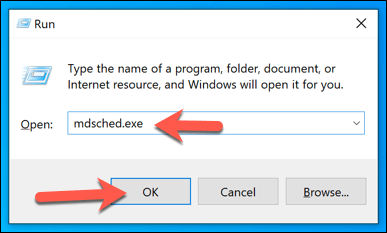
- En el Diagnóstico de memoria de Windows Ventana, Windows le pedirá permiso para reiniciar. Seleccionar Reiniciar ahora y verificar los problemas para hacer esto de inmediato o elegir Verifique los problemas la próxima vez que inicie mi computadora Para retrasar esto hasta su próximo reinicio.
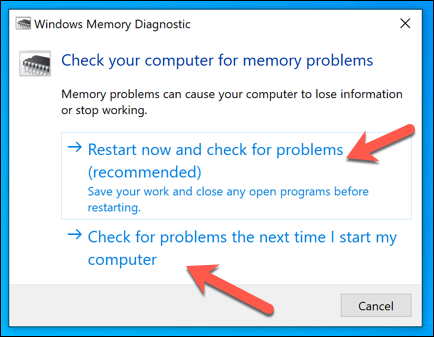
La herramienta de diagnóstico de memoria ejecutará una prueba de estrés de la memoria de su sistema para asegurarse de que funcione correctamente. Si se detectan problemas, deberá considerar reemplazar la memoria de su sistema para resolverla.
Restablecer Windows 10
Desafortunadamente, a veces solo una acción drástica puede resolver problemas comunes de BSOD como una falla de verificación de seguridad del kernel BSOD. Si no puede arreglar su PC, debe considerar restablecer o limpiar Windows 10.
Esto conlleva el riesgo de perder sus archivos personales en el proceso, así que asegúrese de hacer una copia de seguridad de cualquier archivo importante antes de comenzar.
- Si Windows 10 todavía puede arrancar, puede restablecerlo haciendo clic derecho en el menú Inicio y seleccionando Ajustes.
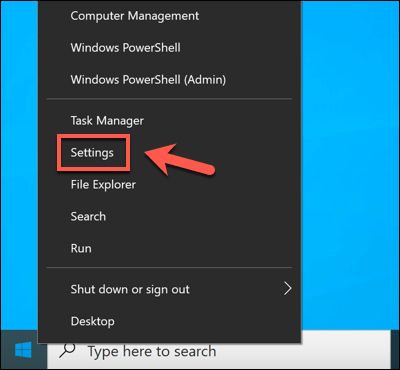
- En el Ajustes Menú, seleccione Actualización y seguridad > Recuperación > Empezar Para comenzar el proceso de reinicio ..
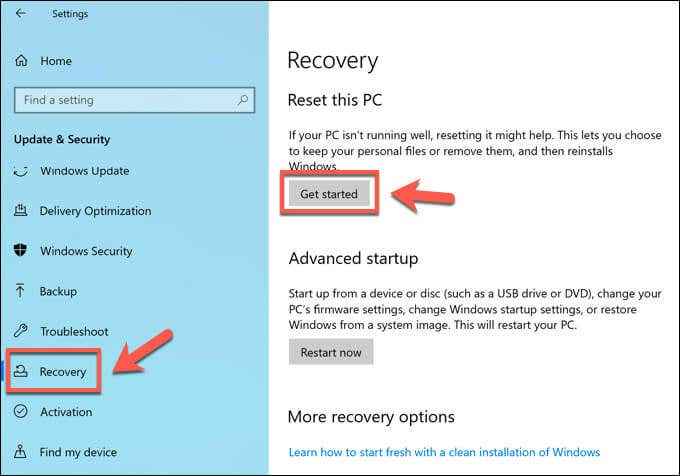
- En el Restablecer esta PC Menú, recibirá opciones para mantener sus archivos o borrar su unidad por completo, restaurando Windows 10 a la fábrica predeterminada. Seleccionar tampoco Mantenga mis archivos o Quitar todo Para hacer tu elección.
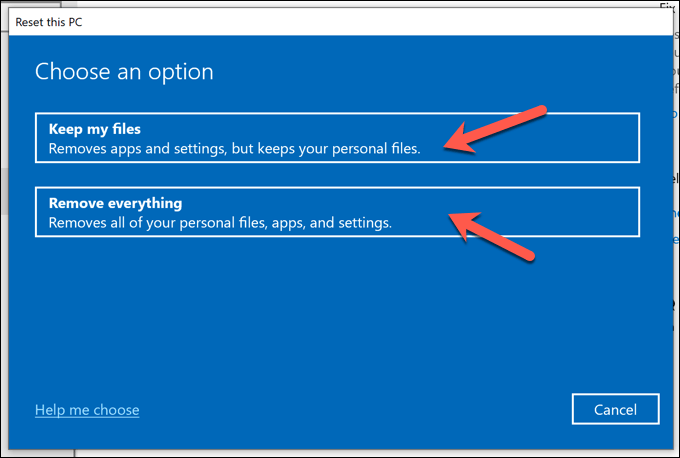
Estos pasos solo funcionarán si Windows aún puede arrancar. Si no puede, necesitará crear medios de instalación de Windows 10Uso de una unidad USB o DVD y siga las instrucciones de instalación en pantalla para restablecer Windows 10 en su lugar.
SEXIMIENTO UN ERROR DE FALLA BSOD de verificación de seguridad del núcleo
Los pasos anteriores deberían ayudarlo a arreglar una falla de verificación de seguridad del núcleo BSOD, así como evitarlos en el futuro. Debe verificar el rendimiento de su PC regularmente para vigilar más problemas, manteniendo su sistema actualizado para asegurarse de tener las últimas correcciones de errores y seguridad, y verificar el malware regularmente.
Sin embargo, una PC es tan buena como el hardware en el que se ejecuta. Si está viendo que los errores de BSOD aparecen a un ritmo alarmante, podría señalar problemas de hardware que no puede resolver. Puede ser hora de actualizar su PC con un hardware nuevo o considerar construir o comprar una PC nueva en su lugar.
- « Corrige el error de Windows no pudo detectar automáticamente la configuración proxy de esta red
- Cómo solucionar los errores de actualización de Windows »

