Cómo solucionar los errores de actualización de Windows
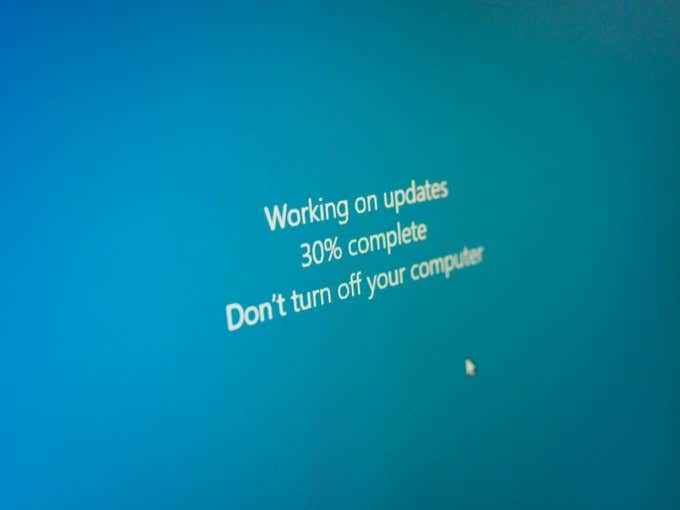
- 3582
- 313
- Jaime Delgadillo
Desde el lanzamiento del cambio de Windows 10 y Microsoft a un modelo de software como servicio para su sistema operativo emblemático, las actualizaciones han sido gruesas y rápidas. Al menos una vez al año, Microsoft lanza una actualización importante para Windows 10, ya sea que lo desee o no. También hay numerosas actualizaciones pequeñas que van desde parches de seguridad críticos hasta cambios cosméticos y menores más triviales.
Cuando todo funciona correctamente, apenas sabrá que nada está sucediendo en absoluto. Sin embargo, cuando ocurren errores de actualización de Windows, el resultado puede ser cualquier cosa, desde actualizaciones bloqueadas hasta una computadora que ya no funciona!
Tabla de contenido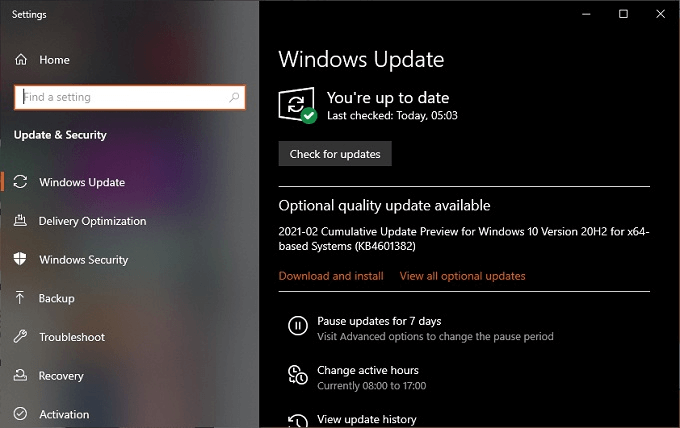
Si no, verá una marca de cheque verde y un mensaje de que está actualizado. Aunque puede que no haya un error directo, puede ver una indicación de que su última actualización aún está pendiente, no ha podido descargar o que no ha podido instalar. Las soluciones que cubriremos a continuación pueden ayudarlo a lidiar con todas estas variaciones.
Tenga en cuenta el código de error de actualización (si lo hay)
Al verificar el estado de su actualización, tome una nota de los códigos de error de actualización de Windows que pueda ver. Puede buscar en Google estos códigos para averiguar cuál es la razón específica que sus actualizaciones no funcionan.
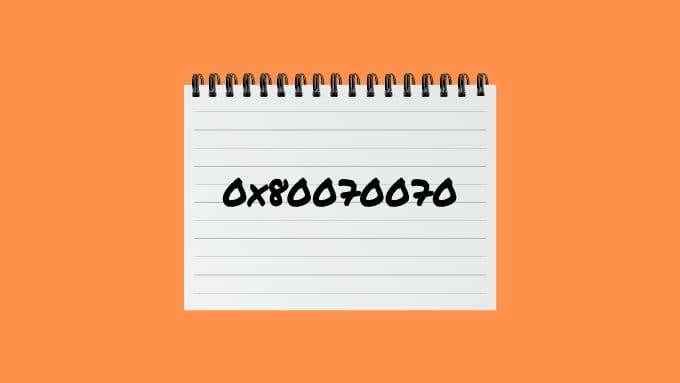
Los códigos de error generalmente tienen un formulario como "0x80070070" y puede haber más de uno involucrado. Si los golpea en un motor de búsqueda, es probable que obtenga respuestas precisas sobre lo que salió mal.
Verifique las actualizaciones atascadas o fallidas
Si bien es posible que no vea un error real con un código de error, eso no significa que no tenga un problema. Windows mantiene un registro de su historial de actualizaciones, lo que facilita la verificación de lo que ha estado sucediendo desde que ha estado fuera.
- Abre el Menu de inicio y seleccione el Configuración COG.
- Seleccionar Actualización y seguridad y luego actualizacion de Windows.
- A continuación, seleccione Ver historial de actualizaciones.
Aquí puede ver si algo intentó descargar o instalar y luego falló. A veces, la naturaleza de la actualización en sí puede darle una pista sobre el problema específico.
Antes de hacer algo, reinicie
En este punto, ha verificado el estado de su actualización y ha notado los códigos de error que podrían haber aparecido, pero ¿qué debe hacer primero para resolver un error de actualización de Windows?? Un reinicio simple de su computadora podría ser la respuesta.
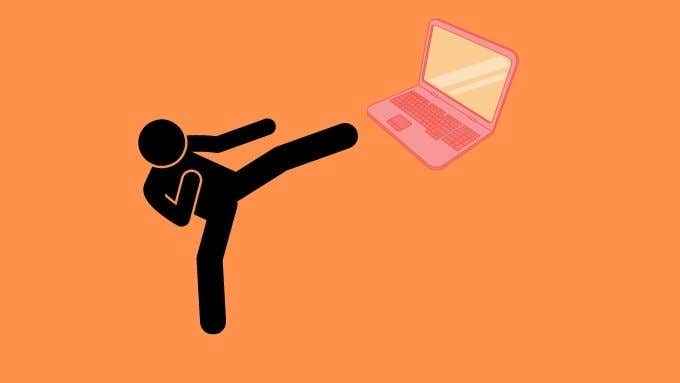
A veces sucede que una actualización no puede descargar e instalar porque tiene una dependencia bloqueada hasta que se carga Windows. También puede necesitar otra actualización para terminar de instalar primero, pero eso no se hará hasta su próximo reinicio.
Si abre el menú Inicio y luego el botón de encendido, puede ver "Actualizar y luego reiniciar" como una opción. Esta es una señal segura de que hay actualizaciones pendientes que requieren un reinicio antes de que las cosas puedan continuar.
¿Son correctos la configuración de actualización??
Si no ve y errores y, sin embargo, su copia de Windows no parece estar actualizada, podría ser que su configuración de actualización esté mal configurada:
- Abre el Menu de inicio.
- Tipo Configuración de actualización de Windows y luego seleccionarlo cuando aparezca.
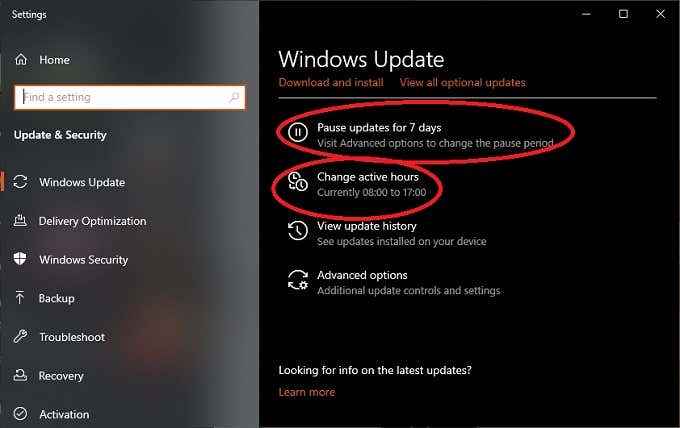
Compruebe si sus actualizaciones se han detenido o si sus horas activas están configuradas en sus preferencias.
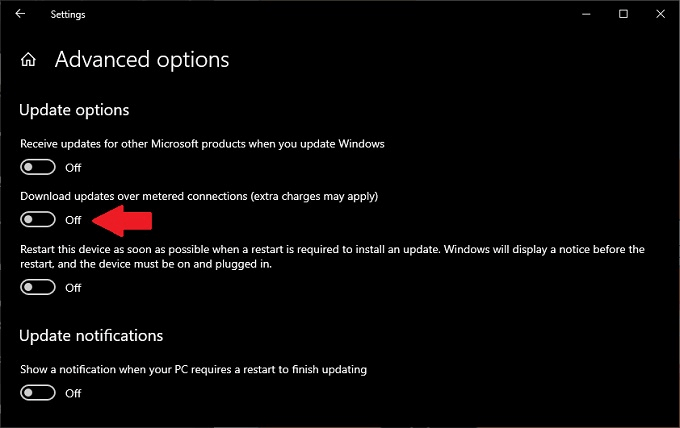
Elegir Opciones avanzadas Para ver más opciones de configuración. Si ha establecido su conexión a Internet a "medido", tendrá que alternar el conmutador que permite descargar actualizaciones sobre conexiones medidas. Solo asegúrese de estar dispuesto a pagar esos cargos de datos, si es que hay alguno.
Pruebe el solucionador de problemas de actualización
Microsoft sabe que su sistema de actualización puede salir de los rieles de vez en cuando, por lo que en realidad han incluido una herramienta dedicada en Windows para encontrar y solucionar problemas con Windows Update. Aquí le mostramos cómo ejecutarlo:
- Abre el Menu de inicio y seleccione el Configuración COG.
- Ahora elige Actualización y seguridad.
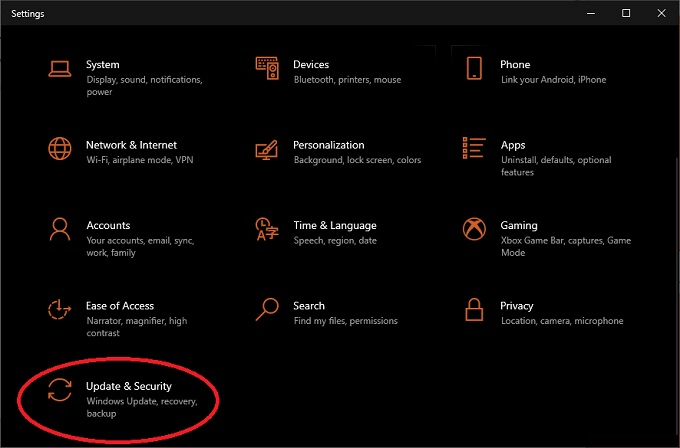
- Elegir Resolución de problemas y luego Solucionadores adicionales.
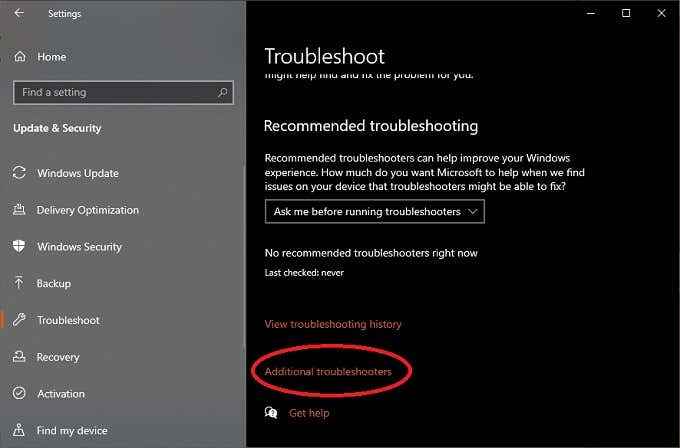
- Finalmente, debajo Poner en funcionamiento elegir actualizacion de Windows y Ejecute el solucionador de problemas.
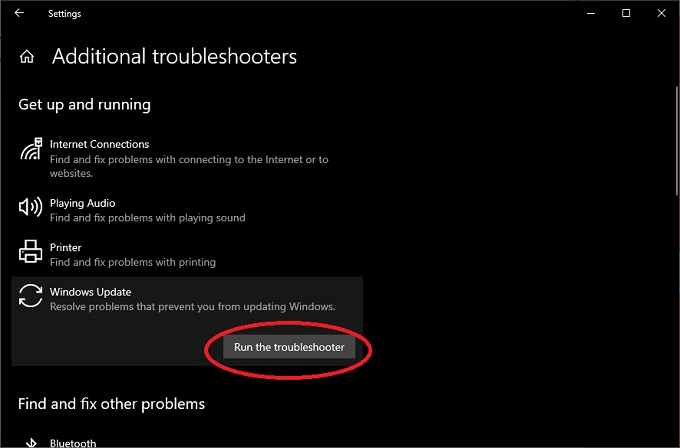
- Sigue las instrucciones en la pantalla.
El solucionador de problemas de actualización a menudo puede resolver problemas menores con Windows Update sin que necesite hacer algo más.
Para Windows 7 y 8.1 Prueba el asistente en línea
Si bien este artículo se centra en gran medida en los problemas de actualización de Windows 10, todavía hay muchas personas en versiones anteriores de Windows. Si todavía está en Windows 7, sus principales problemas de actualización probablemente se deriven del hecho de que el soporte para Windows 7 finalizó el 14 de enero de 2020.
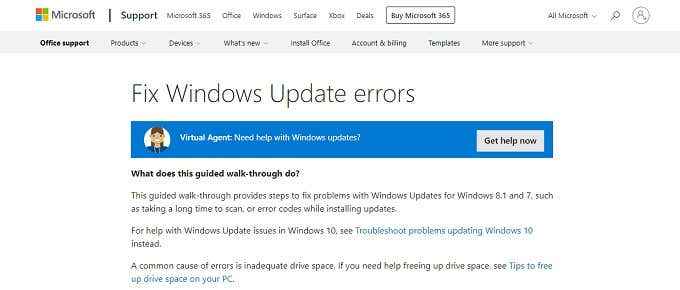
Lo mismo ocurre con Windows 8, que se ha dejado caer por 8.1. En lugar de disputar más, sugerimos encarecidamente dar el paso y la actualización a una versión más nueva de Windows.
Si desea avanzar, Microsoft ha proporcionado un solucionador de problemas guiados en línea que le hará una serie de preguntas para ayudar a reducir las causas probables de sus problemas.
Simplemente podrías estar fuera del espacio
Cuando Windows descarga e instala una actualización, necesita espacio en el disco duro y mucho! Después de todo, tiene que descargar los datos de actualización, necesita espacio de trabajo para actualizar archivos y también tiene que almacenar copias de seguridad para que pueda volver a recurrir actualizaciones problemáticas.
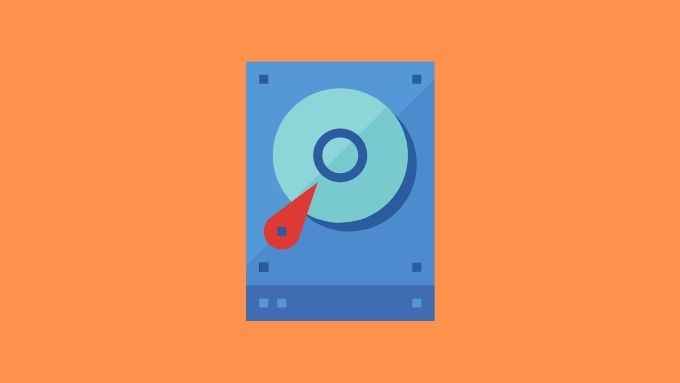
Si no tiene suficiente espacio para que Windows Update haga lo suyo, comience hacia 7 maneras de crear más espacio en disco en Windows 10 para crear un poco más de espacio para respirar.
Eliminar los archivos de distribución de software
Los archivos con los que funciona Windows Update se mantiene en un directorio de distribución de software. Una opción ligeramente nuclear es simplemente eliminar esta carpeta. No puede hacerlo mientras el servicio de actualización de Windows se ejecuta, así que reinicie en modo seguro y haga lo siguiente:
- Abra su carpeta de Windows en Windows Explorer.
- Seleccione la carpeta SoftWaredistribution.
- Eliminar la carpeta completa.
- Reiniciar Windows normalmente.
Esto no dañará su computadora de ninguna manera y obligará al servicio de Windows Update a reconstruir los archivos de trabajo de actualización desde cero.
Revise la corrupción de los archivos de su sistema
Según algunos informes de los usuarios, parece que los archivos del sistema corrompidos o faltantes pueden arrojar una llave en su proceso de actualización y causar errores de actualización de Windows. Hay varias razones por las cuales los archivos del sistema se pierden o corrompen, pero lo que importa es qué tan fácil se resuelve el problema. Windows viene con una utilidad conocida como el verificador de archivos del sistema.
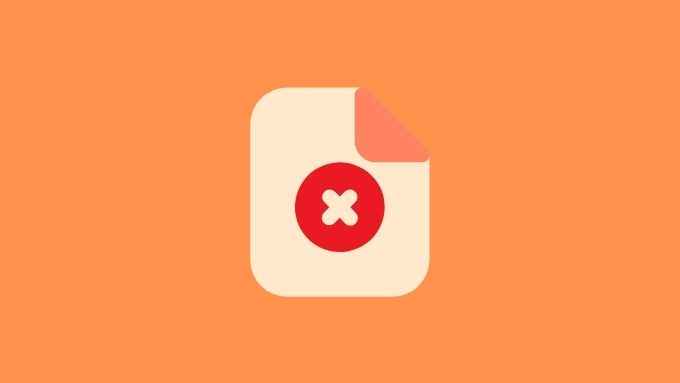
Para obtener instrucciones exactas sobre cómo asegurarse de que los archivos de su sistema estén en buena forma, consulte, use estos comandos de símbolo del sistema para corregir o reparar archivos corruptos. Uno pensaría que la utilidad de la actualización de Windows podría encargarse de esto por sí solo, pero parece que a veces se requiere una mano de ayuda manual.
Asegúrese de que los controladores de hardware estén actualizados
Si bien Windows Update puede actualizar la mayoría de las cosas por sí solo, algunos controladores de hardware y utilidades de terceros no están bajo su control. Si ha pasado mucho tiempo desde que ha actualizado sus controladores de GPU o cualquier otro componente importante, puede estar evitando la última actualización de Windows.
Auditar a todos sus controladores puede ser tedioso, pero hay herramientas que puede usar para automatizar y suavizar el proceso. Driver Booster es una herramienta gratuita con la que hemos tenido buenas experiencias. También es posible que desee echar un vistazo a cómo actualizar automáticamente los controladores de dispositivos en Windows 10.
Intenta revertir tu última actualización
Su última actualización podría estar fallando porque su última actualización salió mal de alguna manera. Obtiene una ventana de 10 días dentro de la cual puede revertir los cambios realizados por la última actualización. Esto significa que es probable que ya no se le permita hacer esto cuando llegue la próxima actualización, pero si una actualización con errores es seguida en breve, es posible que tenga que hacerlo en algunas circunstancias.
- Abre el Menu de inicio.
- Tipo Configuración de actualización de Windows y luego ábralo cuando aparezca.
- Seleccionar Recuperación de la barra lateral.
- Buscar Vuelve a la versión anterior de Windows 10.
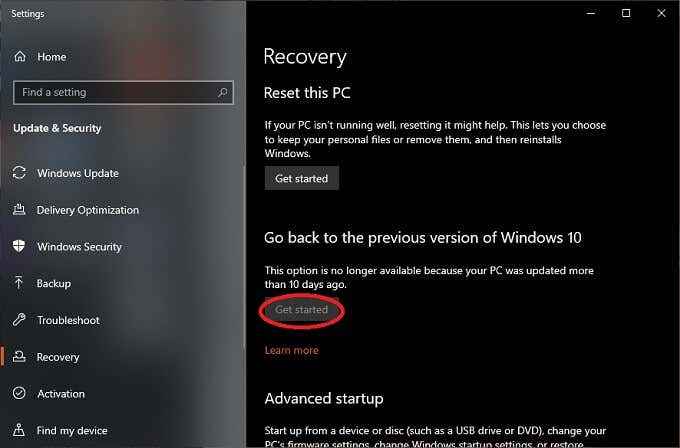
- Seleccionar Empezar si está disponible.
Ahora solo sigue las instrucciones. Si llega demasiado tarde, hay otra forma de deshacerse de las actualizaciones específicas desinstalándolas directamente.
Desinstalar actualizaciones específicas
Puede eliminar actualizaciones no deseadas o problemáticas directamente en Windows 10. Es muy fácil, aunque le advirtemos que se asegure de que una actualización específica sea el problema. Por ejemplo, si muchos otros usuarios informan que la actualización está interfiriendo con Windows Update o está molesto. Aquí le mostramos cómo eliminar las actualizaciones:
- Abre el Panel de control.
- Seleccionar Programas.
- Seleccionar Ver actualizaciones instaladas.
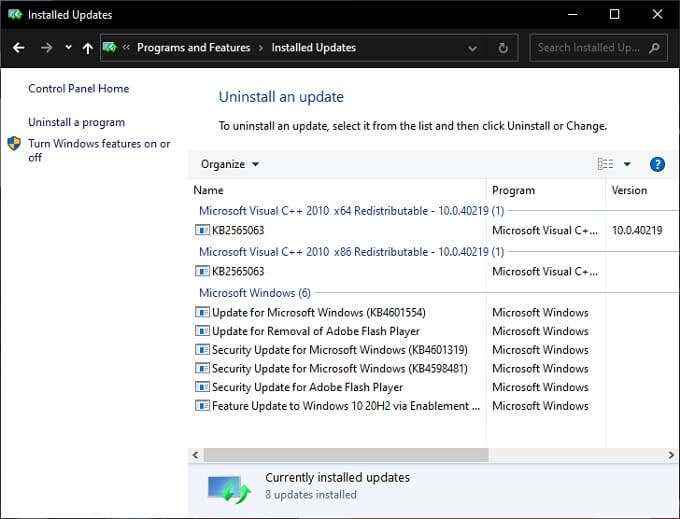
Debería ver una lista de actualizaciones instaladas que se pueden eliminar. No todas las actualizaciones estarán aquí, pero deben aparecer algunas actualizaciones. Simplemente haga clic derecho en cualquier actualización que desee ir y seleccione Desinstalar.
Descargar e instalar actualizaciones manualmente
Si bien el servicio de actualización automática es conveniente, a veces solo tiene que hacer las cosas usted mismo. Es posible que muchos usuarios ni siquiera sean conscientes de que Microsoft ofrece sus actualizaciones acumulativas como descargas independientes. Cuando lo piensas, eso tiene mucho sentido.
Dado que no todas las computadoras que ejecutan Windows 10 tienen acceso a Internet adecuado. Algunos usuarios también tienen múltiples computadoras para actualizar y un instalador fuera de línea hace que sea innecesario descargar los mismos datos de actualización para cada computadora.
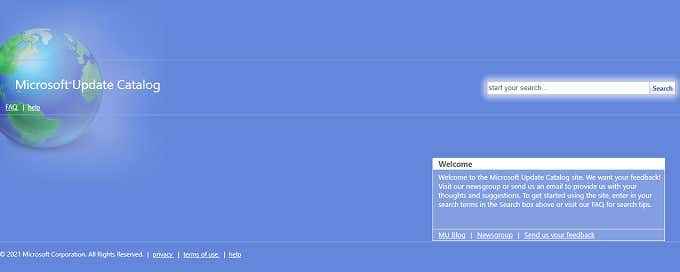
Para descargar e instalar manualmente una actualización de Windows 10, diríjase al catálogo de actualizaciones de Microsoft y luego escriba el número de KB de la última actualización. Puedes encontrar el número de KB buscando en Google.
Luego, simplemente presione el botón de descarga para la actualización relevante e instálela como lo haría con cualquier aplicación descargada.
Realice una instalación de reparación de Windows
Si realmente no tiene ideas, puede usar el instalador de Windows 10 para reparar su instalación de Windows sin perder ningún archivo o programa. Todo lo que tiene que hacer es iniciar el proceso de configuración desde sus medios de Windows 10. Si no tiene medios de Windows 10, puede descargarlo de forma gratuita de Microsoft.
Cuando se le pregunte, elija "actualizar" su instalación de Windows y luego elija mantener sus archivos y programas. Esto puede salir mal en algunos casos, así que por favor considere algo así como un último recurso.
Conectarse con soporte de Microsoft
Si todo lo demás falla, siempre puede tomarse un poco de tiempo para hablar con alguien de Microsoft Support. En nuestra experiencia, su soporte de chat es rápido y eficiente. Los consultores incluso pueden hacerse cargo del control de su computadora y diagnosticar y rectificar rápidamente los problemas.
Esto es especialmente útil si la razón por la cual su última actualización de Windows falló se debe a un problema conocido que Microsoft mismo tiene que resolver desde su parte. El consultor le informará si no hay nada más que pueda hacer, por lo que puede continuar con cosas más importantes.
- « Cómo arreglar una falla de verificación de seguridad del núcleo BSOD
- ¿Cuál es la dirección IP de mi Raspberry Pi?? »

