Se corrigió Windows no se puede conectar al error de la impresora en Windows 10/11
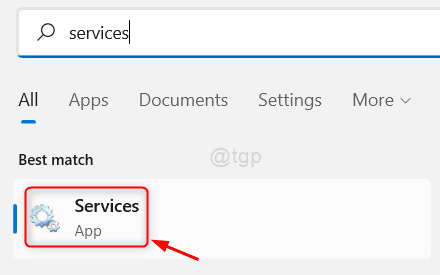
- 1621
- 13
- Mario Gollum
Si está ejecutando Windows 11 y recientemente actualizó su sistema con la actualización acumulativa de KB5006746, entonces puede encontrar problemas de impresión. Al intentar imprimir documentos después de la actualización, puede encontrarse con el mensaje de error: Windows no pudo conectarse a la impresora. Este es un error común reportado por muchos usuarios y este problema surge principalmente después de la actualización de KB5006746.
Lo interesante es que se lanzó la actualización acumulada KB5006746 para solucionar los problemas de impresión en Windows 11, y aunque la mayoría de los usuarios se beneficiaron de la actualización, algunos usuarios terminaron teniendo más problemas con su impresora. Las razones detrás de este problema podrían ser cualquier cosa, desde una actualización de errores hasta la impresión deshabilitada hasta la función PDF, afortunadamente, hay algunas soluciones que pueden solucionar el problema de la actualización de KB5006746, "Windows no se puede conectar a la impresora" O Windows 11 ordenador personal. Veamos cómo:
Tabla de contenido
- Método 1: Reiniciar la bobina de impresión
- Método 2: Cambiar el nombre de la computadora
- Método 3: Actualizar Windows
- Método 4: Ejecute el Subroblio de la impresora
- Método 5: Vuelva a habilitar la función Imprimir a PDF
- Método 6: desinstale la actualización de KB5006746
- Método 7: a través del editor de registro
- Método 8: Actualice el controlador de la impresora
- Método 9: desinstalar el controlador de la impresora
- Método 10: Desactivar el firewall
Método 1: Reiniciar la bobina de impresión
1 - Buscar Servicios En el cuadro de búsqueda de Windows y haga clic en el icono de servicios en forma de engranaje que aparece en el resultado de la búsqueda.
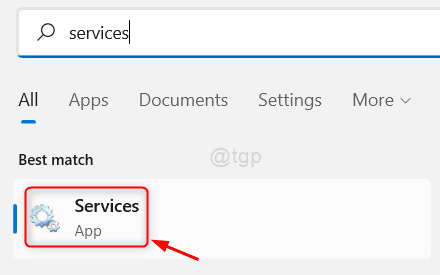
2 - Ahora, localice Cola de impresión de la lista.
3 - Haga doble clic en eso.
4 -elegir Tipo de inicio como desactivado y haga clic en detener para detener.
5 -ahora, haga clic en Aplicar.
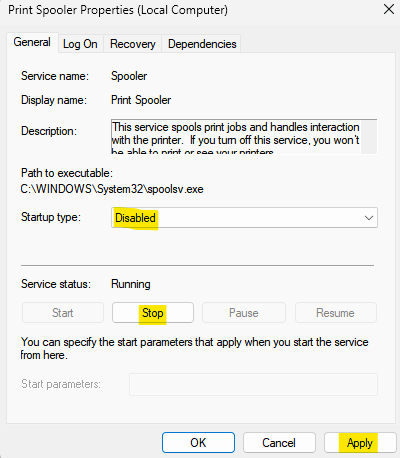
6 - De nuevo, elija Tipo de inicio como Automático Y ahora, haga clic en comenzar Para comenzar el servicio.
7 - Nuevamente, haga clic en aplicar y DE ACUERDO.
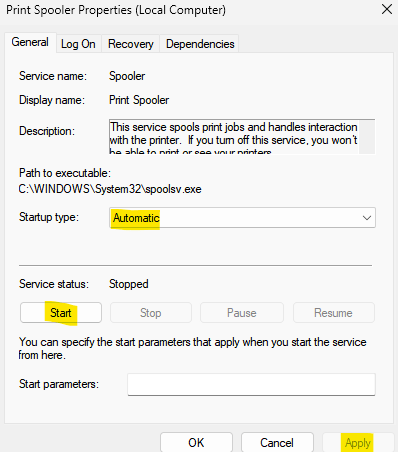
Ahora, inténtalo de nuevo.
Método 2: Cambiar el nombre de la computadora
1 - Prensa Clave de Windows + R juntos para abrir correr.
2 - Escribir sysdm.CPL en él y haz clic DE ACUERDO.
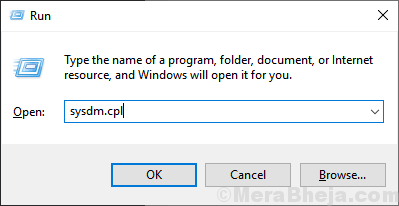
3 -ahora, debajo Computadora Nombre Pestaña, simplemente haga clic en cambiar botón
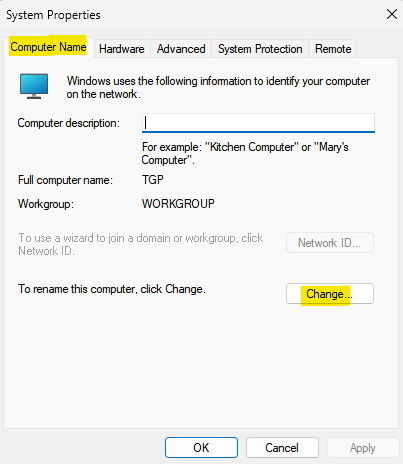
4 - Ahora, mueva el nombre de su computadora a otra cosa.
5 - Después de eso, seleccione Grupo de trabajo Botón de radio y tipo WWW en eso.
6 - Después de eso, seleccione dominio (Si no está atenuado) y escriba PERFECTO en eso.
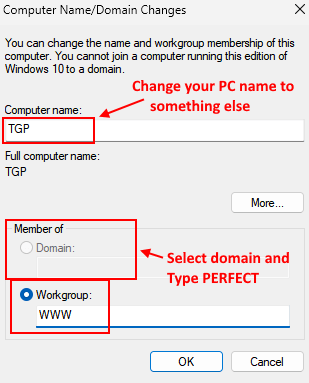
7 -Haga clic en DE ACUERDO y cierre la ventana .
8- Reanudar tu computadora
Ahora, inténtalo de nuevo
Método 3: Actualizar Windows
Paso 1: presione el Win + R claves simultáneamente en tu PC para abrir el Ejecutar comando barra de búsqueda.
Paso 2: En el campo de búsqueda, escriba MS-Settings: WindowsUpdate y golpear Ingresar.
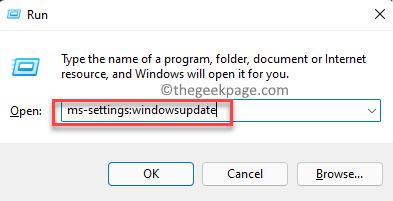
Paso 3: Esto abrirá el Actualizacion de Windows página en el Ajustes ventana.
En el Ajustes La aplicación, en el lado derecho, haga clic en Verifique las actualizaciones.
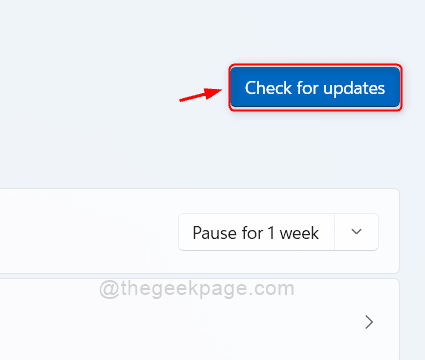
Etapa 4: Windows ahora comenzará a buscar las actualizaciones disponibles.
Si está disponible, comenzará a descargar la actualización automáticamente.
Paso 5: Una vez hecho esto, mostrará el Instalar ahora botón. Haga clic en él para continuar con la instalación.
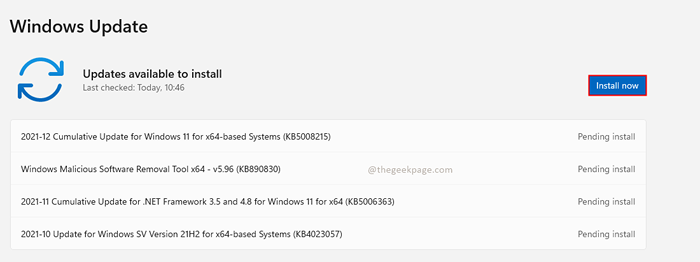
Paso 6: A continuación, se le solicitará que reinicie su PC con efecto inmediato o puede elegir una hora y una fecha según su conveniencia.
Ahora, verifique si el "Windows no pudo conectarse a la impresoraEl error se soluciona.
Método 4: Ejecute el Subroblio de la impresora
A veces, simplemente ejecutar el solucionador de problemas de la impresora de Windows puede ayudar a solucionar los problemas de la impresora en su PC con Windows 11. Aquí le mostramos cómo ejecutar el solucionador de problemas:
Paso 1: Ir a Comenzar, Haga clic derecho en él y seleccione Correr Para lanzar el Ejecutar comando ventana.
Paso 2: En el cuadro de búsqueda, escriba MS-Settings: Solución de problemas y presionar DE ACUERDO Para abrir el Resolución de problemas ajustes.
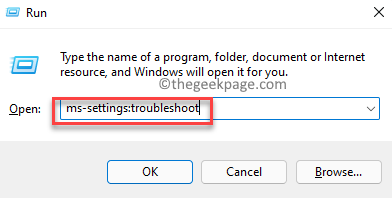
Paso 3: En el Resolución de problemas Ventana de configuración, vaya al lado derecho y debajo del Opción Sección, haga clic en Otros disparadores de problemas.
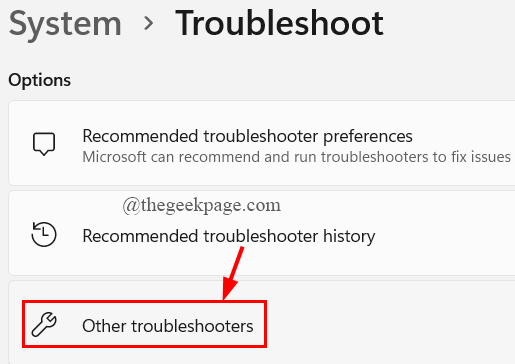
Etapa 4: Luego, en el lado derecho, debajo del Más frecuente Sección, ir a Impresora y haga clic en Correr.
El Bombero Comenzará a funcionar e intentará buscar cualquier problema. Si alguno se encuentra, solucionará automáticamente el problema.
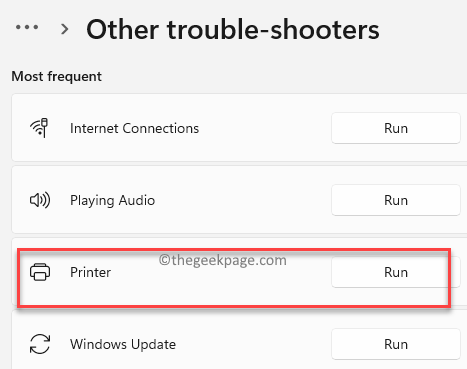
Ahora, cierre el solucionador de problemas y verifique si la impresora se conecta normalmente.
Método 5: Vuelva a habilitar la función Imprimir a PDF
A veces, el problema de la impresora podría surgir debido a una falla con la función de impresión a PDF después de la última actualización de Windows. Podría ser posible que la función de impresión a PDF se deshabilitara después de que se instaló la última actualización. En este caso, puede habilitar la función Siga las instrucciones a continuación:
Paso 1: presione el Win + R llaves simultáneamente para abrir Ejecutar comando.
Paso 2: En el Ejecutar comando Campo de búsqueda, escriba appwiz.CPL y golpear Ingresar.
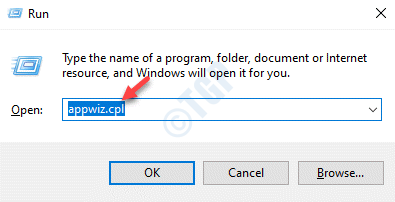
Paso 3: Esto abrirá el Programas y características ventana Panel de control.
Ahora, en el lado izquierdo de la ventana, haga clic en Activar o desactivar las características de windows.
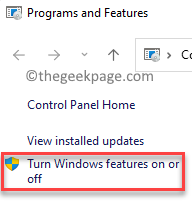
Etapa 4: En el Características de Windows Cuadro de diálogo, busque Microsoft Print a PDF y marque la casilla al lado.
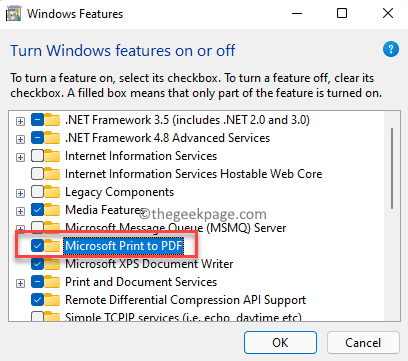
Paso 5: Confirme la acción en la solicitud para habilitar el Microsoft Print a PDF característica.
Prensa DE ACUERDO Para guardar los cambios.
Reinicie su PC y verifique si puede conectarse a la impresora.
Método 6: desinstale la actualización de KB5006746
Posibilidad es que el KB5006746 La actualización está causando el problema de "Windows no se puede conectar a la impresora" y, por lo tanto, desinstalar que la actualización es la única opción. Veamos cómo:
Paso 1: Ir a Comenzar, Haga clic derecho en él y seleccione Correr Desde el menú contextual.
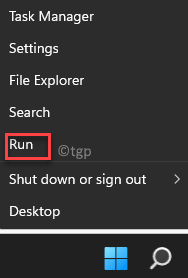
Paso 2: En el Ejecutar comando Ventana que se abre, escriba appwiz.CPL en la barra de búsqueda y presione DE ACUERDO Para abrir el Programas y características ventana Panel de control.
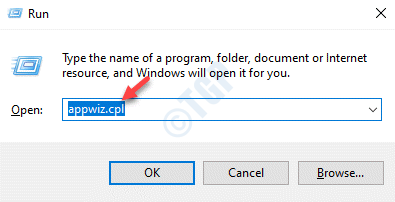
Paso 3: Luego, en el Panel de control Ventana, haga clic en el Ver actualizaciones instaladas En el lado izquierdo del panel.
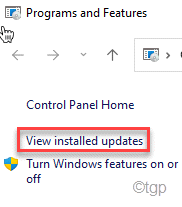
Etapa 4: Ahora, ve al lado derecho de la ventana y debajo del Desinstalar una actualización sección, busque el KB5006746 Actualizar, haga clic con el botón derecho y seleccione Desinstalar.
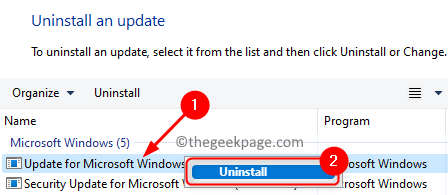
Paso 5: Como ve el mensaje de confirmación, haga clic Sí para confirmar y esperar a que el proceso de desinstalación supere.
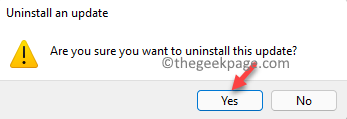
Paso 6: A continuación, no reinicie su PC y haga clic en el siguiente enlace para extraer y ejecutar el Microsoft Mostrar u ocultar el solucionador de problemas de actualización:
Microsoft Mostrar u ocultar el solucionador de problemas de actualización
Paso 7: Ahora, como el Mostrar u ocultar actualizaciones Se abre la ventana, haga clic en Avanzado hacia el fondo.
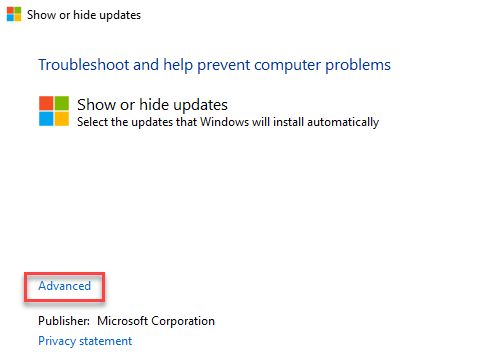
Paso 8: A continuación, marque la casilla junto a Aplicar reparaciones automáticamente y presionar Próximo.
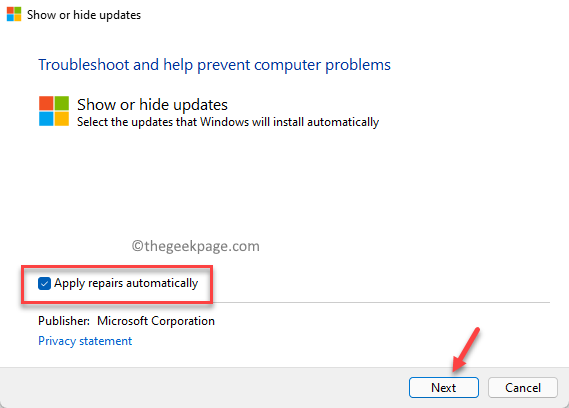
Paso 9: El solucionador de problemas ahora comenzará a detectar problemas. Espere hasta que busque cualquier actualización pendiente que aún no esté instalada.
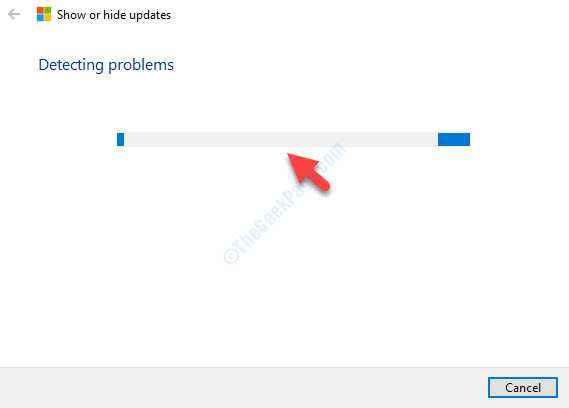
Paso 10: En la siguiente pantalla, haga clic en el Ocultar actualizaciones opción.
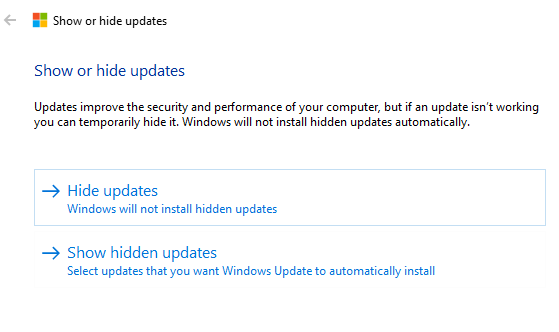
Paso 11: A continuación, verás el KB5006746 actualizar. Desmarque la caja al lado.
Prensa Próximo Para ocultar la actualización.
Este paso evitará que la actualización se instale nuevamente.
Reinicie su PC una vez más y verifique si puede conectarse a la impresora nuevamente.
Método 7: a través del editor de registro
Pero, si no puede desinstalar el KB5006746 Actualización porque se instaló hace más de dos semanas, entonces la única forma de eliminar la actualización sería a través del editor de registro. Sin embargo, antes de realizar cualquier cambio en la configuración del registro, asegúrese de crear una copia de seguridad de los datos del registro, de modo que, en caso de que pierda cualquier dato, pueda recuperarse fácilmente.
Paso 1: presione el Win + R teclas de acceso directo en tu teclado para abrir el Ejecutar comando barra de búsqueda.
Paso 2: En el campo de búsqueda, escriba regedit y presione Entrar para abrir el Editor de registro ventana.
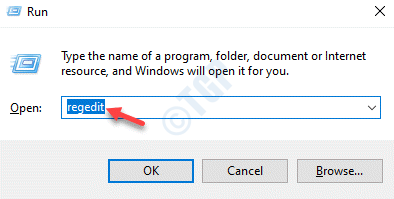
Paso 3: En el Editor de registro Ventana, navegue a la ruta de abajo:
HKEY_LOCAL_MACHINE \ SYSTEM \ CurrentControlset \ Control \ Print
Ahora, navegue hacia el lado derecho de la ventana, haga clic con el botón derecho en un área vacía, seleccione Nuevo y luego seleccione Valor dWord (32 bits).
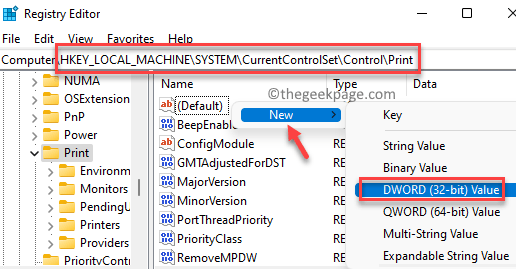
Etapa 4: Ahora, cambie el nombre de la nueva Valor DWORD como RpcauthnlevelPrivacyEnabled.
Haga doble clic en él para abrir el Editar valor DWORD (32 bits) cuadro de diálogo.
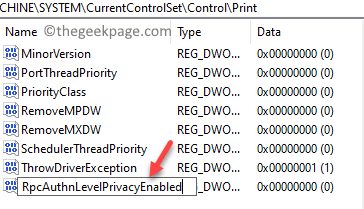
Paso 5: Luego, en el Editar valor DWORD (32 bits) Cuadro de diálogo, navegue al Datos de valor campo y configurarlo en 0.
Además, seleccione el Base como Hexadecimal.
Prensa DE ACUERDO Para guardar los cambios y salir.
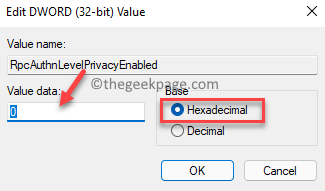
Ahora, cierre la ventana del editor de registro, reinicie su PC y verifique si la impresora que no se conecta está resuelta.
Método 8: Actualice el controlador de la impresora
A veces, el problema de "Windows no se puede conectar a la impresora" podría deberse simplemente a los controladores de impresora obsoletos y, por lo tanto, actualizar el controlador a la última versión puede ayudar a solucionar el problema. Siga las instrucciones a continuación para actualizar el controlador de la impresora:
Paso 1: Ir a Comenzar, Haga clic derecho en él y seleccione Administrador de dispositivos.
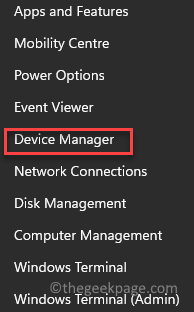
Paso 2: Esto abrirá el Administrador de dispositivos ventana.
Aquí, ve al Imprimir colas sección y haga clic para expandirlo.
Ahora busca Microsoft Print a PDF opción, haga clic con el botón derecho y seleccione Actualizar controlador.
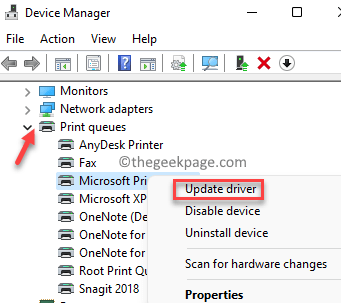
Paso 3: En el Actualizar controlador Ventana, haga clic en Buscar automáticamente los controladores y Windows comenzará a escanear el sistema para obtener las últimas versiones del controlador disponible.
Si está disponible, actualizará el controlador automáticamente.
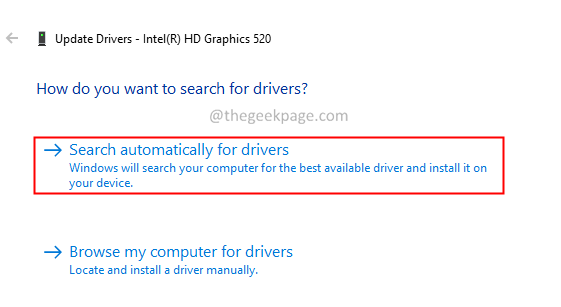
Una vez hecho, cierre el Administrador de dispositivos Ventana y reinicie su PC para que el cambio sea efectivo. Ahora, verifique si el problema de la impresora aún persiste.
Método 9: desinstalar el controlador de la impresora
Sin embargo, si el controlador de la impresora está roto y ha dejado de funcionar por completo, lo más inteligente sería desinstalar el conductor. Veamos cómo:
Paso 1: presione el Win + R teclas de acceso rápido para lanzar el Ejecutar comando ventana.
Paso 2: En el Ejecutar comando Barra de búsqueda, escriba devmgmt.MSC y presionar DE ACUERDO Para abrir el Administrador de dispositivos ventana.
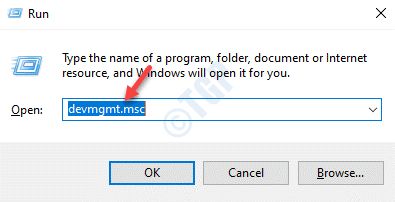
Paso 3: En el Administrador de dispositivos ventana, navegue a Imprimir colas y haga clic para expandir la sección.
Aquí, haga clic derecho en Microsoft Print a PDF y seleccionar Desinstalar dispositivo.
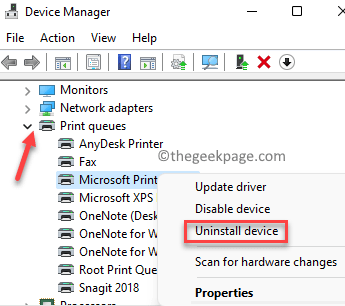
Etapa 4: Ahora, en el Desinstalar dispositivo Aviso, haga clic en Desinstalar nuevamente para confirmar la acción.
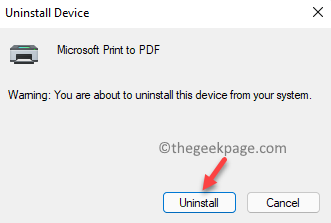
Paso 5: Una vez que el conductor esté completamente desinstalado, visite el sitio web del fabricante y busque la última versión del controlador de la impresora.
Ahora, descargue e instálelo manualmente.
Esto debería ayudarlo a solucionar la impresora no podría conectarse el problema en su PC con Windows 11.
Método 10: Desactivar el firewall
Muchas veces, para nuestra sorpresa, los problemas de la impresora simplemente podrían surgir porque el firewall de defensa de Windows en su sistema está habilitado y evita que cualquier dispositivo externo, como impresoras se conecte a su PC. En tales casos, puede intentar deshabilitar el firewall y ver si ayuda a solucionar el problema. Así es cómo:
Paso 1: presione el Win + R teclas juntas en su teclado para abrir el Ejecutar comando ventana.
Paso 2: En el Ejecutar comando Campo de búsqueda, escriba cortafuegos.CPL y golpear Ingresar Para abrir el Firewall de defensa de Windows ventana Panel de control.
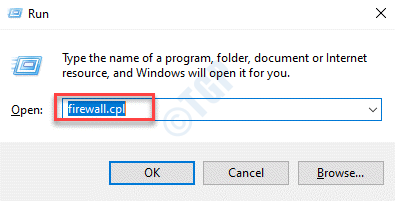
Paso 3: En el Panel de control Ventana, haga clic en Encienda o desactive el firewall de defensor de Windows En el lado izquierdo del panel.
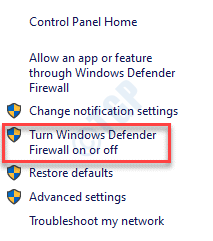
Etapa 4: En el Configuración de personalización ventana, debajo del Configuración de personalización Para cada tipo de red, vaya a Configuración de red privada y seleccione el Apague el firewall de defensor de Windows (no recomendado) opción.
Repita esto para el Configuración de la red pública también.
Prensa DE ACUERDO Para guardar los cambios y salir.
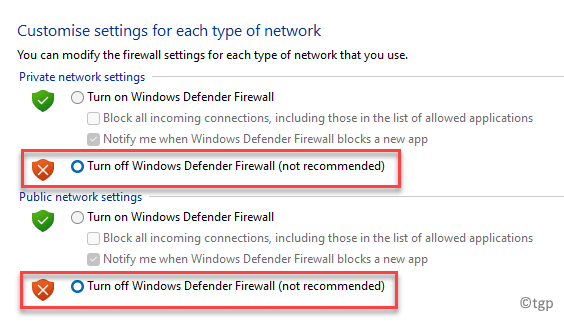
Ahora, intente conectar su impresora y debería funcionar normalmente ahora.
- « Cómo deshabilitar las teclas pegajosas en Windows 11
- Cómo asignar manualmente una dirección IP estática en los métodos de Windows 11 4 »

