Cómo asignar manualmente una dirección IP estática en los métodos de Windows 11 4
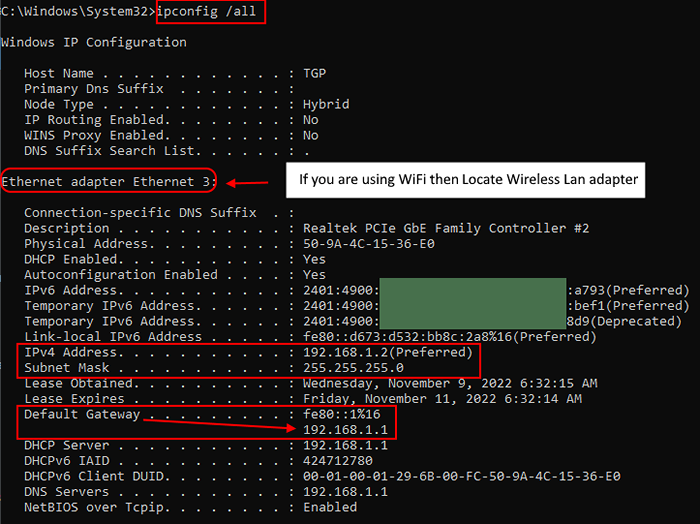
- 2841
- 876
- Mateo Pantoja
La dirección del Protocolo de Internet estática (IP) es básicamente una constante y no cambia su dirección bajo ninguna circunstancia. Esto es muy útil si tiene un servidor de alojamiento web y desea que sus clientes / clientes lo encuentren fácilmente. La dirección IP estática se asigna a todos los dispositivos y la compañía de red la proporciona. La dirección IP estática tiene sus propias ventajas, como acceso remoto fácil, alojamiento de un servidor, una mejor comunicación para el protocolo de voz sobre Internet, etc. Esto es beneficioso si muchos empleados trabajan de forma remota a través de VPN y pueden llevar a cabo su trabajo de manera efectiva. Si tiene una dirección IP estática y se pregunta cómo configurarla en su sistema, entonces esta publicación será útil para usted.
Tabla de contenido
- Cómo establecer manualmente una dirección IP estática en Windows 11
- Cómo establecer manualmente una dirección IP estática en Windows 11 usando el símbolo del sistema
- Cómo establecer manualmente una dirección IP estática en Windows 11 con la aplicación Configuración
- Cómo establecer manualmente una dirección IP estática en Windows 11 utilizando la aplicación PowerShell
Cómo establecer manualmente una dirección IP estática en Windows 11
1 - Abierto dominio inmediato
2 ipconfig / all comandar en él.
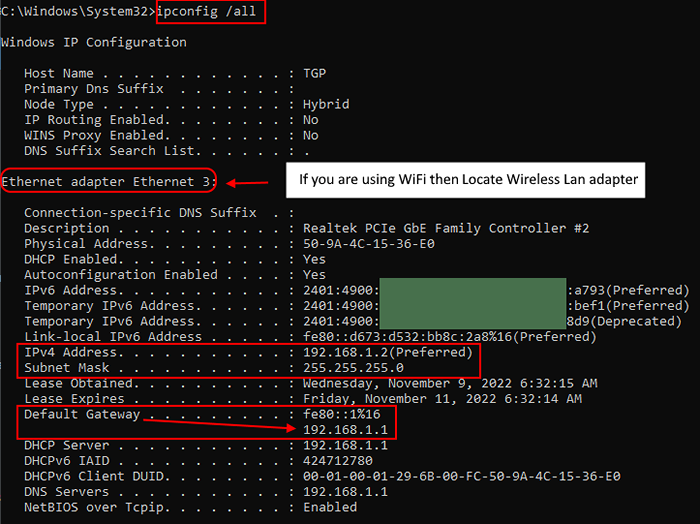
3 -NOW, si está utilizando WiFi, busque la sección del adaptador de LAN inalámbrica, de lo contrario, si está utilizando Internet a través de LAN, luego localice la sección del adaptador Ethernet.
Ahora, anote los siguientes valores:-
- Ipv4address
- Máscara de subred
- Puerta de enlace predeterminada.
4 - Ahora, busque NCPA.CPL en el cuadro de búsqueda y hacer clic en eso.
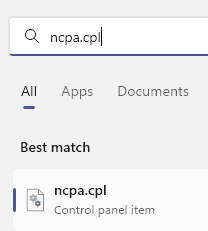
5 - Ahora, bien hacer clic en su adaptador con el que está conectado a Internet.
6 -Haga clic en Propiedades.
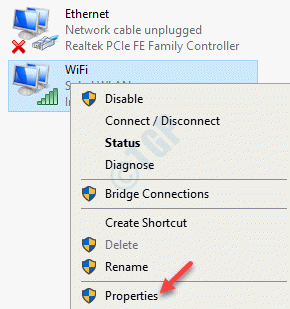
7 -ahora, haga doble clic en Protocolo de Internet versión 4 (IPv4)
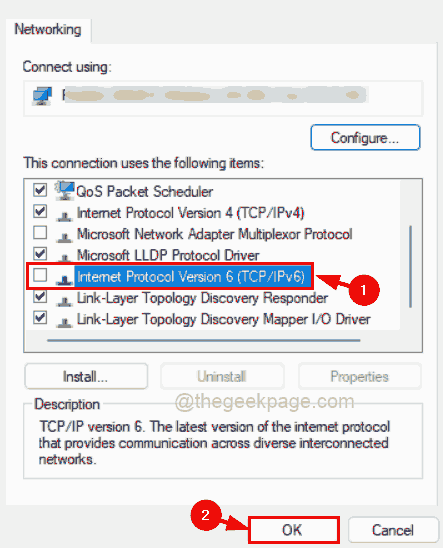
8 - Ahora, ingrese todos los detalles, como la dirección IP, la máscara de subred y la puerta de enlace predeterminada en los campos de RespectivBe.
Además, ingrese la dirección del servidor DNS según su elección.
Puede usar Google DNS en los campos DNS.
8.8.8.8
8.8.4.4
9- Haga clic en Aceptar y cerrar las ventanas.
Estás listo.
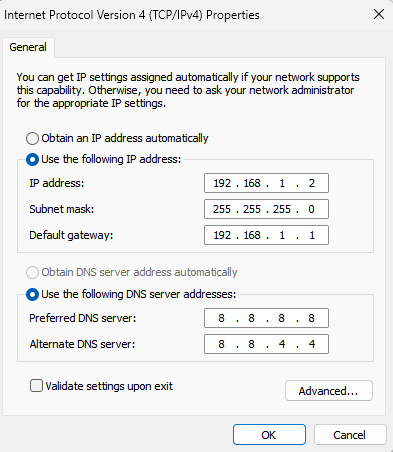
Cómo establecer manualmente una dirección IP estática en Windows 11 usando el símbolo del sistema
Paso 1: Presione Windows + R teclas juntas en tu teclado para abrir Correr caja de diálogo.
Paso 2: Tipo CMD En el cuadro de diálogo Ejecutar y presione el Ctrl + Shift + Enter llaves juntas para abrir Solicitante del sistema como administración.
Paso 3: Entonces, haga clic Sí en el indicador de la UAC para continuar.
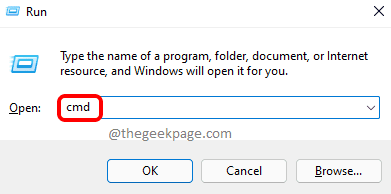
Paso 4: Copie y pegue el siguiente comando en el símbolo del sistema y presione el Ingresar clave para ver todas las configuraciones de IP en su sistema.
ipconfig / all
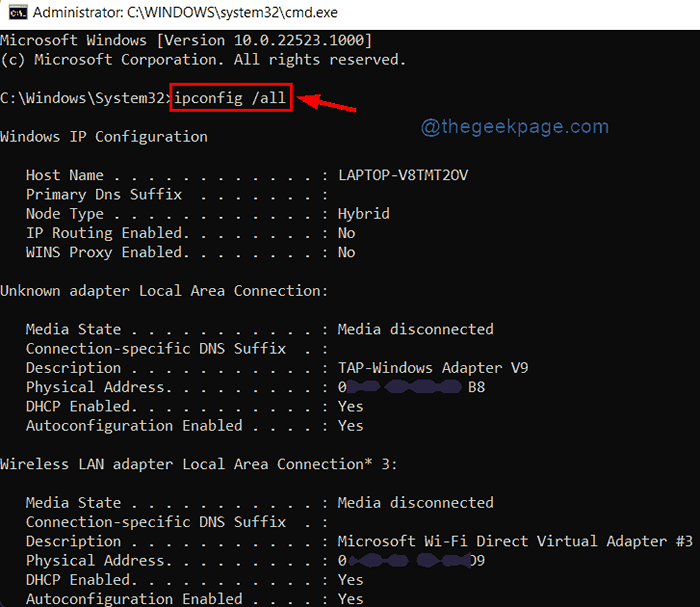
Paso 5: Siguiente, modificar, copiar y luego pegar el siguiente comando en el símbolo del sistema.
Paso 6: Presione Ingresar clave en su teclado para ejecutar el comando para asignar la dirección IP estática.
Netsh Interface IP SET Dirección Nombre = "Wi-Fi" estática 10.1.2.220 255.255.255.0 10.1.2.1
NOTA : Reemplazar Wifi con su nombre de adaptador de red en su sistema y 10.1.2.220 255.255.255.0 10.1.2.1 con la estática dirección IP, máscara de subred y Dirección de la entrada respectivamente proporcionado por su empresa de red.
Paso 7: Además, ejecute el comando que se proporciona a continuación para establecer la dirección del servidor DNS.
NOTA: reemplazar Wifi con el nombre del adaptador de su red y también reemplazar 10.1.2.1 con la dirección del servidor DNS para su sistema.
interfaz netsh ip set dns name = "Wi-Fi" estática 10.1.2.1
Paso 8: si desea agregar la dirección alternativa del servidor DNS, luego copie y pegue el siguiente comando y presione el Ingresar llave.
NOTA: Reemplazar Wifi con el nombre del adaptador de su red y también, 8.8.8.8 con la dirección alternativa del servidor DNS en su sistema.
interfaz netsh ip add dns name = "wi-fi" 8.8.8.8 índice = 2
Paso 9: Después de ejecutar los comandos, cierre el símbolo del sistema.
Eso es todo.
Así es como puede establecer la dirección IP estática en su sistema usando el símbolo del sistema.
Cómo establecer manualmente una dirección IP estática en Windows 11 con la aplicación Configuración
Paso 1: Presione Windows + I llaves juntas para abrir el Ajustes aplicación directamente.
Paso 2: Entonces, haga clic Red e Internet En el lado izquierdo de la ventana de la aplicación de configuración.
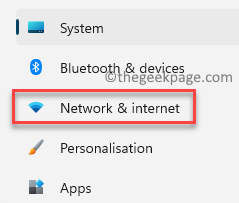
Paso 3: En el lado derecho de la ventana de configuración, haga clic en Wifi Opción como se muestra en la siguiente captura de pantalla.
NOTA:- Si está conectado al Éternet conexión, luego haga clic Éternet Opción en lugar de Wi-Fi.
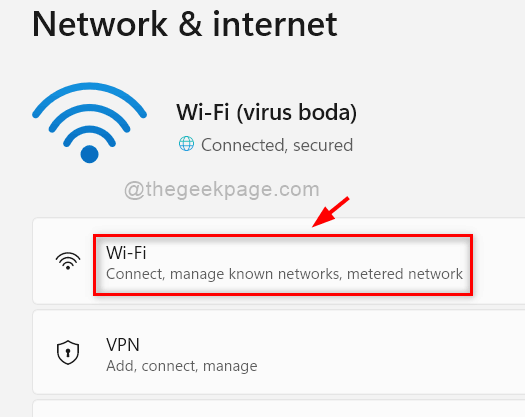
Paso 4: haga clic en las propiedades de Wi-Fi actuales como se muestra a continuación.
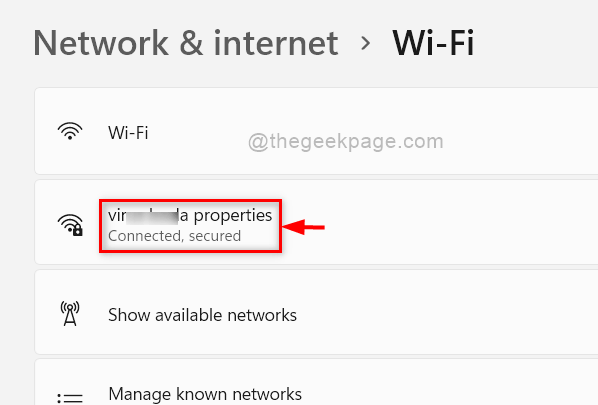
Paso 5: haga clic Editar botón de Asignación de IP En la página de propiedades Wi-Fi.
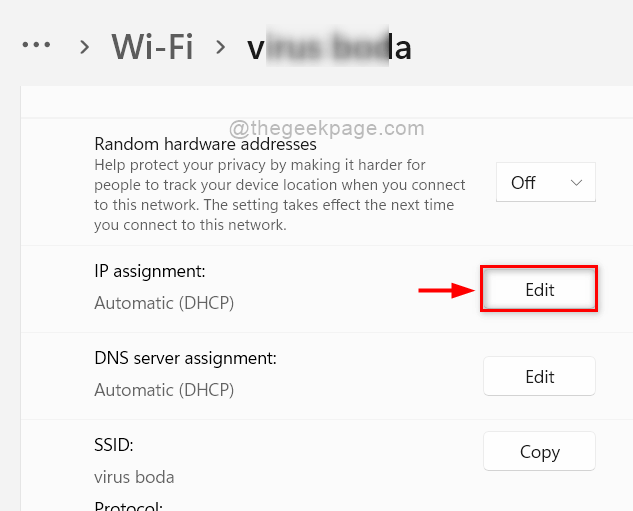
Paso 6: Seleccione Manual de la lista desplegable como se muestra a continuación.
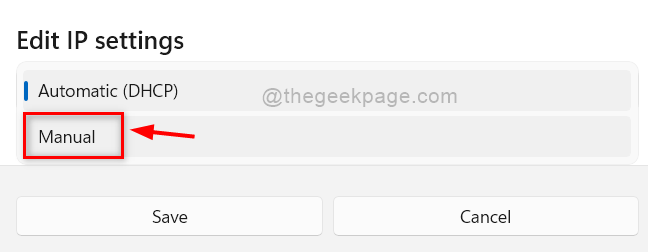
Paso 7: Como selecciona la opción Manual, obtendrá dos botones de alternancia llamados IPv4 e IPv6.
Paso 8: haga clic en IPv4 Botón de alternación para girarlo En.
Paso 9: Luego, obtendrá algunos cuadros de texto donde necesita ingresar los valores.
Paso 10: Ingrese dirección IP, Máscara de subred y Puerta Valores proporcionados por su proveedor de servicios de red en sus respectivos cuadros de texto.
Paso 11: haga clic Ahorrar botón para aplicar cambios para el adaptador Wi-Fi como se muestra en la imagen a continuación.
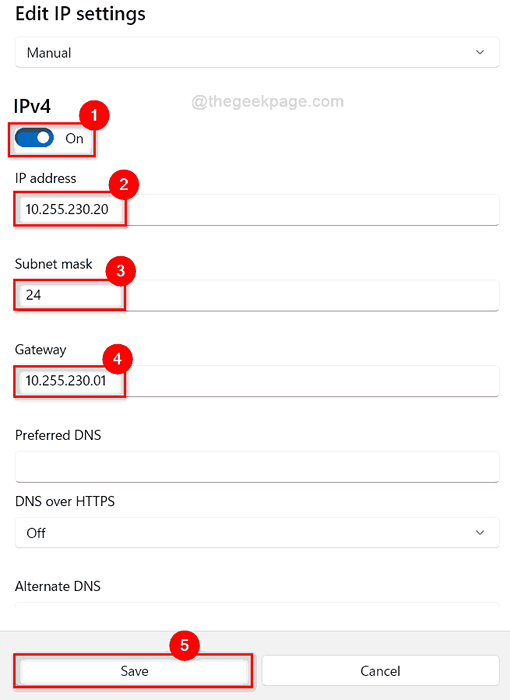
Paso 12: al final cierre la ventana de configuración.
De esta manera, puede establecer la dirección IP estática en su sistema utilizando la aplicación Configuración.
Cómo establecer manualmente una dirección IP estática en Windows 11 utilizando la aplicación PowerShell
Paso 1: Presione Windows + R teclas juntas en tu teclado para abrir Correr caja de diálogo.
Paso 2: Tipo potencia Shell En el cuadro de diálogo Ejecutar y presione el Ctrl + Shift + Enter llaves juntas para abrir Potencia Shell aplicación como administración.
Paso 3: Entonces, haga clic Sí en el indicador de la UAC para continuar.
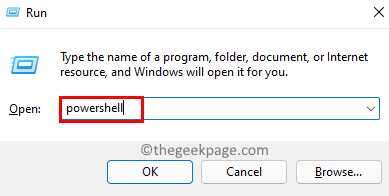
Paso 4: Copie y pegue el siguiente comando dado y presione el Ingresar llave.
Get-netipconfiguration
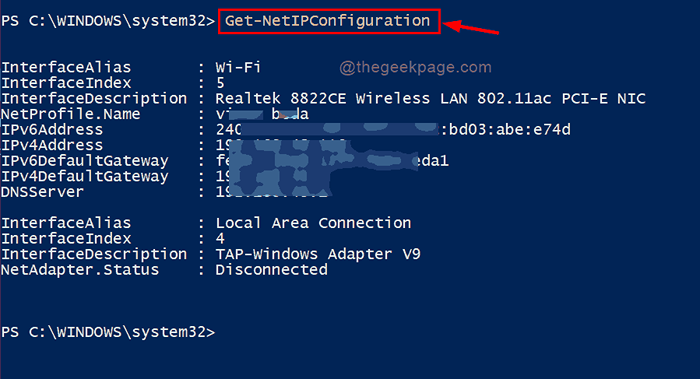
Paso 5: ejecute el siguiente comando reemplazando 5 con la interfazindex correspondiente de su adaptador de red y reemplazar otros factores 10.1.2.220 , 24 y 10.1.2.1 con los que proporcionan su servicio de red.
New -Netipaddress -InterfaceIndex 5 -ipaddress 10.1.2.220 -PrefixLength 24 -Defaultgateway 10.1.2.1
Paso 6: Luego, copie y pegue el siguiente comando y presione el Ingresar llave.
NOTA: Reemplazar 5 con la interfazindex correspondiente de su adaptador de red y también reemplazar 10.1.2.1 con su dirección de servidor DNS para su sistema.
Set -dnsClientServerAddress -InterfaceIndex 5 -ServerAddresses 10.1.2.1
Paso 7: Por fin, ejecute este comando reemplazando 5 con la interfazindex correspondiente de su adaptador de red y 10.1.2.1, 8.8.8.8 para asignar dirección de servidor DNS alternativa.
Set -dnsClientServerAddress -InterfaceIndex 5 -ServerAddresses 10.1.2.1, 8.8.8.8
Paso 8: Finalmente, cierre la aplicación PowerShell.
Eso es chicos.
Espero que este artículo haya sido informativo y útil.
Déjanos los comentarios a continuación para obtener las aclaraciones necesarias.
Gracias!
- « Se corrigió Windows no se puede conectar al error de la impresora en Windows 10/11
- Cómo solucionar no podría crear un error de máquina virtual Java »

