Cómo solucionar no podría crear un error de máquina virtual Java
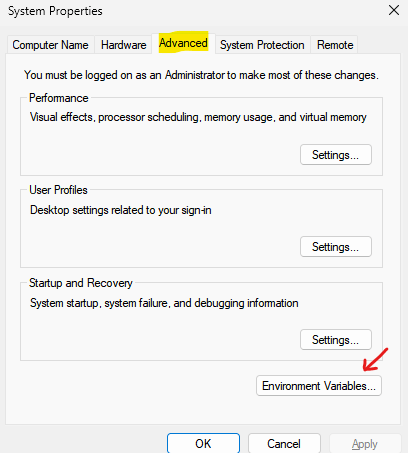
- 1775
- 17
- Alejandro Duran
Muchos usuarios informaron haber visto el No se pudo crear la máquina virtual de Java error. El error completo dice:
No se pudo crear la máquina virtual de Java. Se produjo una excepción fatal.
o
Error del lanzador de máquina virtual de Java
Este error se ve cuando los usuarios intentan abrir las aplicaciones desarrolladas en Java.
Si ha encontrado este error y se pregunta cómo solucionarlo, no se preocupe. En este artículo, discutamos una lista de correcciones para superar este error.
Tabla de contenido
- Arreglar 1: Aumente la asignación de RAM para JVM (máquina virtual Java)
- FIJO 2: Actualice las variables de entorno de inicio de ruta y Java
- FIJO 3: Ejecute el Java con privilegios de administración
- Arreglar 4: desinstalar y volver a instalar Java en su sistema.
- Arreglar 5: Verifique la instalación de Java
Arreglar 1: Aumente la asignación de RAM para JVM (máquina virtual Java)
Nota: debe tener derechos de administrador para hacer estos cambios.
1. Presione las teclas Windows y Riñonal botón de llave al mismo tiempo
2- ahora, escriba sysdm.CPL en él y haz clic DE ACUERDO.
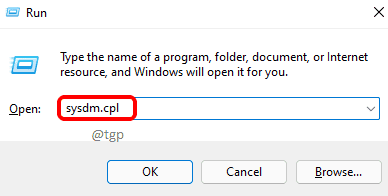
3. En el Propiedades del sistema ventana que se abre, haga clic en Avanzado Pestaña.
Ahora, haga clic en el Variables de entorno botón en la parte inferior.
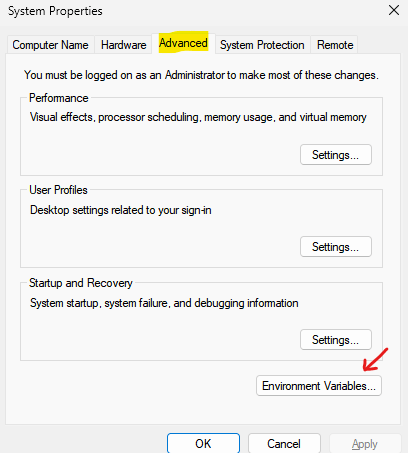
3. Se abre la ventana Variables de entorno. En la sección Variables del sistema, haga clic en el Nuevo botón.
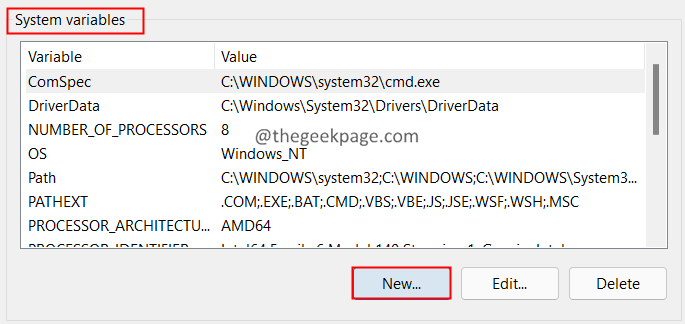
4. Se abre la nueva ventana variable del sistema. Especificar los siguientes valores
- Nombre de la variable: _Java_options
- Valor variable: -XMX512M
5. Haga clic en DE ACUERDO dos veces
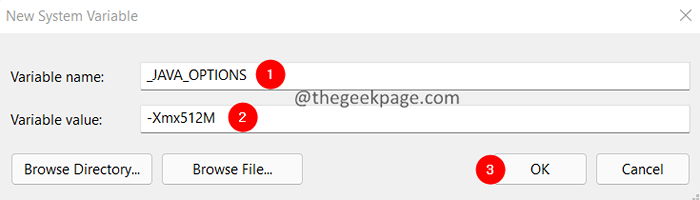
6. En las variables de entorno, haga clic en el De acuerdo botón.
FIJO 2: Actualice las variables de entorno de inicio de ruta y Java
1. Clickea en el Icono de búsqueda Junto al icono de Windows.
2. Ingresar Java, y haga clic en el resultado superior.
3. Clickea en el Abrir localización de archivo Ubicado en el lado derecho.
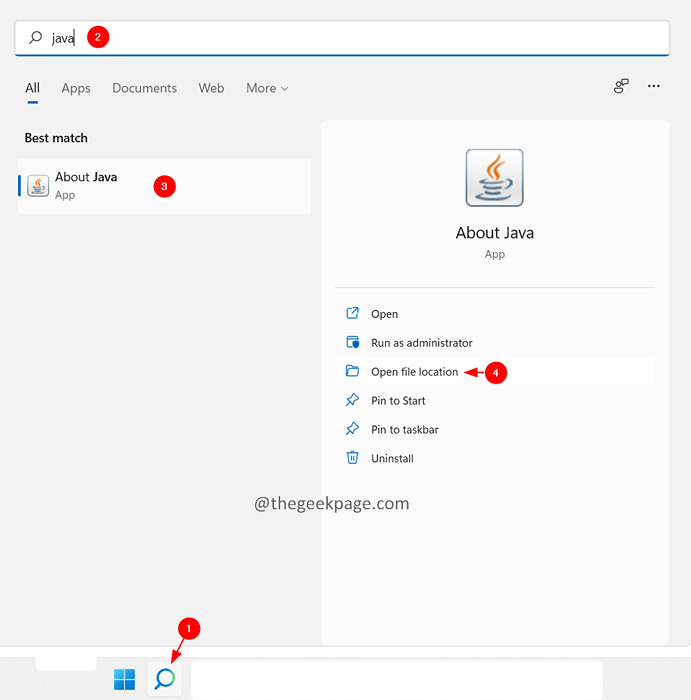
4. En la ventana que aparece, botón derecho del ratón en la aplicación Java y haga clic en Abrir localización de archivo.
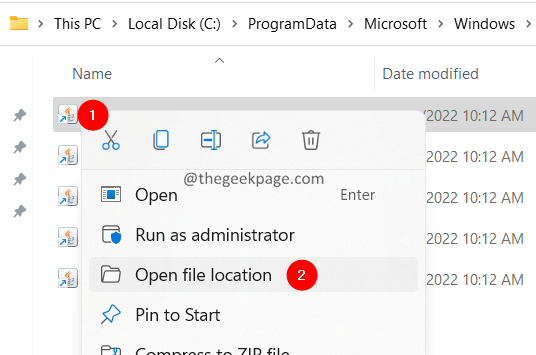
5. Ahora, tome nota de esta ubicación. Necesitaríamos esto más tarde.
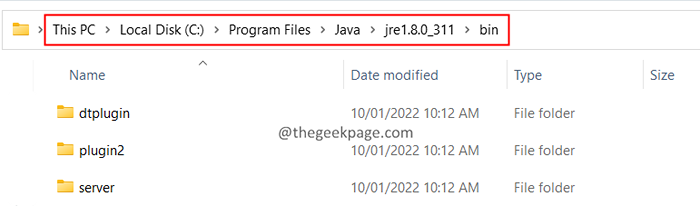
6. Presione las teclas Windows y Riñonal botón de llave al mismo tiempo
7- ahora, escriba sysdm.CPL en él y haz clic DE ACUERDO.
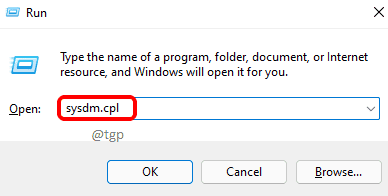
8- en el Propiedades del sistema ventana que se abre, haga clic en Avanzado Pestaña.
Ahora, haga clic en el Variables de entorno botón en la parte inferior.
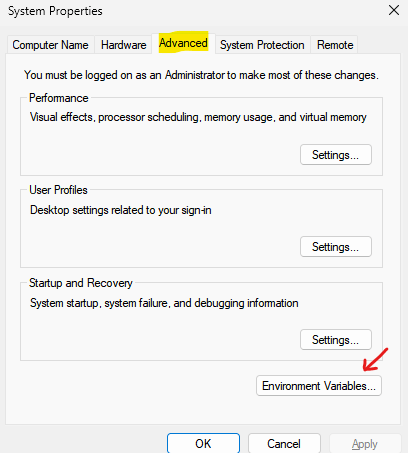
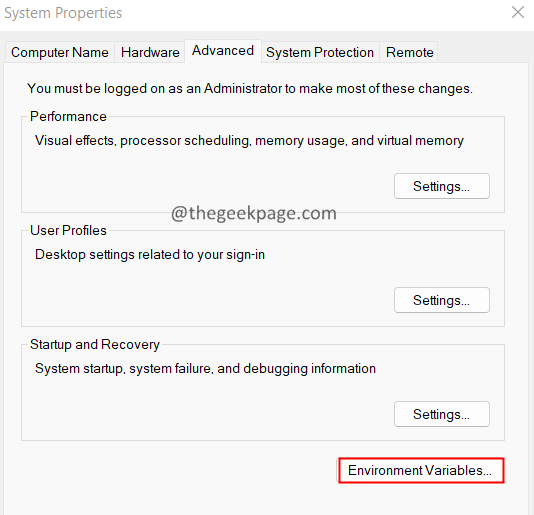
3. Se abre la ventana Variables de entorno. En la sección Variables del sistema, ubique las variables Camino.
4. Clickea en el Camino Variable y luego presione el Editar botón como se muestra a continuación.
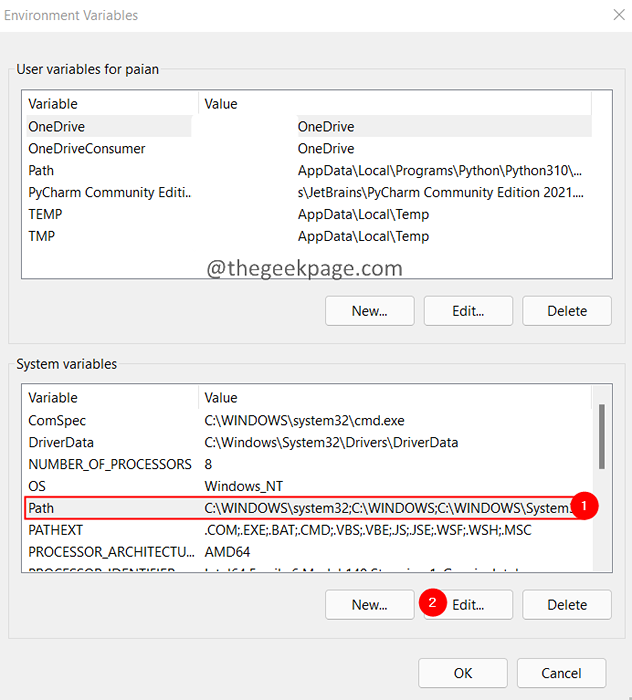
5. En la ventana de la variable de entorno Editar, haga clic en Nuevo.
6. Pegue la ubicación copiada del paso 5.
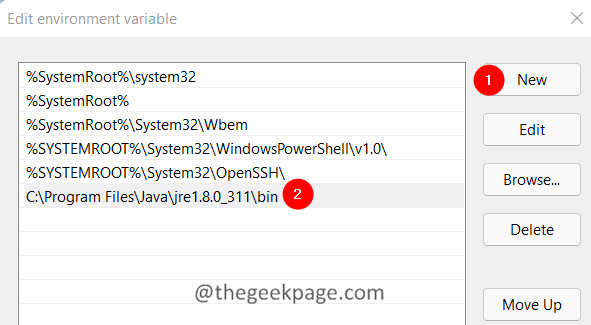
7. Si ve alguna entrada más antigua, haga clic en esa entrada y presione el botón Eliminar.
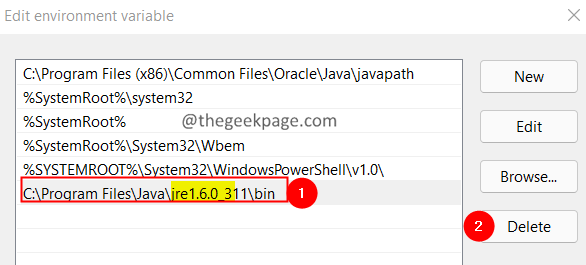
8. Finalmente, haga clic en el DE ACUERDO botón.
9. Dentro de la sección Variable del sistema, ubique la Java_home variable.
10. Haga clic en el botón Editar.
11. En la ventana Editar, en la sección Valor variable, pegue la ubicación copiada en el paso 5.
12. Clickea en el De acuerdo botón.
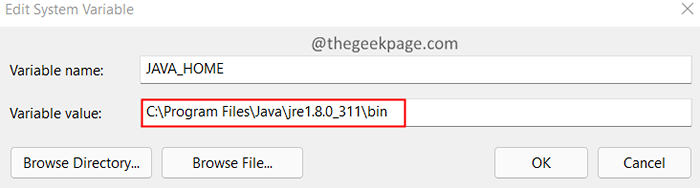
13. Compruebe si esto ayuda. Si no, entonces reinicie su sistema. Las variables de entorno surtan efecto después de reiniciar.
FIJO 3: Ejecute el Java con privilegios de administración
1. Clickea en el Buscar icono.
2. Tipo Java, y haga clic en el resultado superior.
3. Ahora, haga clic en el Abrir localización de archivo Ubicado en el lado derecho.
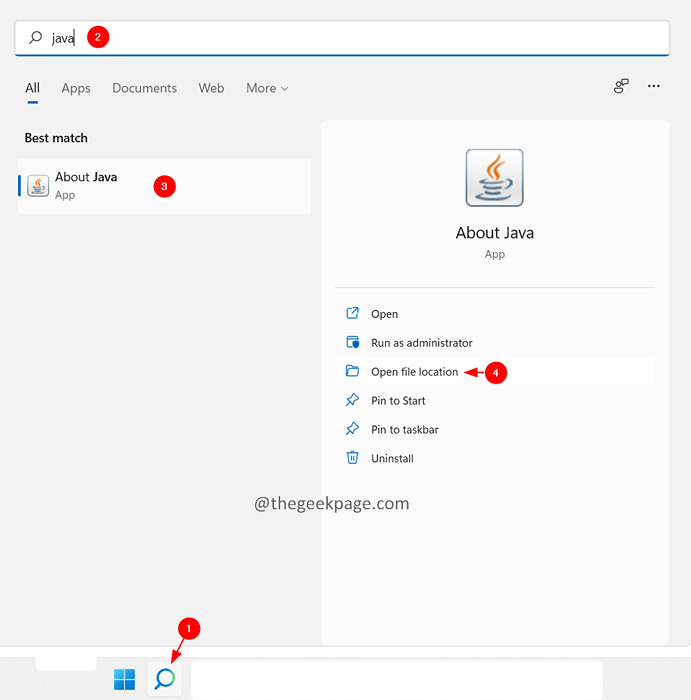
4. En la ventana que aparece, botón derecho del ratón en la aplicación Java y haga clic en Propiedades.
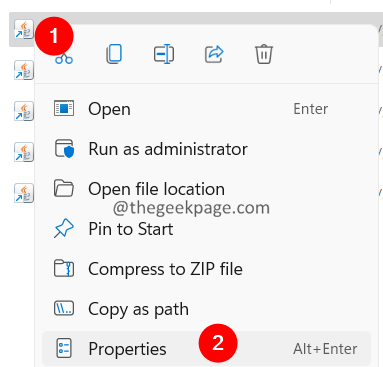
5. Ve a la Compatibilidad pestaña.
6. En la sección Configuración, tick Ejecutar este programa como administrador.
7. Haga clic en Aplicar y luego haga clic en DE ACUERDO.
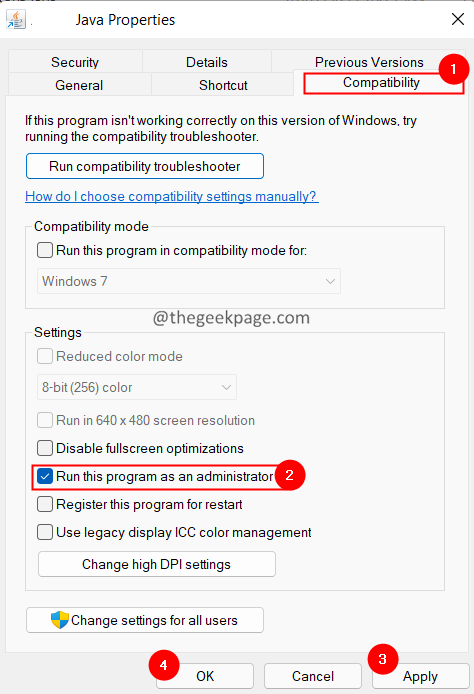
Arreglar 4: desinstalar y volver a instalar Java en su sistema.
1. Abre el Diálogo Ejecutar con las llaves Windows+R.
2. Tipo appwiz.CPL y presionar Ingresar.
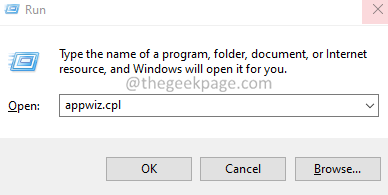
3. En la ventana que se abre, haga clic en la barra de búsqueda y escriba Java, y presione Entrar.
4. Una vez que se encuentre la aplicación Java, haga clic en el tres puntos Junto a la aplicación.
5. Seleccionar Desinstalar.
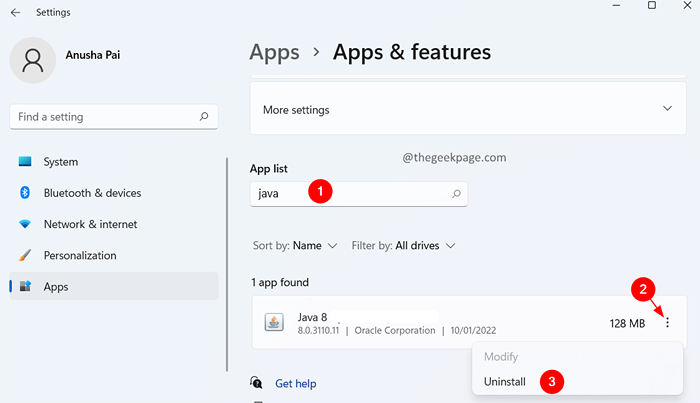
6. Siga las instrucciones en pantalla para completar el proceso de desinstalación.
7. Ahora, abra la página de descarga de Java en su navegador.
8. Descargue la versión apropiada de Java. Los programas de 32 bits usarían Java de 32 bits y los programas de 64 bits usarían aplicaciones Java de 64 bits.
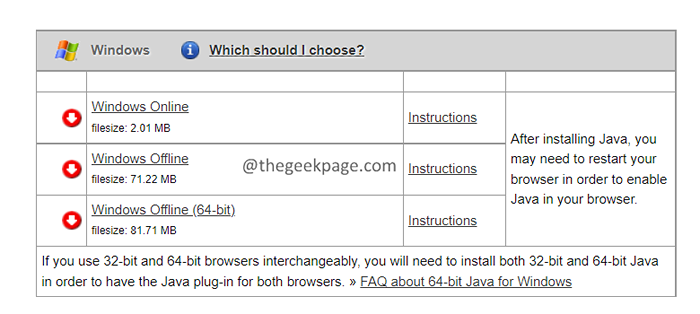
9. Una vez, la descarga está completa, ejecute el archivo ejecutable.
10. Siga las instrucciones en pantalla y complete el proceso de instalación.
Compruebe si esto ayuda.
Arreglar 5: Verifique la instalación de Java
1- Búsqueda CMD En el cuadro de búsqueda de la barra de tareas de Windows.
2 - Bien hacer clic En el icono del símbolo del sistema de aparición y haga clic en correr como administración.
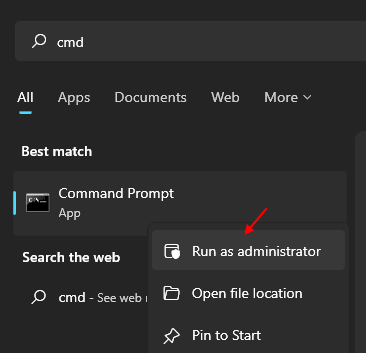
3 -ahora, tipo Java - Versión en él y haga clic en Aceptar.
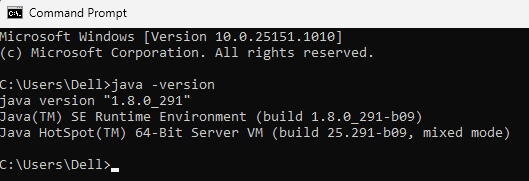
4 -ahora, ve a este enlace y verifique si tiene la última versión instalada. Si no instale la versión más tardía en su computadora.
Eso es todo.
Esperamos que este artículo haya sido informativo. Por favor comenta y háganos saber la solución que te ayudó a superar el error. Además, háganos saber si enfrenta algún problema, nos alegrará ayudar.
Gracias por leer.
- « Cómo asignar manualmente una dirección IP estática en los métodos de Windows 11 4
- Cómo personalizar la barra de tareas de Windows 11 para que se parezca a MacOS Dock »

