Cómo personalizar la barra de tareas de Windows 11 para que se parezca a MacOS Dock
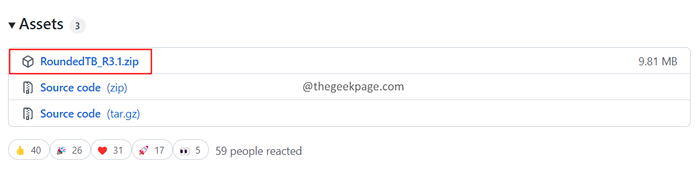
- 1985
- 303
- Sra. Lorena Sedillo
A muchos usuarios les gusta el muelle de macOS. Una razón es su pantalla visual. Es muy atractivo. Aunque Microsoft ha intentado replicar algo similar en Windows 11, no se ve como lo hace en Mac.
Si eres fanático del muelle de MacOS y quieres que tu barra de tareas de Windows 11 se vea como el muelle en macOS, lea mucho.
En este artículo, le mostraremos paso a paso cómo personalizar su barra de tareas de Windows 11 para que se vea como el muelle en macOS.
Pasos para personalizar la barra de tareas de Windows 11 para que se vea como un muelle de macOS
1. Abra el enlace de descarga RoundedTB y haga clic en RoundedTB_R3.1.cremallera.
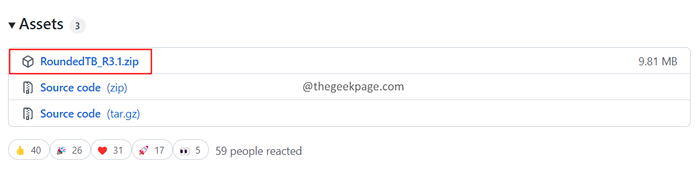
2. Una vez, la descarga está completa, Haga clic derecho en el archivo zip y seleccionar Extraer todo.

3. Una vez que se extrae el archivo, corte el archivo.

4. En tu C Drive, Crea una nueva carpeta y dale un nombre. Para hacerlo, Haga clic derecho en cualquier lugar de la zona vacía y elige Nuevo > Carpeta del menú desplegable.

5. Haga doble clic y abra la nueva carpeta.
6. Pegue el archivo del paso 3 y péguelo en la nueva carpeta.
7. Ahora abre el RoundedTB_R3.1 carpeta.
8. Localizar el TB redondeada Archivo de aplicación como se muestra a continuación y haga doble clic en eso.

9. En el mensaje de su PC protegido con Windows, haga clic en Más información.

10. Ahora, haga clic en el Correr a ninguna parte.

11. Esto iniciará la instalación de TB redondeada. Una vez que se complete la instalación, verá una pantalla como se muestra a continuación.

12. Jugar con el Margen y Radio de esquina. Verifique cómo se ve la barra de tareas.
13. También puede elegir la altura y el ancho del margen. Haga clic en Avanzado y luego haga clic en el tres puntos junto a Margen. Ahora, especifique los valores deseados.

14. También puedes elegir Modo dinámico. Controlar sobre el Modo dinámico opción y haga clic en Aplicar.

15. La barra de tareas se ve así:

dieciséis. Si se enfrenta a algún problema, botón derecho del ratón sobre el barra de tareas, elegir Configuración de la barra de tareas.

17. En la ventana de aparición, haga clic en Comportamientos de la barra de tareas.
18. Desde la sección de alineación de la barra de tareas, elija Izquierda y hazlo Centro de nuevo.

Nota: No verifique automáticamente la opción de la barra de tareas en la configuración de la barra de tareas. No está trabajando.

19. Si desea mostrar la bandeja del sistema, verifique el Show system bandeja, y haga clic en DE ACUERDO.

20. Además, si desea cambiar la opacidad, el color de la barra de tareas, debe usar TranslucentTB. Para usar eso, en primer lugar controlar el Compatibilidad translucentTB, y haga clic en DE ACUERDO En la ventana redondeada.

21. Abra el enlace de descarga translucentTB.
22. Bajo la Activos Sección, haga clic en TranslucentTB.appinstaller.

23. Una vez que se complete la descarga, haga doble clic en el archivo para instalar el TranslucentTB.

24. En la ventana de aparición, haga clic en el Instalar botón. Siga las instrucciones en pantalla para completar el proceso de instalación.

25. La barra de tareas se vería así:

TranslucentTB tiene opciones para agregar acento, opacos y colores acrílicos en la barra de tareas. Puedes jugar con ellos y decidir qué te queda mejor.
Eso es todo.
Esperamos que este artículo haya sido informativo. Gracias por leer. Por favor comenta y háganos saber si te gustó este artículo. Además, no dude en comentar si enfrenta algún problema, nos alegrará ayudarlo.
- « Cómo solucionar no podría crear un error de máquina virtual Java
- Fix Firefox sigue bloqueando con frecuencia en Windows 11/10 »

