Fix Windows se reinicia automáticamente en Windows 10/11
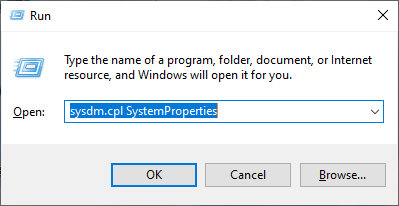
- 3921
- 515
- Sra. Lorena Sedillo
Si sus ventanas se reinician con frecuencia por sí solo, entonces ese es un asunto que no debe descuidar más. Windows 10 y Windows 11 son eficientes y menos propensos a los bloqueos que Microsoft ha lanzado, pero a veces estos bloqueos pueden deberse a archivos corruptos del sistema de Windows, o en algún momento se debe a archivos de memoria corruptos. Si se enfrenta a este problema, no se preocupe. Hay correcciones disponibles para resolver su problema. Pero antes de avanzar, intente estas soluciones iniciales que pueden resolver su problema con esfuerzos mínimos.
Soluciones iniciales-
1. Verifique si alguna actualización de Windows 10/11 está pendiente o no.
2. Deshabilite su antivirus o desinstale. Reiniciar su computadora y verifique si su computadora todavía tiene el mismo problema o no.
3. Verifique si su cable de alimentación y su fuente de alimentación tienen algún tipo de falla.
Si su problema continúa molestándose, ir por las soluciones-
Tabla de contenido
- Fix-1 deshabilitar el reinicio automático-
- SEX 2 - Uso del símbolo del sistema
- FIJAR 3 - Uso del editor de registro
- Fix-4 Establecer el estado mínimo del procesador al 0%
- Fix-5 Habilitar el modo de suspensión automático-
- SEX-6 Actualice su controlador de gráficos-
- FIJO- 7 Desactivar la actualización automática del controlador-
- SEX-8 Verifique los errores con la herramienta de diagnóstico de memoria de Windows-
- Fix-9 Establezca su plan de potencia en alto-
- FIJO-10 Use el editor de registro para deshabilitar 'Permitir que la computadora apague este dispositivo para guardar la alimentación' -
- FIX-11 Restaurar su sistema-
- FIJO-12 desinstalar y reinstalar el controlador de la tarjeta gráfica-
- FIJO-13 Verifique si sus CPU están en exceso de calefacción-
- Fix-14 Cambiar lo que hace el botón de encendido-
- Fix-15 usa MEMTEST86+
Fix-1 deshabilitar el reinicio automático-
La función de reinicio automático es parte de Windows Propiedades del sistema. Puede deshabilitar la función de reinicio automático en su dispositivo simplemente siguiendo estos sencillos pasos-
1. Prensado Clave de Windows+R lanzará el Correr ventana.
2. Copiar pegar este comando y golpe Ingresar.
sysdm.CPL SystemProperties
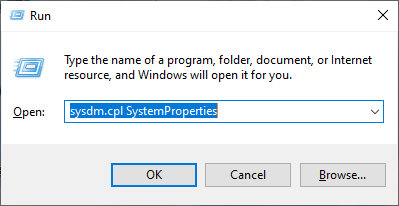
El Propiedades del sistema La ventana se abrirá.
3. En Propiedades del sistema ventana, en la sección Inicio y recuperación haga clic en "Ajustes… ".
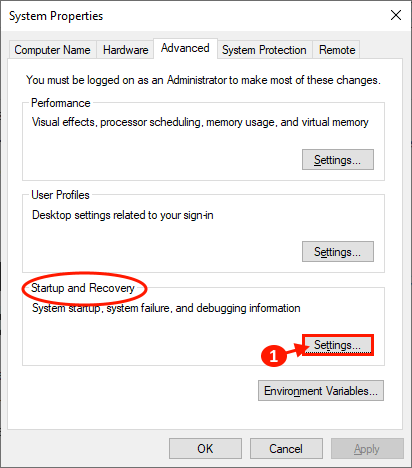
4. Ahora en Inicio y recuperación ventana, desactivar "Reiniciar automáticamente"Y haga clic en"DE ACUERDO".
5. No olvides hacer clic en "Aplicar" y "DE ACUERDO" en el Propiedades del sistema Para guardar los cambios.
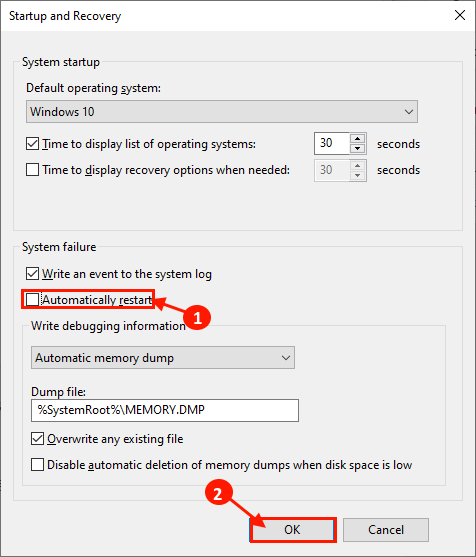
Reanudar su computadora y después de reiniciar verificar si su computadora se reinicia automáticamente o no. Vaya a la próxima solución si todavía se enfrenta al mismo problema.
SEX 2 - Uso del símbolo del sistema
1 - Buscar CMD En el cuadro de búsqueda de Windows.
2 - Ahora, haga clic derecho en el icono del símbolo del sistema y elija ejecutar como administrador.
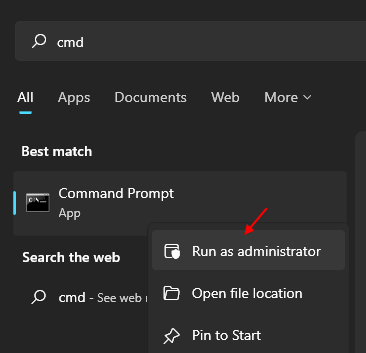
3 - Ahora, ejecute el comando uno por uno en el símbolo del sistema
fipupdate
4 -ahora, ejecute el comando que se da a continuación y espere a que se ejecute.
Chkdsk C:
5- Cierre la ventana del símbolo del sistema.
FIJAR 3 - Uso del editor de registro
1 - Buscar regedit En el cuadro de búsqueda de Windows.
2 - Ahora, haga clic en el ícono del editor de registro para abrir el editor de registro.
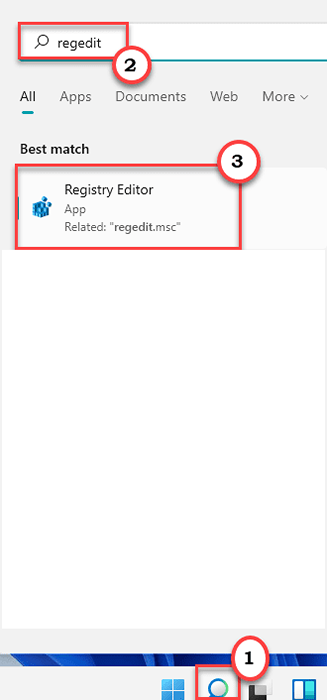
3 -ahora, vaya a la siguiente ruta en el editor de registro.
HKEY_LOCAL_MACHINE \ Software \ Microsoft \ Windows
4 - Ahora, haga clic derecho en Windows y cree Nueva clave> y nombrarlo actualizacion de Windows
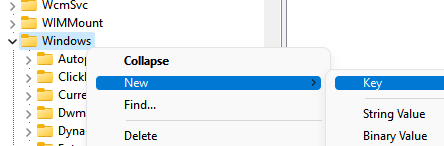
5 -Engente haga clic derecho en actualizacion de Windows y luego crea una nueva clave con nombre Au.
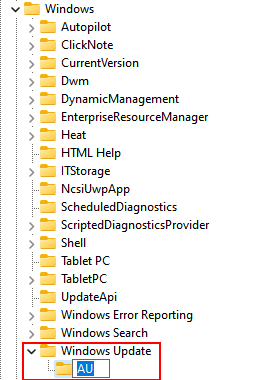
6 -ahora, en el lado derecho, haga clic derecho y elija Nuevo> valor de 32 bits
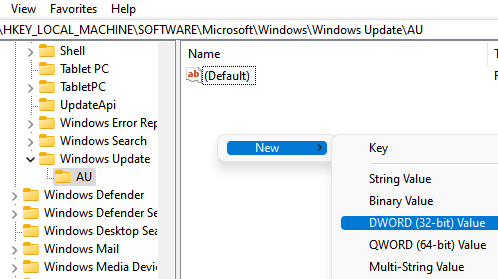
7 - Nombrarlo NoautoreBootWithLoggedonUsers
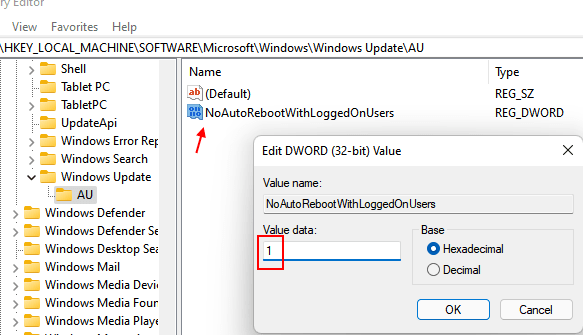
8 -Clar el editor de registro y reiniciar PC.
Fix-4 Establecer el estado mínimo del procesador al 0%
A veces puede suceder es que el estado mínimo del procesador de las CPU en su computadora se establece en 50-100%. Para establecer el estado mínimo del procesador en "0%", siga estos pasos-
1. Prensa Clave de Windows+R lanzar Correr, y copiar y pegar lo siguiente y después de hacerlo, presione Ingresar.
control.exe powercfg.Cpl, 3
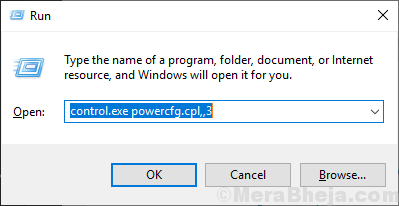
2. Ahora, en la ventana Opciones de energía, desplácese hacia abajo y expandir "Gestión de energía del procesador"Y luego expandir"Estado mínimo del procesador".
3. Haga clic en el cuadro junto "Ajustes(%)"Y establecer el valor en"O" o "5".
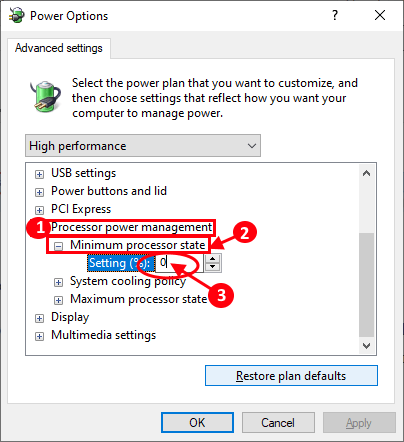
4. Después de eso, expanda el "Política de enfriamiento del sistema"Justo bajo el 'estado mínimo del procesador'.
5. Haga clic en "Ajustes"Expandirlo y establecerlo como"Activo".
6. Luego, debe hacer clic en "Aplicar" y "DE ACUERDO"Para guardar los cambios.
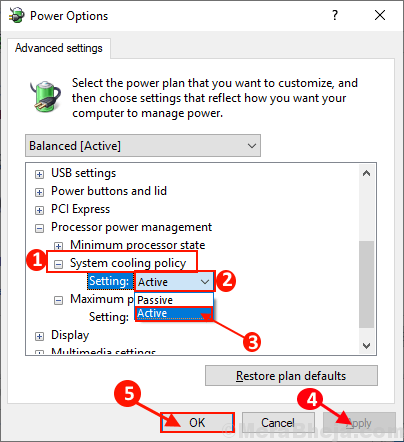
Reiniciar su computadora y verifique si su problema está resuelto o no. Si el problema aún está ahí, entonces vaya a la siguiente solución.
Fix-5 Habilitar el modo de suspensión automático-
Su computadora puede estar reiniciando automáticamente porque ha establecido la configuración del sueño en "Nunca". Puede restablecer la configuración del sueño simplemente siguiendo estos sencillos pasos-
1. Haga clic en la barra de búsqueda al lado del icono de Windows y escriba "Editar plan de potencia"Y haga clic en"Editar plan de potencia"En la ventana elevada.
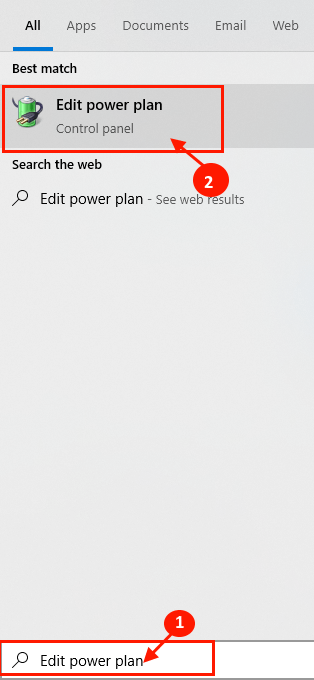
2. Ahora, en el Editar configuración del plan Ventana, haga clic en el menú desplegable para ver la opción "Pon la computadora a dormir:"Y elija un tiempo favorable según su elección EXCEPTO "Nunca".
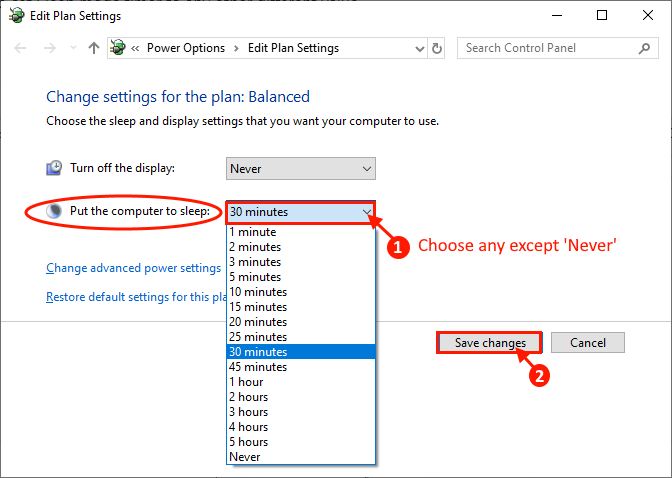
Reiniciar su computadora y después de reiniciar verificar si su computadora todavía se está reiniciando por su cuenta. Vaya a la próxima solución si todavía se enfrenta al mismo problema.
SEX-6 Actualice su controlador de gráficos-
Su dispositivo se reinicia automáticamente probablemente porque un controlador gráfico antiguo/incompatible está instalado en su computadora, puede actualizar su controlador desde Administrador de dispositivos.
1. Al principio, abre una ventana elevada presionando el Clave de Windows y 'X'Clave juntos.
2. Luego, haga clic en el "Administrador de dispositivos".
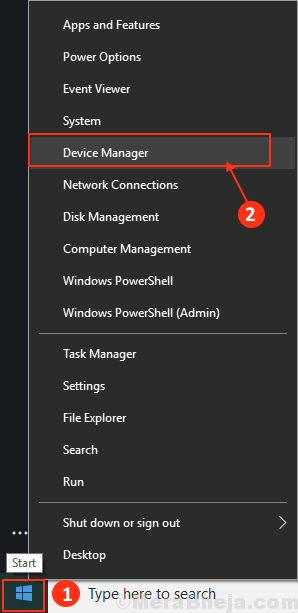
Administrador de dispositivos la utilidad se abrirá.
3. Después de abrir el Administrador de dispositivos ventana, encontrar "Mostrar adaptadores"De la lista, haga clic en ella para expandirlo.
4. Ahora, de la lista desplegable ampliada, botón derecho del ratón sobre el controlador de gráficos Tu estas usandohaga clic en "Actualizar controlador".
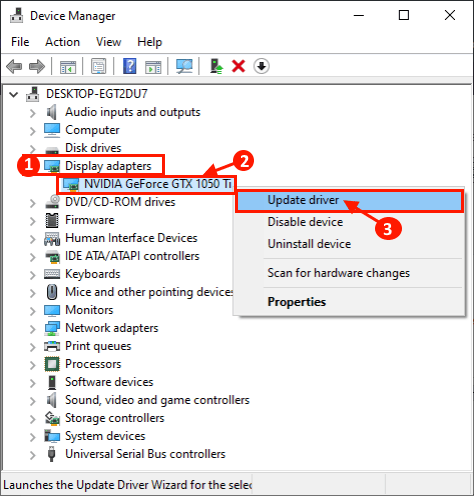
5. Simplemente presione el Ingresar clave para elegir la opción "Buscar automáticamente el software de controlador actualizado".
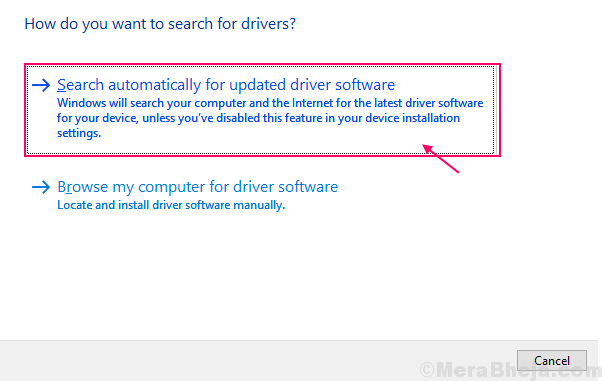
Windwos instalará la última versión del controlador de gráficos.
Ahora, debe cerrar la ventana del administrador de dispositivos.
Reiniciar tu computadora.
Después de reiniciar, verifique si su computadora todavía se reinicia automáticamente o no. Si el problema continúa molestándose en la próxima solución.
FIJO- 7 Desactivar la actualización automática del controlador-
Puede deshabilitar la actualización automática del controlador en su computadora solo siguiendo estos sencillos pasos, lo que puede resolver el problema que tiene con el reinicio automático de su dispositivo.
1. Presionando el Clave de Windows+R lanzar Correr, y copiar pegar este comando y golpe Ingresar.
sysdm.CPL
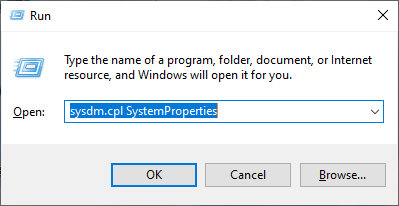
Propiedades del sistema La ventana se abrirá.
2. En Propiedades del sistema ventana, ve al "Hardware" pestaña,
4. bajo "Configuración de instalación de dispositivos", haga clic en "Configuración de instalación de dispositivos".
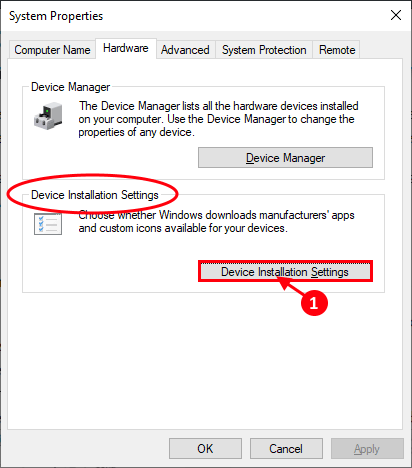
5. Ahora, elige "No (su dispositivo podría no funcionar como se esperaba)"
6. Haga clic en "Guardar cambios"Para guardar los cambios en su dispositivo.
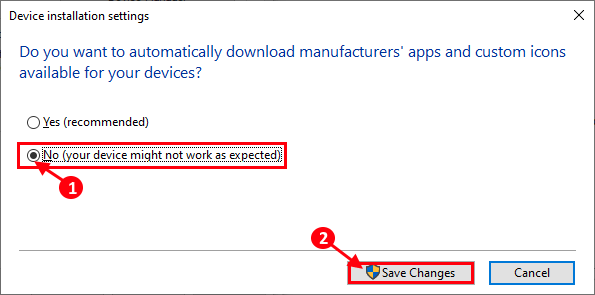
Reiniciar tu computadora.
Después de reiniciar, verifique si su computadora todavía se reinicia automáticamente o no. Vaya a la próxima solución si el problema aún persiste.
SEX-8 Verifique los errores con la herramienta de diagnóstico de memoria de Windows-
Su computadora se reinicia automáticamente puede deberse a que tiene algunos errores en la tarjeta de memoria en su dispositivo. Siga estos sencillos pasos para verificar los errores con la herramienta de diagnóstico de memoria de Windows.
1. Copiar pegar Esto en el cuadro de búsqueda justo al lado del icono de Windows y presione Ingresar.
mdsched.exe

2. En Diagnóstico de memoria de Windows Ventana, haga clic en "Reiniciar ahora y verificar los problemas (recomendado)".
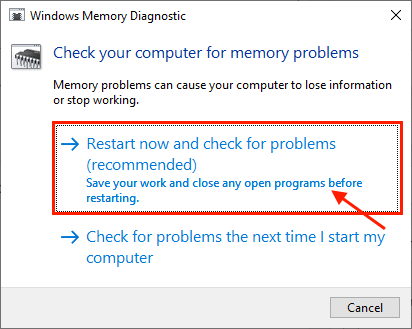
Su computadora se reiniciará y en el momento de iniciar la herramienta de diagnóstico de memoria de Windows verificará cualquier error en la memoria y la solucionará.
Después de reiniciar, verifique si todavía se enfrenta al mismo tipo de error o no. Si el problema continúa molestándote, vaya a la próxima solución.
Fix-9 Establezca su plan de potencia en alto-
En algún momento es posible que su plan de energía esté afectando a su computadora y es por eso que su computadora se reinicia automáticamente por sí sola. Siga estos pasos para establecer su plan de potencia en configuraciones "altas"-
1. Presionando el Clave de Windows y el 'Riñonal'La tecla debe abrir la ventana Ejecutar.
2. Copiar pegar este comando y golpe Ingresar.
powercfg.CPL
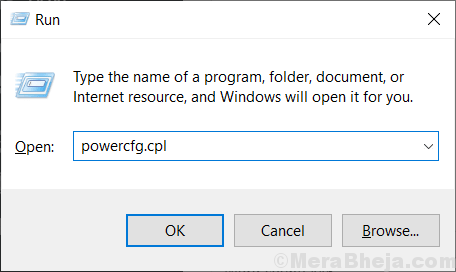
3. Haga clic en "Alto rendimiento"En el lado derecho del Opciones de poder ventana. Si no puede encontrar "alto rendimiento", haga clic en "Mostrar planes adicionales".
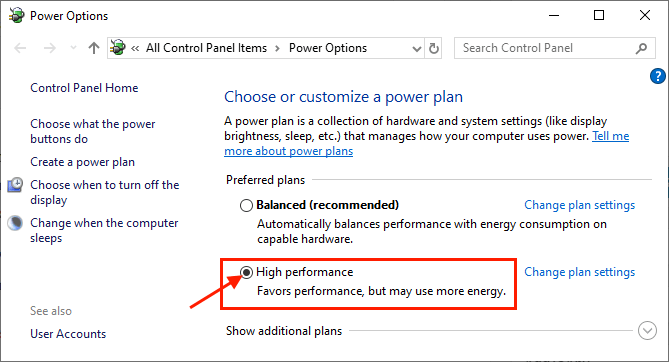
Cerca Opciones de poder ventana. Reiniciar su computadora y después de reiniciar verificar si su computadora todavía se reinicia automáticamente o no.
FIJO-10 Use el editor de registro para deshabilitar 'Permitir que la computadora apague este dispositivo para guardar la alimentación' -
Windows tiene una característica por la cual Windows puede apagar los dispositivos para guardar la energía. Puede deshabilitar esta configuración particular para cada uno de los dispositivos presentes en el Administrador de dispositivos. Pero es un proceso largo y agotador, ya que hay una gran cantidad de dispositivos presentes en su dispositivo. En su lugar, puede deshabilitar esta configuración del editor de registro.
1. Comience a escribir "regedit"En el cuadro de búsqueda.
2. Luego, haga clic en el "Editor de registro".
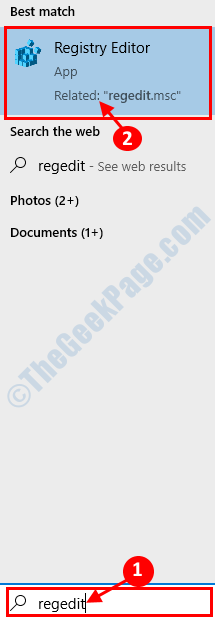
2. Ahora, en el panel izquierdo, navegue a esta ubicación -
HKEY_LOCAL_MACHINE > SISTEMA > CurrentControlset > Control > Clase 4D36E972-E325-11CE-BFC1-08002BE10318
3. Bien hacer clic en la subpasa llamada "Pnpcapabilities"Y haga clic en"Modificar".
4. Cambiar el "Datos de valor" a "24". Haga clic en "DE ACUERDO".
Cerca Editor de registro. Reiniciar tu computadora. Después de reiniciar, verifique si todavía se enfrenta al mismo tipo de error o no. Si el problema continúa molestándote, vaya a la próxima solución.
FIX-11 Restaurar su sistema-
Ejecutar la restauración del sistema es un proceso de recuperación de sus archivos o carpetas desde un punto de restauración guardado en su computadora.
1. Prensa Windows KE+R Para abrir el Correr ventana.
2. Luego, debe escribir este comando de ejecución, haga clic en "DE ACUERDO".
sysdm.CPL
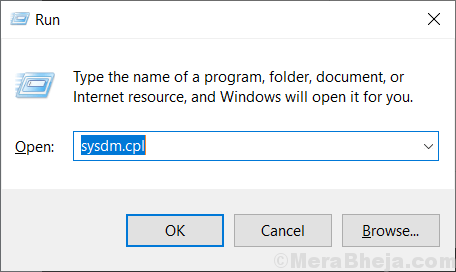
2. Al principio, haga clic en "Proteccion del sistema" pestaña.
3. Luego, deberá hacer clic en "Restauración del sistema" .
4. Después de eso, haga clic en "Elija un punto de restauración diferente". Haga clic en "Próximo".
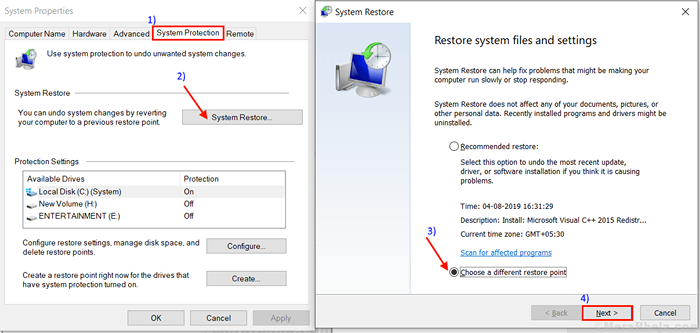
3. Clickea en el Punto de restauración del sistema quieres restaurar desde. Ahora, haga clic en el "Próximo".
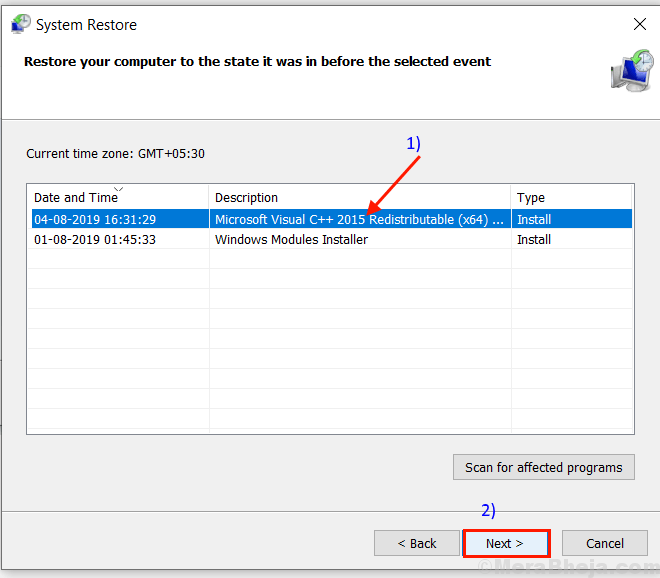
6. Haga clic en "Finalizar"Para terminar el proceso. Esta voluntad Reanudar Su sistema al punto de restauración del sistema que seleccionó.
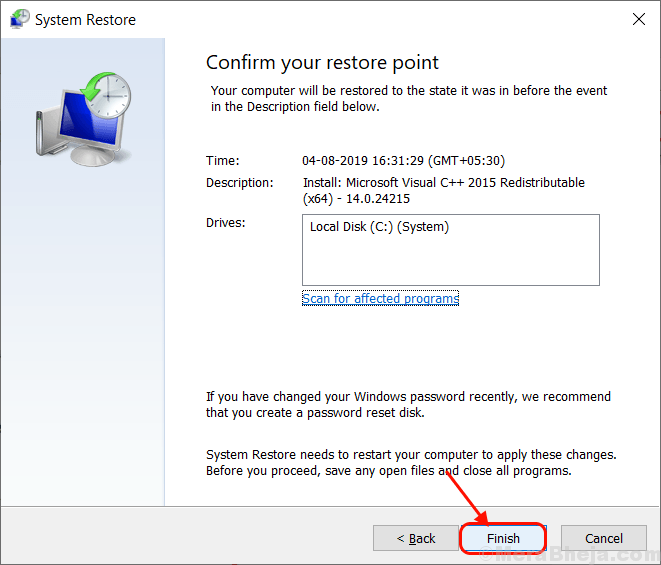
Después de reiniciar sus archivos y carpetas, se debe restaurar a sus ubicaciones originales.
[NOTA- Como este proceso de copia de seguridad está utilizando una imagen del sistema de una fecha en particular, significa que en lenguaje sencillo, está restaurando su computadora a una fecha anterior. Por lo tanto, le faltarán archivos/aplicaciones o cualquier tipo de cambio de configuración del sistema realizado después de la fecha de la imagen del sistema.]
FIJO-12 desinstalar y reinstalar el controlador de la tarjeta gráfica-
Muchos usuarios han informado que su problema se resolvió, ya que han desinstalado e instalado un controlador de tarjeta gráfica en su dispositivo. Siga estos pasos minuciosamente para desinstalar el controlador de gráficos y luego reinstalarlo.
1. Prensado Clave de Windows+x La clave debe aparecer un menú en la esquina de fondo izquierdo.
2. Luego, desde la lista de utilidades, puede hacer clic en el "Administrador de dispositivos".
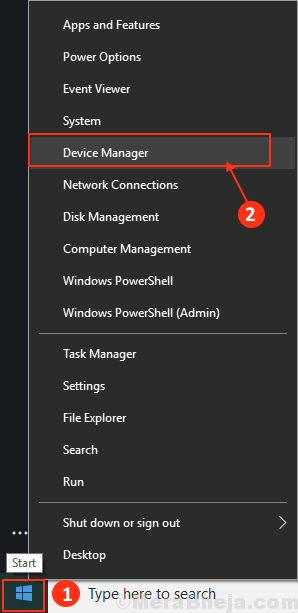
3. Ahora, en el en el Administrador de dispositivos ventana, expandir el "Mostrar adaptadores".
4. Después de hacerlo, botón derecho del ratón en el controlador de gráficos principales en su dispositivo,haga clic en "Desinstalar dispositivo".
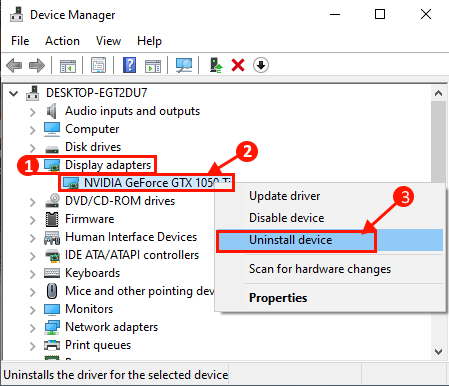
5. Como primer paso, presione "Clave de Windows+R".
6. Ahora tienes que escribir "appwiz.CPL"Y luego haga clic en"DE ACUERDO".
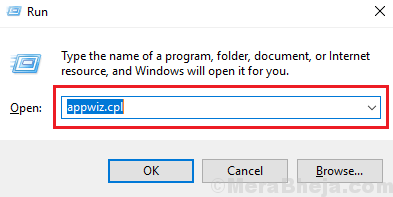
7. En Programas y características ventana, desplazarse hacia abajo y desinstalar Cada software relacionado con NVIDIA/AMD (su controlador de gráficos) por doble clic en cada uno de ellos.
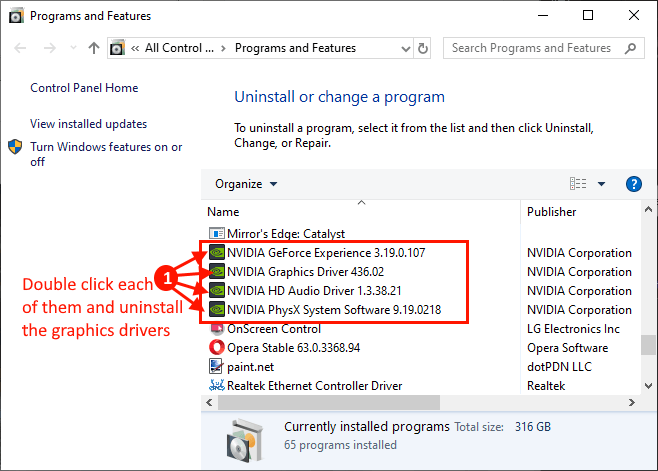
Cierra el Programas y características ventana.
Ahora, reinstalaremos el controlador de gráficos en su dispositivo.
Método 1-
Simplemente Reanudar tu computadora.
Método 2-
Si reiniciar su computadora no instaló el controlador, entonces debe instalar el controlador usted mismo. Siga para instalar el controlador manualmente-
1. En el DGerente de Evice Ventana, haga clic en "Acción". Nuevamente haga clic en "Escanear para cambios de hardware".
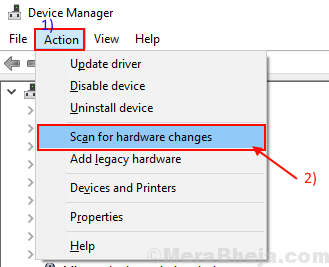
Reanudar su computadora para terminar el proceso de instalación.
Después de reiniciar, verifique si su computadora todavía se reinicia automáticamente o no. Si el problema continúa molestándose en la próxima solución.
FIJO-13 Verifique si sus CPU están en exceso de calefacción-
En algún momento es posible que las CPU en su dispositivo se sobrecalienten y está causando el reinicio automático de su dispositivo. Use Hwmonitor-Pro para analizar la temperatura de las CPU. Sigue estos pasos -
1. Descargue hwmonitor-pro e instálelo en su dispositivo.
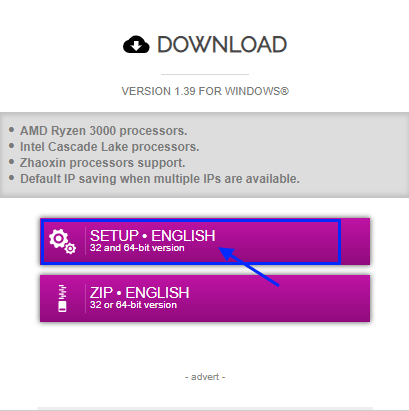
2. Ahora, haga doble clic en "Cpuid hwmonitorpro"Para ejecutarlo en su computadora. Ahora, expanda el nombre del procesador en su dispositivo y verifique las lecturas del "Temperatura" sección. Minimizar él.
3. Ahora, ejecute un juego o ejecute una aplicación pesada (que requiere una gran cantidad de potencia del procesador). Minimizar el juego o la aplicación. Ahora, maximice el Cpuid hwmonitorpro de nuevo. En el Cpuid hwmonitorpro Ventana, expanda el nombre del procesador en su dispositivo y verifique las lecturas del "Temperatura" sección.
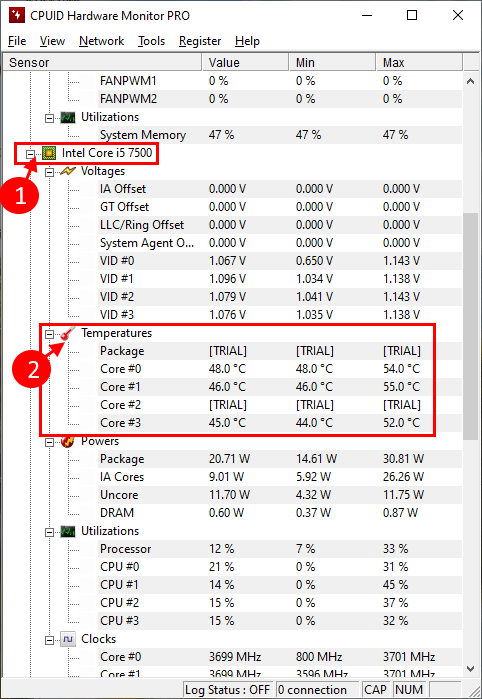
Si nota una gran cantidad de diferencia en las lecturas de temperatura, entonces puede ser que tenga CPU defectuosas en su dispositivo o puede suceder es que los ventiladores o los sistemas de enfriamiento no funcionan correctamente.
Fix-14 Cambiar lo que hace el botón de encendido-
Es posible que su dispositivo tenga una inicio rápido que pueda estar causando el problema. Puede deshabilitar esta configuración desde Panel de control.
1. Correr La ventana se puede abrir por Clave de Windows+R.
2. En el Correr Ventana, escriba el siguiente comando mentalado y presione Ingresar.
powercfg.CPL
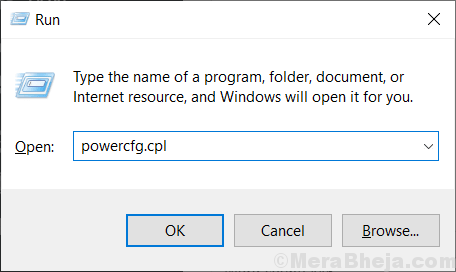
3. Ahora, en el lado izquierdo de la ventana Opciones de alimentación, haga clic en "Elija lo que hacen los botones de encendido".
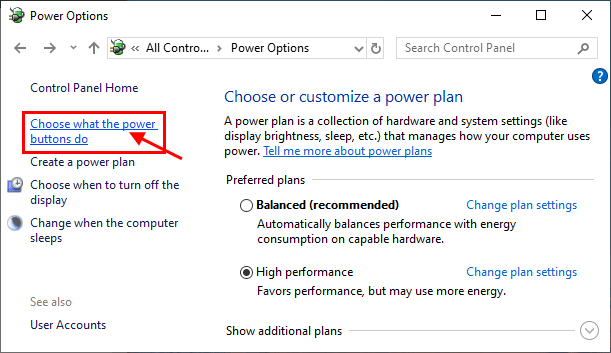
4. Ahora, en el Ajustes del sistema Ventana, haga clic en "Cambiar la configuración que actualmente no están disponiblesmi".
5. Entonces, desactivar "Encienda la inicio rápido (recomendado)"Opción y finalmente haga clic en"Guardar cambios"Para guardar los cambios en su computadora.
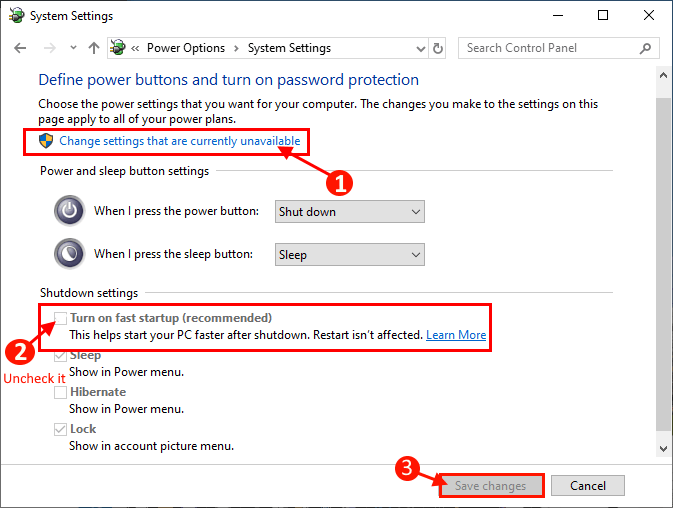
Reiniciar su computadora y después de reiniciar verificar si todavía se enfrenta al mismo problema en su computadora.
Vaya a la próxima solución si su computadora todavía se reinicia automáticamente.
Fix-15 usa MEMTEST86+
MEMTEST86+ es una herramienta de prueba de memoria que escanea la memoria de su dispositivo en el momento del arranque. Simplemente siga estos pasos para verificar si su memoria está dañada o no-
1. Insertar una unidad flash (Debe hacer una copia de seguridad de los archivos presentes en la unidad USB).
2. Ahora, descargue la herramienta Memtest86. Después de descargar extracto el "memtest86+-5.01.USB.instalador"Archivo Zip en una ubicación favorable de su elección.
3.Ahora, haga doble clic en "Instalador MEMTEST86+ USB"Para lanzarlo. Ahora, haga clic en "Estoy de acuerdo" en el Memtest86+ 5.01 instalador USB ventana.
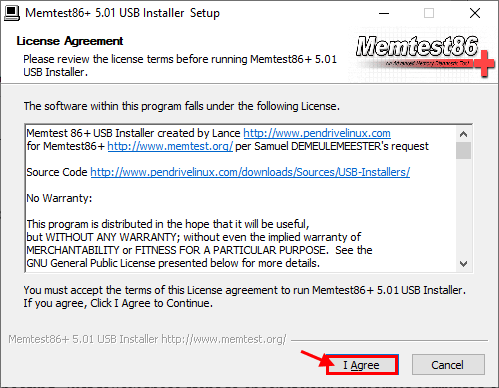
4. Ahora, elija la unidad flash USB haciendo clic en el menú desplegable en la opción Memoria USB. No olvides marcar la casilla "Formatearemos f:/ como fat32"Y luego haga clic en"Crear".
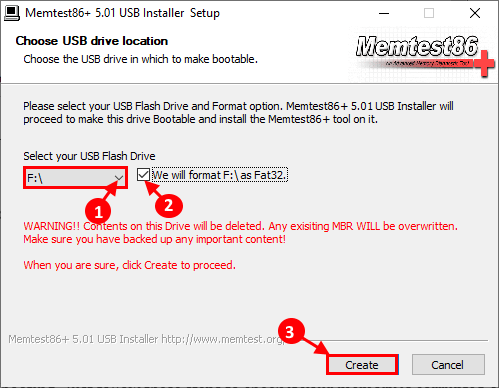
6. Ahora, haga clic en "Próximo"Para finalizar la instalación de archivos de arranque en el dispositivo USB.
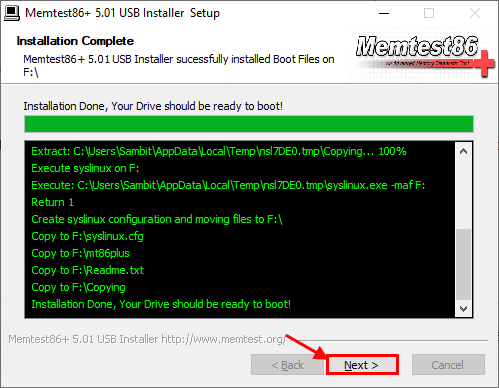
5. Ahora, reiniciar su computadora y en el momento de arrancar, configure su preferencia de arranque a USB Drive (donde tienes Memtest 86+ Burnt -to).
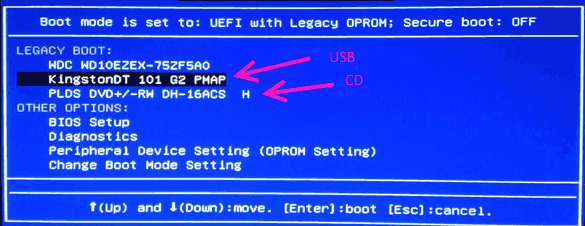
6. Luego, en el momento de iniciar su computadora, MEMTEST86+ comenzará a analizar la memoria de su dispositivo. No reinicie ni apague su dispositivo durante la prueba.
Ahora, si su memoria borra todas las pruebas, entonces su memoria funciona bien.
Pero, si su memoria falla alguna de las pruebas, entonces su memoria es mala/corrupta. Debe reemplazar la memoria defectuosa de su sistema.
- « Corrige el error de uso de la CPU de Wuauserv High en Windows 10
- FIJO El puntero del mouse se mueve automáticamente en Windows 10, 11 »

