FIJO El puntero del mouse se mueve automáticamente en Windows 10, 11
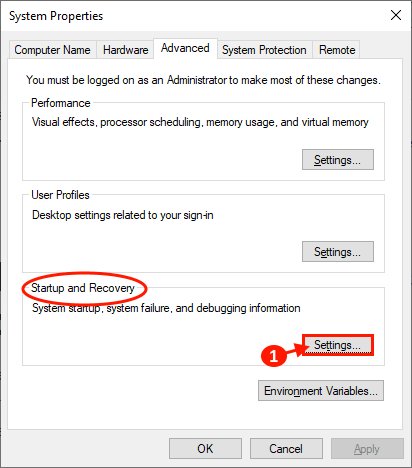
- 1736
- 232
- Carmen Casillas
Si ve que el puntero del mouse se mueve automáticamente por sí solo, sin tocar el mouse, entonces es un gran problema para usted, específicamente cuando está escribiendo. No se preocupe, hay algunas correcciones fáciles disponibles para resolver su problema. Pero antes de seguir adelante para las soluciones, no olvide intentar estas soluciones iniciales.
Soluciones iniciales-
1. Si se enfrenta a este problema por primera vez en su computadora, Reanudar tu computadora. Después de reiniciar, verifique si su mouse funciona bien o no.2. Desenchufe el mouse del puerto USB y conecte el mouse nuevamente. Si eso no funcionó, intente conectar el mouse a otros puertos USB disponibles en su dispositivo.
3. Gire alrededor del mouse y limpie las áreas sensibles al sensor y también asegúrese de que la superficie no sea reflectante.4. Compruebe si su mouse está funcionando conectándolo a otra computadora. Si no funciona en otra computadora también, entonces puede ser que su mouse esté defectuoso.
Si su mouse funciona bien en otra computadora, entonces busque estas soluciones.
Tabla de contenido
- Fix-1 Ajuste la velocidad del puntero del mouse-
- FIJAR 2 - Opción de puntero de ocultación desmarque
- FIX-2 Actualice su controlador del mouse-
Fix-1 Ajuste la velocidad del puntero del mouse-
Puede solucionar este problema simplemente ajustando la velocidad del puntero del mouse en su dispositivo. Puede ajustar la velocidad del puntero del mouse simplemente siguiendo estos sencillos pasos-
1. Simplemente presionando el Clave de Windows y el 'Riñonal'Clave puedes abrir el Correr ventana.
2. Escriba el comando a continuación en el Correr ventana.
principal.CPL
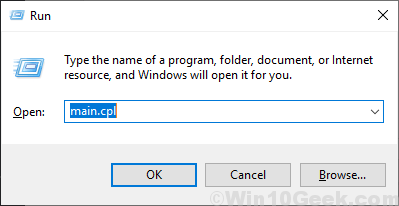
3. Ahora, en el Propiedades del ratón ventana, ve al "Opciones de puntero" pestaña.
4. Después de eso, bajo el "Movimiento"Sección, ajuste la velocidad del puntero de acuerdo con su elección (no demasiado rápido o no demasiado lento).
5. Haga clic en "Aplicar" y "DE ACUERDO"Para guardar sus cambios.
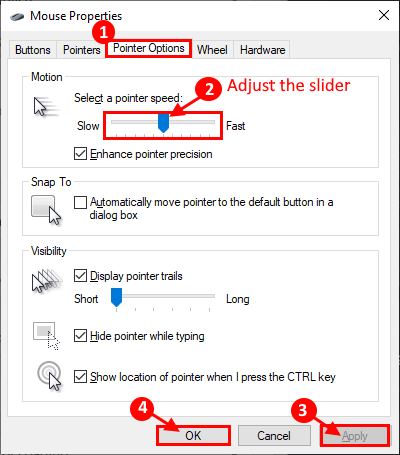
Verifique si su mouse funciona bien nuevamente. Si su problema todavía está ahí para la próxima solución.
FIJAR 2 - Opción de puntero de ocultación desmarque
1. Para abrir el Correr Ventana que puede presionar Clave de Windows+R.
2. En el Correr Ventana, escriba "principal.CPL"Y luego golpea Ingresar.
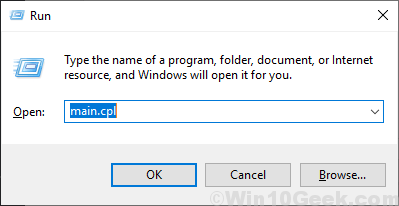
2. Ahora, ve al "Opciones de puntero" pestaña.
3. Entonces, desmarque el "Ocultar el puntero mientras se escribe" opción.
4. Finalmente, haga clic en "Aplicar" y en "DE ACUERDO".
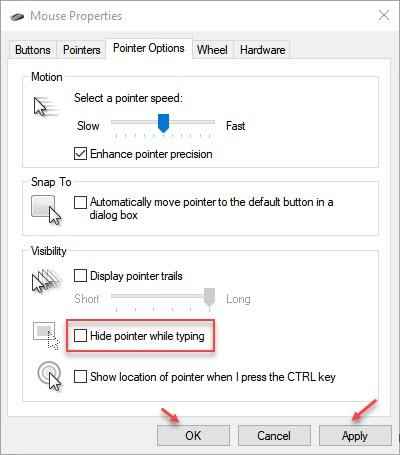
Lea también:
- Arreglo: retraso y tartamudeo del mouse
- Fix- mouse se desplaza automáticamente
- FIJAR el puntero del mouse se mueve automáticamente
FIX-2 Actualice su controlador del mouse-
Es posible que la versión de su controlador del mouse sea antigua/compatible. Puede actualizar su controlador del mouse desde el administrador de dispositivos. Puede actualizar su controlador del mouse simplemente siguiendo estos pasos-
1. Para abrir la ventana Administrador de dispositivos, debe presionar Clave de Windows+x.
2. Ahora, en la esquina izquierda de su pantalla, haga clic en "Administrador de dispositivos".
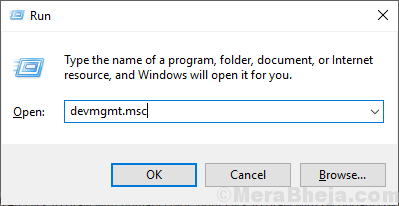
3. Ahora, haga clic en el "Ratones y otros dispositivos de puntuación"Para expandirlo.
4. Entonces, botón derecho del ratón en el dispositivo del mouse que está utilizando actualmente. Ahora, haga clic en "Actualizar controlador".
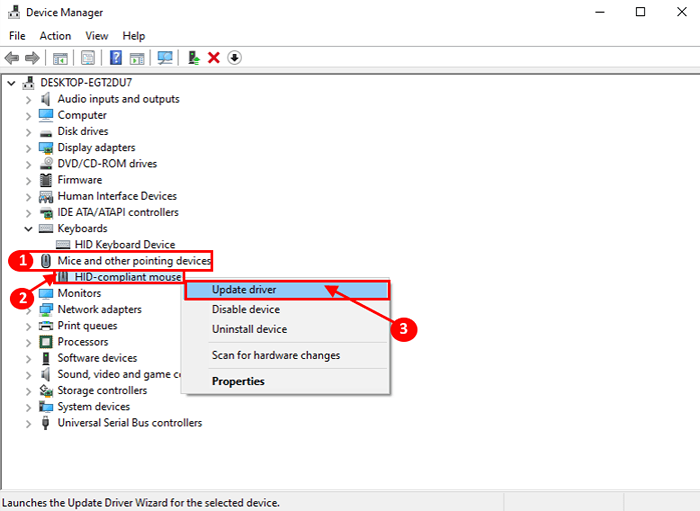
5. Ahora, lo que tiene que hacer es seleccionar la opción "Buscar automáticamente el software de controlador actualizado".
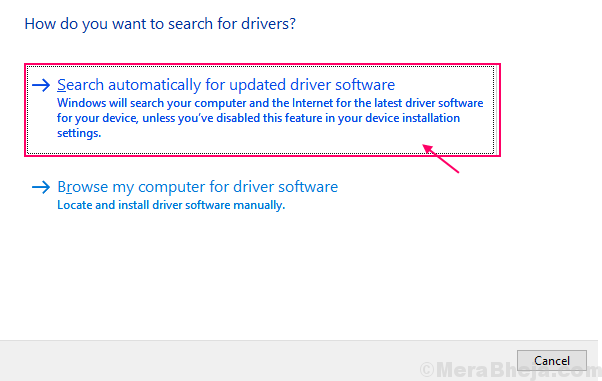
Espere hasta que Windows busque el controlador compatible para su mouse, descargue en su computadora.
6. Puede notar que hay un mensaje que ha llegado. En caso de que vea "El mejor controlador para su dispositivo ya está instalado.", Luego haga clic en"Busque controladores actualizados en Windows Update".
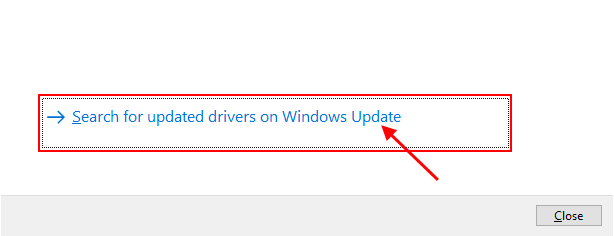
Tendrá instalado su controlador junto con actualizacion de Windows.
5. Prensa 'Alt+F4'Para cerrar el Administrador de dispositivos ventana.
Reiniciar tu computadora.
Compruebe si el puntero de su mouse funciona bien o no. Tu problema debe resolverse.
NOTA-
Si está utilizando una computadora portátil, intente actualizar el Programa Controlador de teclado táctil Usando el mismo proceso de Fix-2.
- « Fix Windows se reinicia automáticamente en Windows 10/11
- Arregle la barra de idiomas faltante desde la barra de tareas en Windows 10/11 »

