Arregle la barra de idiomas faltante desde la barra de tareas en Windows 10/11

- 1381
- 301
- Mateo Pantoja
La barra de idiomas en la barra de tareas es una característica esencial para cualquier usuario que use su computadora para ingresar en cualquier idioma que no sea el inglés, donde puede cambiar el idioma de entrada simplemente ajustando la configuración de la barra de tareas. Pero a veces la barra de idiomas puede faltar en la barra de tareas debido a algunos errores de registro o debido a algunos archivos corruptos en su unidad. Si se enfrenta a este problema en su computadora, no se preocupe. Tenemos algunas correcciones para usted que resolverán el problema para usted. Pero antes de seguir adelante para las soluciones, intente estas soluciones iniciales que lo ayudarán.
Soluciones iniciales-
1. Si se enfrenta a este problema por primera vez en su computadora, Reanudar su computadora y después de reiniciar verificar si tiene el mismo problema nuevamente o no.
2. Compruebe si alguna actualización está pendiente para Windows 10 en su dispositivo. Si alguna de las actualizaciones está pendiente, actualice sus Windows.
3. Haga clic derecho en la barra de tareas y seleccione Mostrar botón de teclado táctil para que aparezca una garrapata. Para Windows 11, haga clic derecho en la barra de tareas y luego haga clic en la barra de tareas y luego haga clic en la configuración de la barra de tareas y active el teclado táctil.
Si aún así, no puede descubrir la barra de idiomas en la barra de tareas, busque estas soluciones-
Tabla de contenido
- SEX 1 - Finalice todas las tareas de Microsoft IME desde el Administrador de tareas
- FIX 2 - Ejecute ctfmon.EXE desde el cuadro de búsqueda de Windows directamente
- Corrección 3 - Establezca el servicio de teclado táctil a la automática
- Fix-4 Habilitar la barra de idiomas desde la configuración-
- Barra de idiomas de rehabilitación de fix-5 con editor de registro
- Fix-6 Ejecutar SFC y CHKDSK a través del símbolo del sistema
- FIJO-7 Cambiar configuración en servicios de texto e idiomas de entrada
SEX 1 - Finalice todas las tareas de Microsoft IME desde el Administrador de tareas
1 - Presione Ctrl + Shift + ESC teclas juntas desde su teclado y abrir el Administrador de tareas.
2 - Ahora, localice todo Tareas de Microsoft IME Y haga clic derecho y terminelos.
FIX 2 - Ejecute ctfmon.EXE desde el cuadro de búsqueda de Windows directamente
1 - Vaya a la barra de búsqueda de Windows y luego busque ctfmon.exe
2 - Ahora, haga clic en el ctfmon.exe icono que aparece en el resultado de la búsqueda.
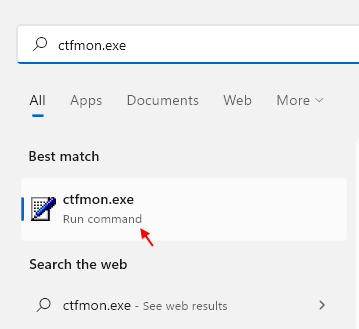
Después de eso, intente de nuevo.
Corrección 3 - Establezca el servicio de teclado táctil a la automática
1 - Buscar Servicios En el cuadro de búsqueda de Windows.
2 - Ahora, haga clic en servicios icono para abrir el gerente de servicio.
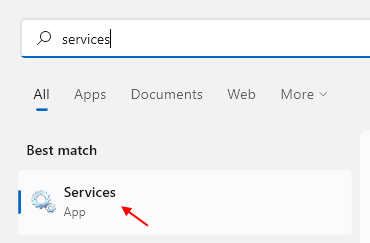
3 - Ahora, localice Touch Keyboard y Servicio de panel de escritura a mano En Service Manager.
4 - Haga clic en comenzar Para comenzar el servicio. Además, configure el Tipo de inicio a Automático y luego haga clic en Aplicar y Aceptar.
5 - Reanudar tu computador.
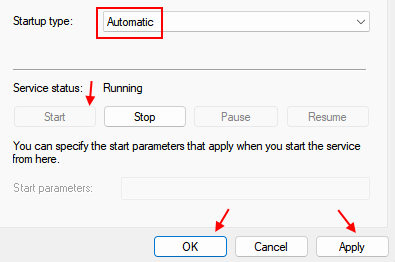
Fix-4 Habilitar la barra de idiomas desde la configuración-
Puede habilitar la barra de idiomas manualmente desde el menú Configuración en su dispositivo. Siga estos pasos para habilitar la barra de idiomas-
1. Haga clic en el cuadro de búsqueda, al lado del icono de Windows y escriba "barra de lenguaje"Y luego haga clic en"Use la barra de idiomas de escritorio cuando esté disponible".

2. Ahora, en el Ajustes ventana, controlar la opción, "Use la barra de idiomas de escritorio cuando esté disponible".
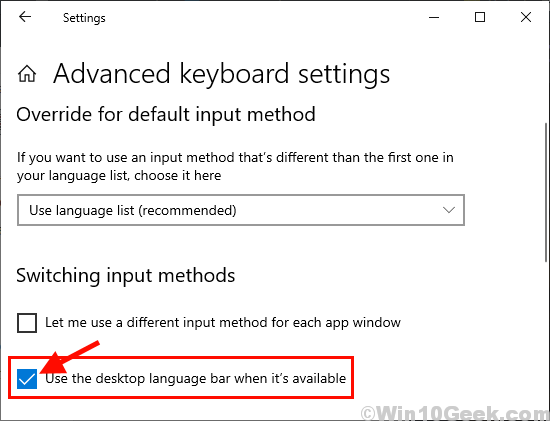
Nota: - Si ya está seleccionado, intente desactivar y ver si funciona.
3. Ahora, justo debajo de esto, haga clic en Opciones de barra de idiomas.
4. Elegir Atracado en la barra de tareas opción.
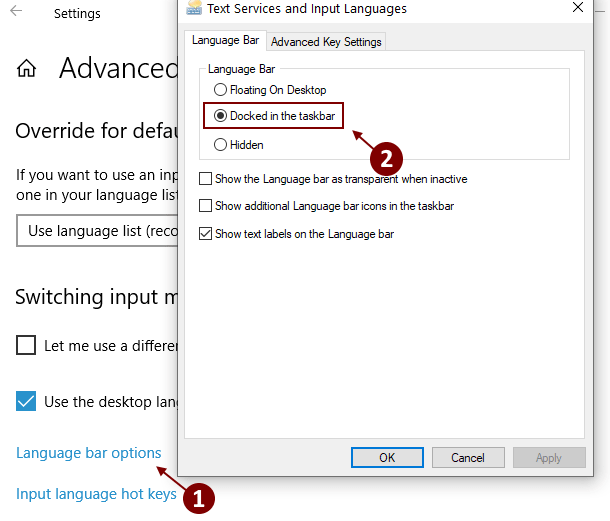
Cerca Ajustes ventana.
Consulte el escritorio si puede encontrar la barra de idiomas.
Barra de idiomas de rehabilitación de fix-5 con editor de registro
Puede volver a habilitar la barra de idiomas simplemente agregando valor al registro en el Editor de registro. Siga estos pasos para volver a habilitar la barra de idiomas con Editor de registro.Pero antes de pasar a los pasos, debe crear un punto de restauración del sistema en su computadora. En caso de que si algo sale mal, puede realizar una restauración del sistema en su dispositivo.
1. El Correr La ventana se puede abrir presionando la tecla Windows y la "Riñonal"Llaves juntas.
2. Después de abrirlo, escriba "Regedit". Finalmente, haga clic en "DE ACUERDO".
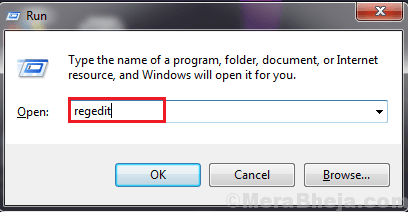
3. Ahora, en el panel izquierdo de Editor de registro Ventana, navegue a esta ubicación-
HKEY_LOCAL_MACHINE \ Software \ Microsoft \ Windows \ CurrentVersion \ Run
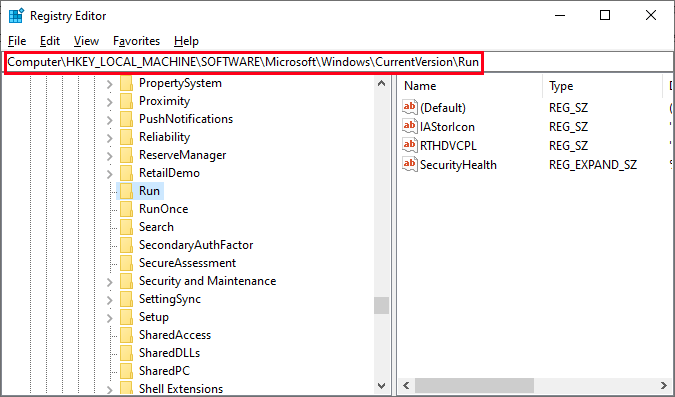
4. En el lado derecho, haga clic derecho en cualquier espacio vacío y haga clic en nuevo y luego cree un nuevo Valor de cadena.
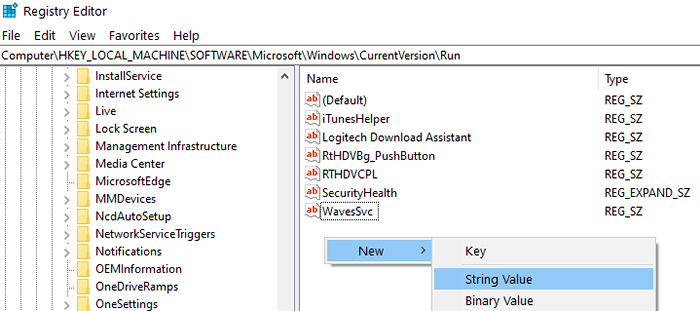
4. Ahora, haga clic en "Nuevo valor #1"Y renombres como"Ctfmon".
5. Ahora, haga doble clic en "Ctfmon"
6. Copie y pegue esta ruta bajo la opción "Datos de valor:".
"ctfmon" = "ctfmon.EXE"
7. Finalmente, haga clic en "DE ACUERDO"Para completar el proceso.
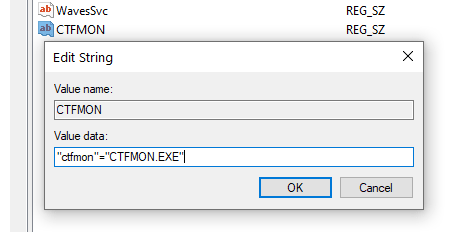
Cerca Editor de registro ventana.
Ahora, reiniciar tu computadora. Después de reiniciar su computadora, verifique si puede localizar la barra de idiomas en la esquina derecha de la barra de tareas.
Fix-6 Ejecutar SFC y CHKDSK a través del símbolo del sistema
A veces, algunos archivos corruptos o errores del sistema en el disco duro pueden desaparecer la barra de idiomas de la barra de tareas. Para verificar los archivos corruptos de Windows y el sistema, ejecute una exploración SFC junto con el disco de verificación.
1. En el Buscar caja, escriba "CMD".
2. Ahora, lo que debes hacer es hacer clic derecho en "CMD"Y luego haga clic en"Ejecutar como administrador".
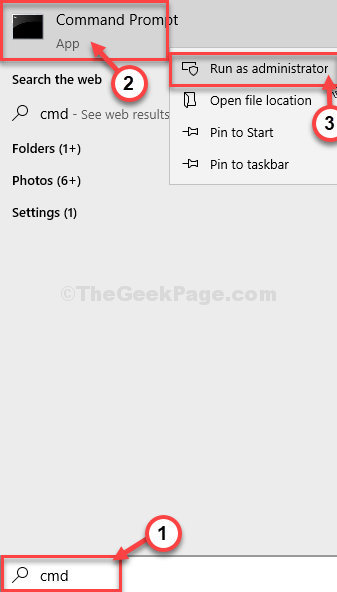
2. Tipo SFC /escanear ahora en el Solicitante del sistema ventana y golpe minter.
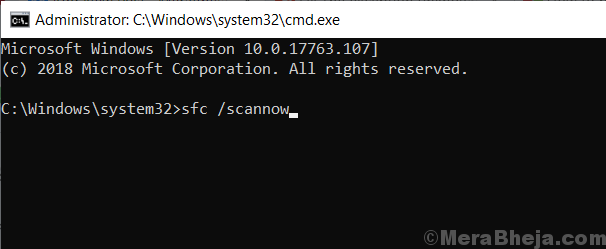
[NOTA-
Si solo el comando mencionado anteriormente no funcionó para usted, pruebe este comando-
Tipo SFC /Scannow /OffBootDir = C: \ /OffWindir = C: \ Windows y golpear Ingresar.
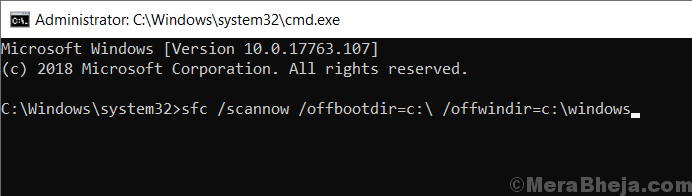
]
4. Tipo Chkdsk /f /r y golpear Ingresar. Prensa Y y golpear Ingresar. El chequeo de disco se realizará en el momento del próximo reinicio de su computadora.
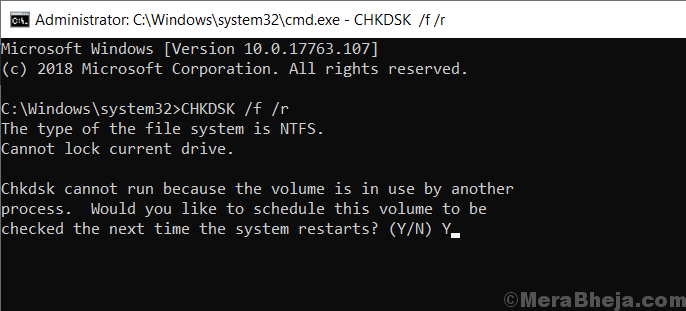
Reanudar tu computadora.
Después de reiniciar su computadora, verifique si puede encontrar la barra de idiomas en la barra de tareas. Si el problema aún está ahí, entonces vaya a la siguiente solución.
FIJO-7 Cambiar configuración en servicios de texto e idiomas de entrada
Puede cambiar la configuración de la barra de idiomas desde la configuración que puede resolver su problema.
1. Al principio, deberá hacer clic en el cuadro de búsqueda y escribir "barra de lenguaje".
2. Luego, haga clic en "Use la barra de idiomas de escritorio cuando esté disponible".

2. Ahora, en el Ajustes ventana, controlar la opción, "Use la barra de idiomas de escritorio cuando esté disponible" y luego hacer clic en "Opciones de barra de idiomas".
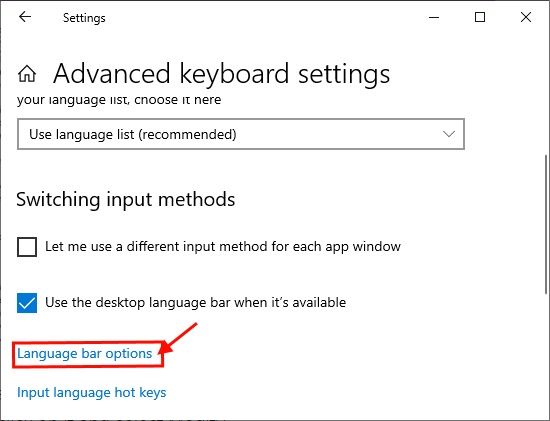
3. Ahora, en el Servicios de texto e idiomas de entrada Ventana, haga clic en "Atracado en la barra de tareas"Y verifique la configuración"Mostrar íconos de barra de idiomas adicionales en la barra de tareas" y "Mostrar etiquetas de texto en la barra de idiomas". Ahora, haga clic en "Aplicar" y "DE ACUERDO"Para guardar la configuración en su computadora.
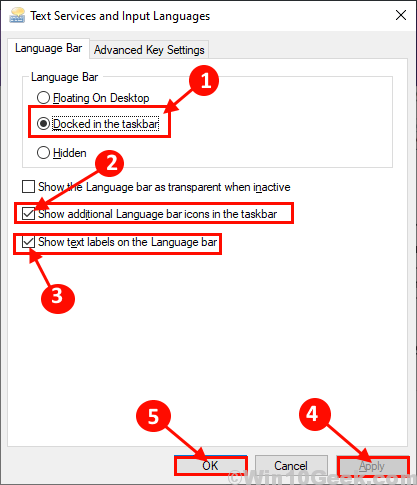
Cierra el Ajustes ventana. Reiniciar su computadora y verificar después de reiniciar verificar si puede descubrir la barra de idiomas en la barra de tareas.
- « FIJO El puntero del mouse se mueve automáticamente en Windows 10, 11
- Cómo mostrar u ocultar el indicador de entrada y la barra de idiomas en Windows 10 »

