Corrige el error de red de Windows, sin respuesta del servidor DNS
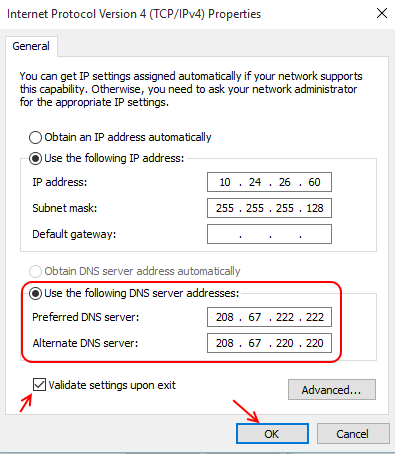
- 2754
- 388
- Sra. Lorena Sedillo
Error recibido: el servidor DNS no está respondiendo
Se supone que el servidor DNS traduce el nombre de dominio para la red a la que está conectado su PC. De vez en cuando puede dejar de responder o simplemente detenerse o la conexión podría interrumpirse, y esto podría suceder por varias razones diferentes. Si se encuentra con este error, no debe preocuparse. Es un error conocido y a veces también puede ser una dificultad técnica por parte de su proveedor de servicios de Internet. Primero debe haber llegado a esta conclusión ejecutando el asistente de solución de problemas de Windows, o puede haberlo encontrado directamente en su navegador, cualquiera que sea el caso, primero debe probar algunas verificaciones básicas para descartar posibilidades generales de error.
Leer: SEXE ERROR DNS DNS_PROBE_FINIFED_NO_INTERNET
Comience probando un navegador diferente. A menudo, el caché de su navegador predeterminado y otros datos locales pueden obstruirse con datos no deseados y archivos maliciosos, o cookies. También puede tener complementos o extensiones habilitadas, lo que podría interferir con la conexión de red. De cualquier manera, debe intentar cargar el sitio web en un navegador diferente primero. Vea si el navegador puede establecer una conexión con el servidor del sitio web. Si resulta ser un problema relacionado con el navegador, puede comenzar solucionando los problemas de su navegador.
Primero va y deshabilite cualquier extensiones o complementos que pueda haber instalado en su navegador. Reiniciarlo y luego siga el procedimiento para limpiar el historial de su navegador. He enumerado los pasos para Chrome y Firefox, a continuación. Si está ejecutando un navegador diferente, bloquea el curso de cualquiera de los dos procedimientos y encuentra su camino, ya que la configuración suele ser universal.
Cache son datos, personales y públicos, almacenados por su navegador, en su disco duro localmente.
Cuando estos datos se unen, puede causar problemas en su experiencia laboral. El caché no incluye cookies, tendrá que despejarlas manualmente. Cookies son los datos almacenados por sitios web, en su disco duro localmente. Estos datos pueden infectarse y los archivos maliciosos se pueden transferir fácilmente a través de esta red
Intente borrar el caché y restablecer primero su navegador.
Si persiste el problema, sigue leyendo -
Si el navegador no era su problema, puede intentar conectar un dispositivo diferente a su red. Si tiene una red WiFi, puede conectar cualquier dispositivo con capacidad WiFi y probar la conexión, o si tiene una conexión LAN de banda ancha sin un enrutador WiFi, probablemente podría intentar conectar una computadora portátil o cualquier otra PC cercana.
Si estas verificaciones preliminares no producen resultados tangibles, y si el problema no miente con la conexión, debe pasar por las correcciones listadas a continuación una por una y ver cuál funciona mejor para usted y resuelve su problema.
Arreglar no. 1 - Cambie la dirección del servidor DNS
Cada computadora recibe una dirección de servidor DNS automáticamente para ayudar a establecer su conexión. En el Método del caso 1 no resuelve su error, puede intentar cambiar la dirección del servidor DNS de su PC. Puede usar Google DNS o abrir DNS dependiendo de su preferencia. Usaremos Google DNS para este ejemplo. He enumerado los pasos a seguir para cambiar con éxito las direcciones de su servidor DNS, puede seguirlos para cambiar las direcciones DNS de su máquina
1- En la esquina inferior derecha de su pantalla, en la barra de tareas, busque el icono de la red y haga clic derecho en ella.
2- Seleccione Abrir red y Centro de intercambio en el menú, Windows ahora mostrará la ventana de conexión de red.
3- Haga clic derecho en la conexión de área local Tipo de acceso a continuación: Internet, en la ventana abierta recientemente.
4- Se abrirá una nueva ventana, encontrará propiedades en la parte inferior y haga clic en ella.
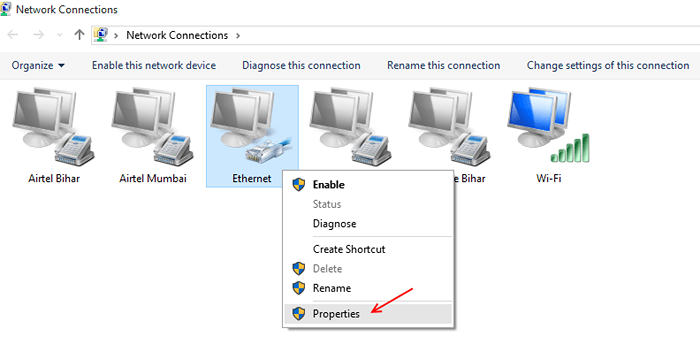
5- Ahora en la lista de varias opciones, seleccione Internet Protocolo versión 4 (TCP/IPv4) y haga clic en la opción ahora resaltada llamada Propiedades.
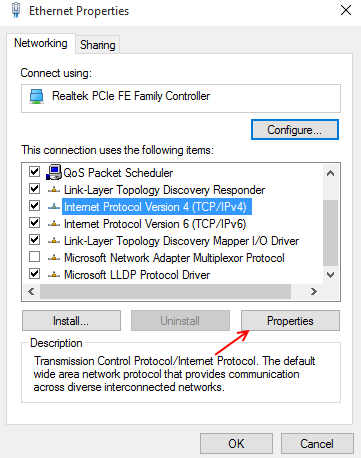
6- Seleccione la opción, obtenga la dirección IP automáticamente, en la pestaña General.
Ahora seleccione Use la siguiente dirección del servidor DNS e ingrese los siguientes valores en sus ubicaciones correspondientes
-> Servidor DNS preferido: 8.8.8.8
-> Servidor DNS alternativo: 8.8.4.4
Finalmente continúe y verifique la casilla de verificación que dice: Validar la configuración al salir.
Haga clic en Aceptar y aplique la configuración.
Ahora puede intentar conectar su PC a Internet y ver si el problema se ha resuelto, si no, intente la próxima solución.
Arreglar no. 2 Trate de enjuagar el DNS manualmente
Windows, por defecto, almacena todos sus datos DNS en una ubicación temporal o caché permanente dependiendo del tipo de información. Cada vez que su PC intente hacer una conexión, una consulta se enviará automáticamente a su proveedor de DNS. Esto definitivamente sucederá cuando la información a la que debe acceder el navegador no está disponible en el caché DNS almacenado localmente. Enjuagar el DNS a su vez significará despejar el caché DNS almacenado localmente. Esto significa que toda su información privada almacenada, se habrá ido y deberá volver a ingresarla. Enjuagar el DNS no es tan difícil, y se puede hacer fácilmente desde el símbolo del sistema utilizando algunos comandos.
1- Haga clic en el botón Inicio.
2- Haga clic en la barra de búsqueda y busque el símbolo del sistema.
3- Seleccione el símbolo del sistema de los resultados.
4- Una ventana negra ahora se abrirá, escriba el siguiente comando->iPconfig/FLUSHDNS
Luego golpea enter
5- espere a que termine el proceso y luego cierre la ventana.
Ahora habrá limpiado el caché DNS almacenado localmente. Esto podría haber corregido su error en la conexión de red, si no, puede probar la siguiente solución.
Arreglar no. 3 Reinicie su máquina y enrutador.
Esta es una de las correcciones más comunes que parece funcionar para casi cualquier error de red. Siga el procedimiento que se enumera a continuación
1- Haga clic en el botón Inicio.
2- Haga clic en Reiniciar.
3- Apague el enrutador, del interruptor presente en su parte posterior.
4- volver a encenderlo después de 10 segundos.
Esto reiniciará su PC y enrutador y probablemente solucionará su error.
NOTA: Si esto no funciona, puede probar el ciclismo de energía en sus máquinas. La diferencia entre el ciclo de potencia y el reinicio es la brecha de tiempo entre los dos procedimientos de apagar y reiniciar. Reiniciar se lleva a cabo simultáneamente, sin una brecha de tiempo entre el cierre y el reinicio de la PC o el enrutador. El ciclismo de energía, por otro lado, es la práctica de mantener un espacio de tiempo de 5 minutos entre el apagado y el reinicio de cada máquina.
Para Power Cycle Tour PC o Router, apague el hardware, observe un espacio de 5 minutos, antes de ir y volver a encender el hardware.
Esto probablemente debería funcionar, si no, intente la próxima solución.
Arreglar no. 4 ventanas de arranque en modo seguro.
El modo seguro es cuando Windows se carga solo con sus archivos, servicios y controladores predeterminados. Esto deshabilita a cualquier tercero u otros programas instalados localmente para afectar el inicio.
Windows se puede iniciar en modo seguro de dos maneras,
Método 1 a través de MSCONFIG
1- Haga clic derecho en la barra de tareas y seleccione Manager de tareas.
2- Cuando se abre el administrador de tareas, en la barra de menú, haga clic en el archivo.
3- Haga clic en Ejecutar y escriba - MSCONFIG, y presione Enter.
4- Una vez que se abre MSCONFIG, haga clic en la pestaña BOOT para abrirlo.
5- En la pestaña BOOT, seleccione el sistema operativo que está utilizando.
6- Haga clic en la casilla de verificación que dice modo seguro, para iniciar su PC en modo seguro.
7-Seleccionar la red de red en modo seguro para asegurarse de tener capacidad de red y que Windows no la deshabilita.
7- Ahora puedes reiniciar tu PC
Su máquina ahora arrancará en modo seguro.
Nota: Si inicia su PC en modo seguro a través de MSCONFIG, deberá volver a retroceder los cambios realizados, para iniciar su PC normalmente, la próxima vez que la inicie.
Método 2
A través del teclado
1- Haga clic en el botón Inicio
2- Haga clic en Reiniciar para reiniciar su PC
Una vez que su PC comienza a iniciarse,
4- Comience a presionar la tecla F8, o en las versiones posteriores de Windows, manténgala presada hasta que vea el menú de arranque.
5- Una vez que vea el menú de arranque, seleccione el modo seguro con redes.
6- Presione Entrar
Windows ahora reiniciará el arranque con servicios predeterminados y controladores y capacidades de redes, ahora puede intentar establecer una conexión con su red.
Todas las correcciones enumeradas anteriormente deberían haber podido resolver el error de que el servidor DNS no responde.
Si su PC todavía no se conecta a Internet en modo seguro, debe comunicarse con su ISP o un técnico.

