Arreglar las aplicaciones de la tienda de Windows colgando o bloqueando Windows 11/10
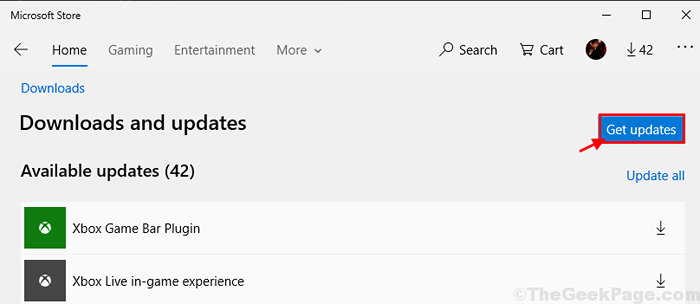
- 1223
- 192
- Sta. Enrique Santiago
Algunos usuarios de Windows 10 y Windows 11, principalmente los usuarios que recientemente habían recibido Windows Actualización del creador, se quejan de problemas de bloqueo o de congelación de las aplicaciones de Windows Store. Si se enfrenta al mismo problema, no se preocupe. Hay soluciones fáciles disponibles para resolver este problema en su computadora. Aunque la razón real detrás de este problema aún queda por identificar, estas soluciones deberían ser suficientes para resolver este problema al final. Pero, antes de continuar con las soluciones principales, pruebe estas soluciones para verificar si ofrecen alguna solución más simple para el problema.
Soluciones-
1. Si este problema está sucediendo por primera vez en su computadora, un simple reiniciar puede resolver el problema.
2. Windows libera actualizaciones de corrección de errores para abordar este tipo de situación. Verifique si actualizacion de Windows ¿Está pendiente en su computadora?.
Si alguna de estas soluciones no lo ayudó, elija estas soluciones en su computadora-
Tabla de contenido
- RESECH-1 RESET Windows Store desde el símbolo del sistema-
- FIJO-2 Actualice las aplicaciones desde Windows Store-
- FIJO 3 - Vuelva a registrar todas las aplicaciones de Microsoft Store
- FIJAR 4 - Ejecutar el solucionador de problemas de la tienda
- FIX-5 Realizar una bota limpia-
RESECH-1 RESET Windows Store desde el símbolo del sistema-
Reestructuración Tienda de Windows con Solicitante del sistema puede resolver este problema en su computadora.
1 - Buscar CMD En el cuadro de búsqueda de Windows. Bien hacer clic y elige correr como administrador

2 - Tipo wsreset en la ventana del símbolo del sistema y presionar Ingresar llave

Ahora, el caché de la tienda se restablecerá a la configuración predeterminada.
Reiniciar su computadora para guardar los cambios.
Compruebe si el problema aún persiste o no.
FIJO-2 Actualice las aplicaciones desde Windows Store-
1. Ventanas abiertas Almacenar en tu dispositivo.
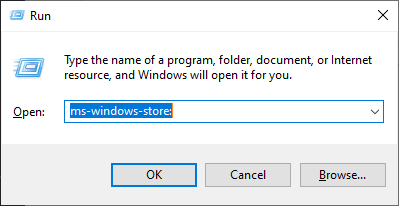
2. En Windows Almacenar, clickea en el tres puntos Menú en la esquina superior derecha y luego haga clic en "Descargar y actualizar".
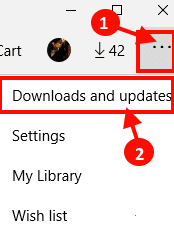
3. En Microsoft Store Ventana, haga clic en "Obtener actualizaciones".
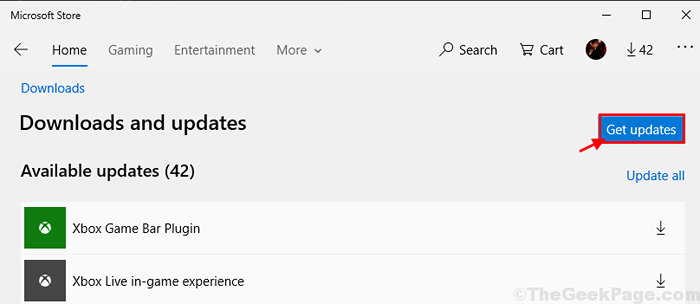
Las aplicaciones se actualizarán. Espere hasta que se actualicen las aplicaciones.
Compruebe si las aplicaciones aún se bloquean o se congelan en su computadora. Tu problema debe resolverse.
FIJO 3 - Vuelva a registrar todas las aplicaciones de Microsoft Store
1. Buscar potencia Shell En el cuadro de búsqueda de Windows 10.
2. Haga clic derecho en él y ejecutar como administrador.
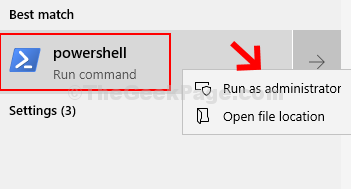
4. Ahora, copie y pegue el comando que se proporciona a continuación y presione la tecla ENTER del teclado para ejecutarlo.
Get -appxpackage -altusers | Foreach add -appxpackage -disableDeVelopmentMode -Register "$ ($ _.InstallLocation) \ AppXManifest.xml "
Espere un tiempo para ejecutarlo completamente. Volverá a registrar todas las aplicaciones de Microsoft Store.
FIJAR 4 - Ejecutar el solucionador de problemas de la tienda
1 - Presione Clave de Windows + R clave juntos para abrir el cuadro de comando Ejecutar.
2 -ahora, tipo MS-Settings: Solución de problemas en él y haga clic en Aceptar.
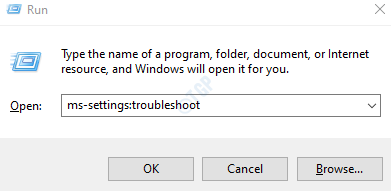
3 - Ahora, haga clic en Otros solucionadores de problemas para expandirlo.
4 - Ahora, haga clic en Aplicaciones de Windows Store para ejecutar los solucionadores de problemas de la tienda.

FIX-5 Realizar una bota limpia-
El arranque limpio de su computadora asegura que Windows se iniciará solo con los controladores esenciales necesarios para ejecutar el sistema. Para realizar un bota limpia En su computadora, siga estos pasos-
1. Lo que necesita hacer al principio es escribir "Configuración del sistema".
2. Después de eso, haga clic en el "Configuración del sistema"En el resultado de la búsqueda.
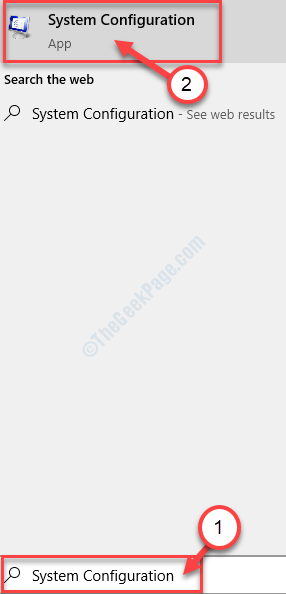
3. En el Configuración del sistema Ventana, primero, ve al "General" pestaña.
4. En el General pestaña, verá una opción "Inicio normal". Seleccionarlo.
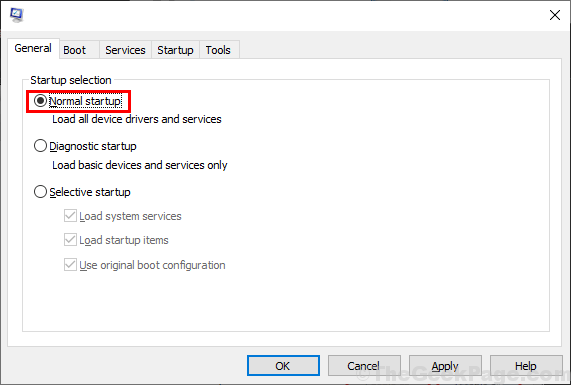
5. Ahora, ve a "Servicios"Pestaña y luego verifique la opción"Esconder todos los servicios de Microsoft".
6. A continuación, haga clic en "Desactivar todo"Deshabilitar todos esos servicios temporalmente.
7. Después de eso, debe hacer clic en "Activar todo"Opciones.
8. Finalmente, haga clic en "Aplicar"Y luego haga clic en"DE ACUERDO"Para guardar los cambios en su computadora.

Cerca Configuración del sistema ventana.
Reiniciar su computadora para guardar los cambios.
Después de reiniciar, intente abrir un Almacenar Aplicación en su computadora. Compruebe si todavía sigue congelando o bloqueando.
- « La opción de arreglar 'Instalar' está atenuada en ciertos juegos en Microsoft Store
- Cómo cambiar la cuenta administrativa ya existente en Windows 10 »

