Fix Windows Store Cache puede dañarse en Windows 10
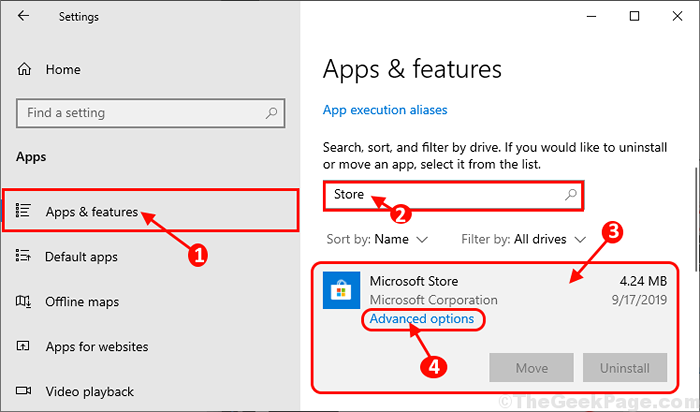
- 2421
- 72
- Jaime Delgadillo
En caso de si Tienda de Windows se está congelando o estancando en su computadora, y cuando ha intentado solucionar el problema, aparece una declaración que indica "El caché de la tienda de Windows puede estar dañado", Qué solucionador de problemas no puede arreglar y está pensando qué hacer, ya no necesita preocuparse. Pruebe estas soluciones simples en su computadora y Tienda de Windows continuará trabajando como nuevamente en poco tiempo. Pero antes de seguir adelante, debes probar estas soluciones simples-
Soluciones-
1. Si esta es la primera vez que esto sucede en su computadora, reiniciar tu computadora.
2. Verifique si actualizacion de Windows está pendiente o no.
Si el problema aún persiste, elija estas soluciones-
Tabla de contenido
- Fix-1 Cree una nueva carpeta de caché de Windows Store-
- RESECH-2 RESET WINDOWS Store Cache de CMD-
- Tienda de Windows de reinicio de reinicio de Fix-3-
Fix-1 Cree una nueva carpeta de caché de Windows Store-
Si el mayor Almacenar La carpeta de caché está causando este problema, crear una nueva carpeta de caché puede resolver este problema.
1. Haga clic en Windows Buscar caja y luego escriba o copiar pegar "Carpetas: usuarios".
2. Ahora, haga clic en "Usuarios"En la ventana de resultados elevado.
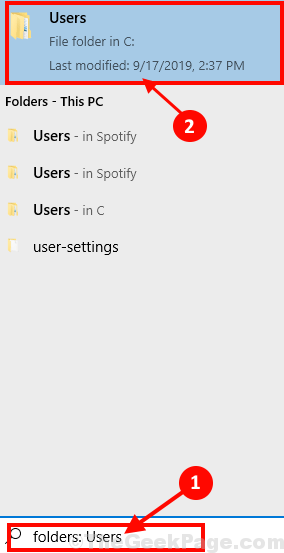
3. En el lado derecho del Explorador Ventana, haga clic en el Buscar caja y copiar pegar "Microsoft.Windowsstore_8wekyb3d8bbwe".
4. Ahora, haga doble clic en "Microsoft.Windowsstore_8wekyb3d8bbwe"Carpeta para abrir la carpeta.

5. Ahora, haga doble clic sobre el "Estado local"Carpeta para abrirla. En el estado local carpeta, verifique si puede encontrar el "cache"Carpeta.
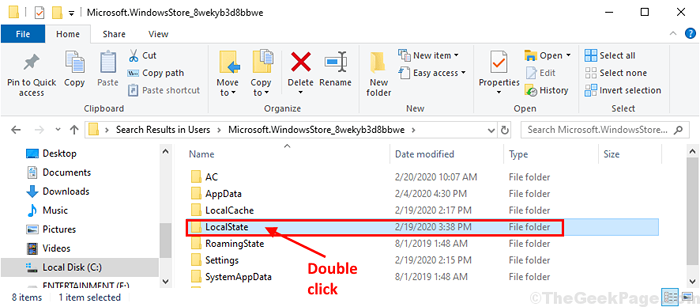
a. Si ves el 'cache'La carpeta está ahí, botón derecho del ratón en él y luego haga clic en "Rebautizar". Nombra la carpeta a "cache.viejo".
b. Ahora de nuevo botón derecho del ratón en el espacio en blanco y luego haga clic en "Nuevo"Y luego haga clic en"Carpeta"Para crear una nueva carpeta. Nombra la carpeta como "cache".
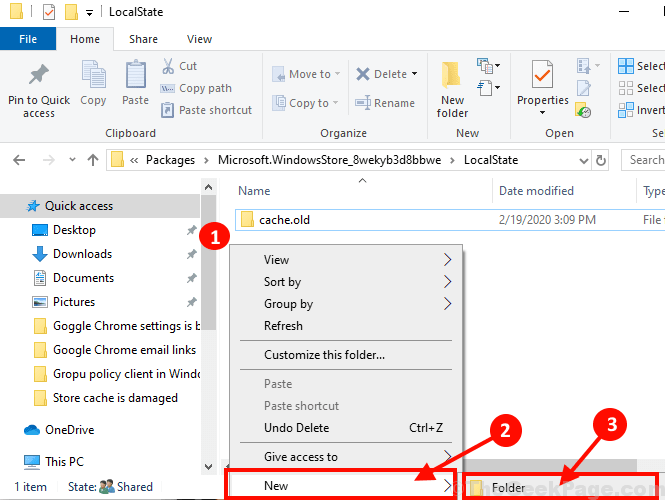
C. Si no ves ninguno 'cache'Carpeta, simplemente botón derecho del ratón en el espacio en blanco y luego haga clic en "Nuevo"Y luego haga clic en"Carpeta"Para crear una nueva carpeta. Nombra la nueva carpeta como "cache".
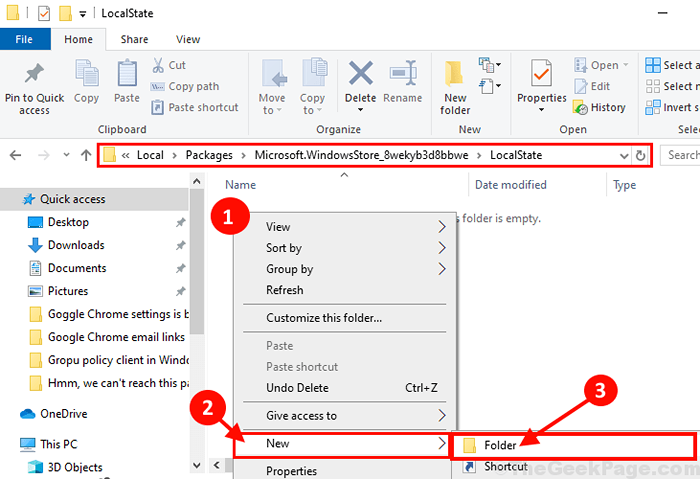
Cerca Explorador de archivos Ventana de tu computadora.
Reiniciar su computadora para guardar los cambios en su computadora. Después de reiniciar, verifique si Almacenar está funcionando normalmente o no.
RESECH-2 RESET WINDOWS Store Cache de CMD-
Reestructuración Tienda de Windows caché de Solicitante del sistema puede ayudarte.
1 - Buscar CMD En el cuadro de búsqueda de Windows. Bien hacer clic y elige correr como administrador
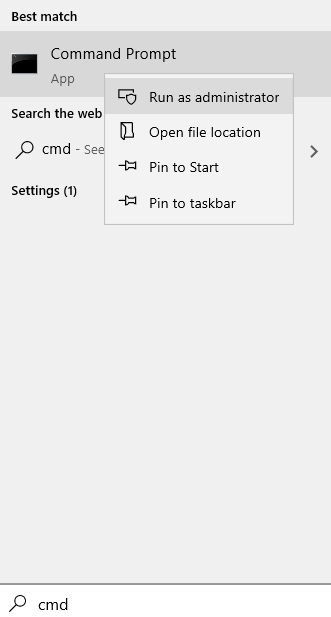
2 - Tipo wsreset en la ventana del símbolo del sistema y presionar Ingresar llave
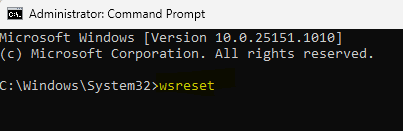
Espere un tiempo, ya que este comando tardará un tiempo en ejecutarse.
Cerca Solicitante del sistema ventana.
Reanudar su computadora para dejar que los cambios entren en vigencia. Después de reiniciar, su problema debe resolverse.
Tienda de Windows de reinicio de reinicio de Fix-3-
Reestructuración Tienda de Windows en su computadora puede resolver este problema en su computadora.
[Importante-
Reestructuración Almacenar eliminará todos los detalles de inicio de sesión del Almacenar solicitud. Deberá iniciar sesión nuevamente para usar el Almacenar. ]
1. Prensa Windows Key+I Para abrir el Ajustes ventana.
2. Haga clic en "Aplicaciones".
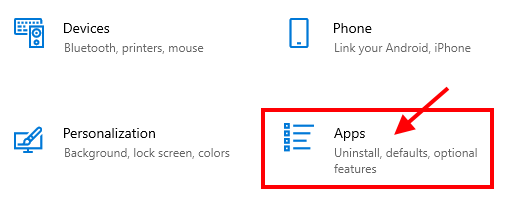
3. Ahora, haga clic en "Aplicaciones y características"En el panel izquierdo de Ajustes.
4. Desplácese hacia abajo por el lado derecho del Ajustes Ventana, escriba "Almacenar"En el cuadro de búsqueda. Microsoft Store aparecerá en el resultado de la búsqueda.
5. Haga clic en "Microsoft Store"Y luego haga clic en"Opciones avanzadas".
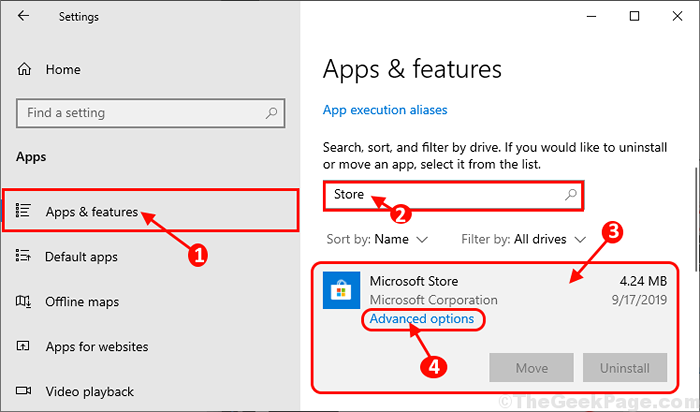
4. En Microsoft Store Ventana de configuración, desplácese hacia abajo y luego haga clic en "Reiniciar"Y obtendrá una pestaña de confirmación, haga clic en"Reiniciar" reiniciar Almacenar en tu ordenador.
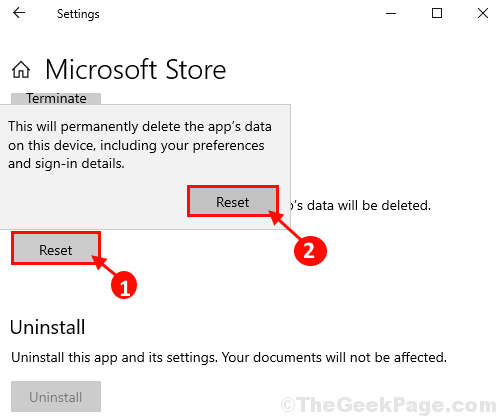
Reanudar su computadora y después de reiniciar verificar si Almacenar está funcionando o no. Tu problema debe resolverse.
- « Cómo deshabilitar las actualizaciones automáticas de Google Chrome
- Arreglar el problema de 'esta configuración es aplicada por su administrador' en Google Chrome »

