Corrige el error de la tienda de Windows 0x80246019 en Windows 11/10
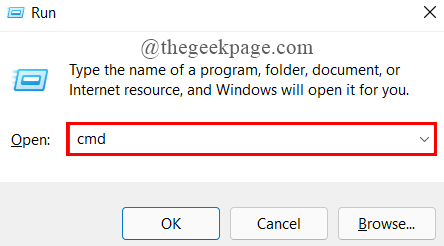
- 3817
- 835
- Berta Solano
Los usuarios de Windows no son nuevos en los problemas relacionados con Windows Update y los errores de la tienda. Error de la tienda de Windows 0x80246019 es un error que ocurre principalmente cuando intenta instalar las nuevas actualizaciones lanzadas por Microsoft. El mensaje de error se lee como,
Algo inesperado sucedió.
Código de error: 0x80246019
Si es miembro de Windows Insider Preview, el error puede leer como,
Estado de actualización
Vista previa de Windows 10 Insider 14385-Error 0x80246019
Este error 0x80246019 evita que su sistema descargue e instale la última actualización. La razón básica es que los archivos de su sistema están dañados o simplemente una falla en su PC puede causar este error. Este artículo anotó las soluciones probadas que pueden ayudarlo a solucionar el problema.
Antes, yendo más allá, si hay más de un dispositivo USB conectado a su PC (varios dispositivos USB a veces pueden causar este error), retírelos para sus puertos y vea si el error se resuelve. Si no, intente estas correcciones una por una para eliminar el error 0x80216019.
Tabla de contenido
- SEX 1: Actualizar los componentes de actualización de Windows
- SEX 2: Cambie las configuraciones de servicio
- SEX 3: Verifique las últimas actualizaciones disponibles de Microsoft
- SEX 4: Ejecute el solucionador de problemas de Windows Update
- Arreglar 5: Restablecer la tienda de ventanas
- Arreglar 6: ejecute el escaneo SFC y Dism
- FIJO 7: Apague la configuración del programa Windows Insider
- FIJA 8: Desactivar el antivirus
- Arreglar 9: eliminar los $ Windows.~ Directorio BT
- SEGURAR 10: Elimine todos los archivos en la carpeta de distribución de software
- FIJAR 10: Realice una restauración del sistema en modo seguro
SEX 1: Actualizar los componentes de actualización de Windows
Paso 1: presione el Win+R llaves para abrir el correr ventana.
Paso 2: Tipo CMD y presionar CLTR+Shift+Enter Para abrir el símbolo del sistema como Administración.
UAC Pide permiso, haga clic Sí.
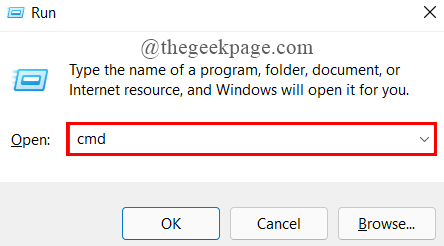
Paso 3: Ahora, copiar pegar el comandos dado a continuación uno tras otro y golpear Ingresar. Estos se utilizan para detener algunos servicios.
net stop wuauserv net stop cryptsvc net stop bits net stop msiserver
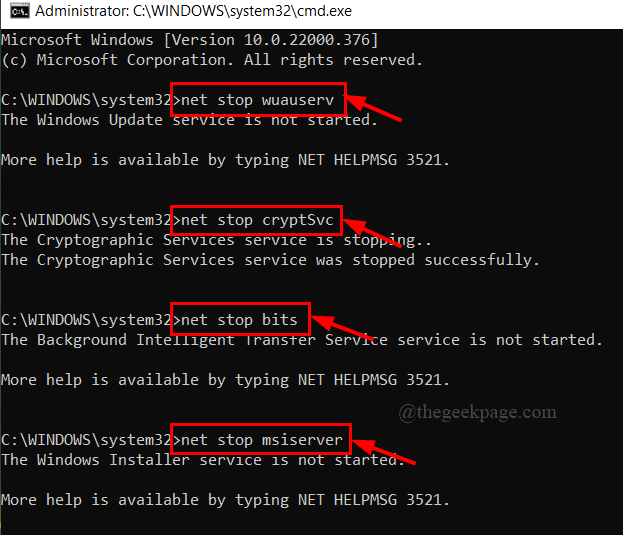
Paso 4: Después, los comandos anteriores se procesan, copiar pegar los siguientes comandos y presionados Ingresar. Estos cambiarán el nombre de su carpeta de distribución de software.
Ren C: \ Windows \ SoftwareDistribution SoftWareDistribution.viejo
Ren C: \ Windows \ System32 \ Catroot2 Catroot2.viejo
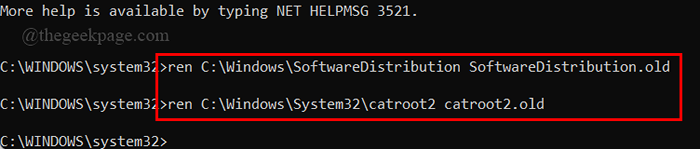
Paso 5: Ahora de nuevo copiar pegar lo dado comandos y golpear Ingresar. Estos comenzarán los servicios que detuvimos antes.
inicio neto WUAUSERV NET Start Cryptsvc Net Start Bits Net Start Msiserver
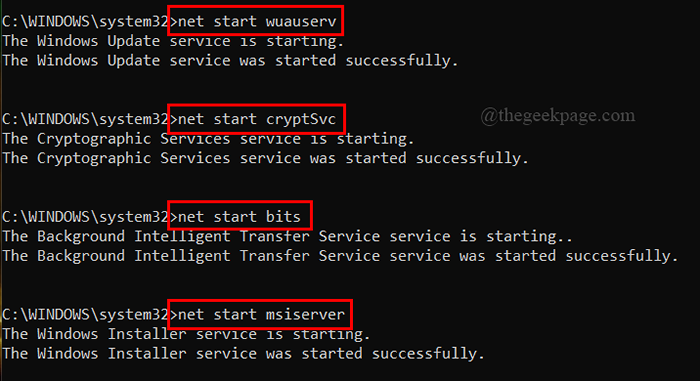
Paso 6: Después de ejecutar todos los comandos, escriba salida Para cerrar la ventana del símbolo del sistema.

Paso 7: Reinicie su sistema para que los cambios se apliquen y vea si el error está resuelto.
SEX 2: Cambie las configuraciones de servicio
Paso 1: en la pestaña Barra de búsqueda de tareas, escriba CMD.
Paso 2: Botón derecho del ratón en el símbolo del sistema para abrir como administrador.
UAC pediré permiso, haga clic Sí.
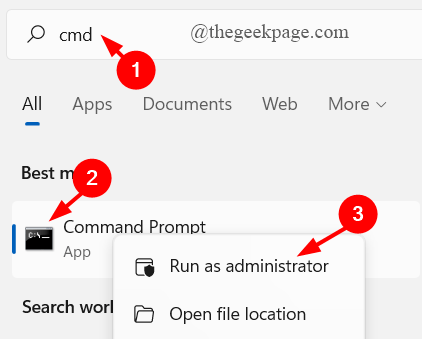
Paso 3: Ahora, copiar pegar los cuatro comandos debajo de uno por uno y golpear Ingresar para ejecutarlos secuencialmente.
SC config wuaUserv start = Auto SC Config bits start = Auto SC Config CryptsCV Start = Auto SC Config TrustedInstaller Start = Auto
Paso 4: Finalmente, escriba salida Para cerrar el símbolo del sistema.

Paso 5: Reinicie su sistema para ver si el error está resuelto.
SEX 3: Verifique las últimas actualizaciones disponibles de Microsoft
Paso 1: en el barra de tareas Pestaña de búsqueda, escriba Potencia Shell.
Paso 2: Botón derecho del ratón para abrir como Administración.
UAC pediré permiso, haga clic Sí.

Paso 3: Escriba el comando a continuación y presione Ingresar.
wuauclt.exe /updateNow
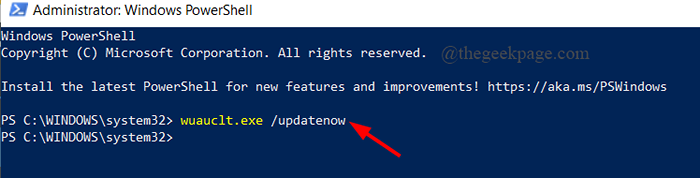
Paso 4: Después de ejecutar el comando, escriba salida Para cerrar la terminal.
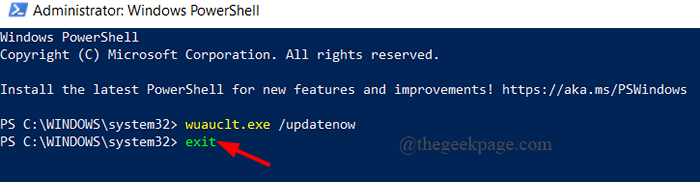
Paso 5: Reinicie su sistema.
SEX 4: Ejecute el solucionador de problemas de Windows Update
Paso 1: haga clic en el botón de inicio, tipo Resolución de problemas y golpear Ingresar.
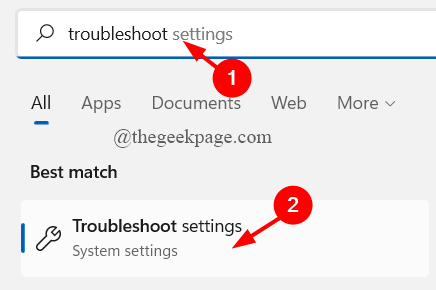
Paso 2: haga clic en Otros solucionadores de problemas.
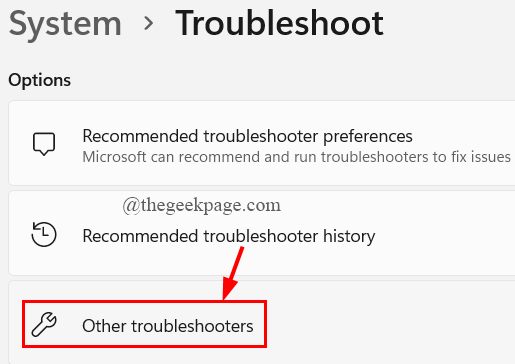
Paso 3: haga clic en el Correr Botón presente contra actualizacion de Windows.
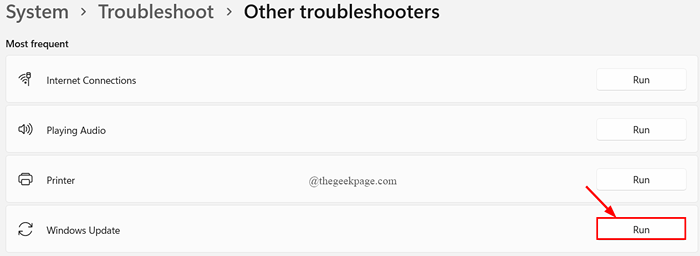
Paso 4: El solucionador de problemas se ejecutará para ver si se detectan amenazas. Si se encuentra, haga clic en Sí Para resolver el problema.
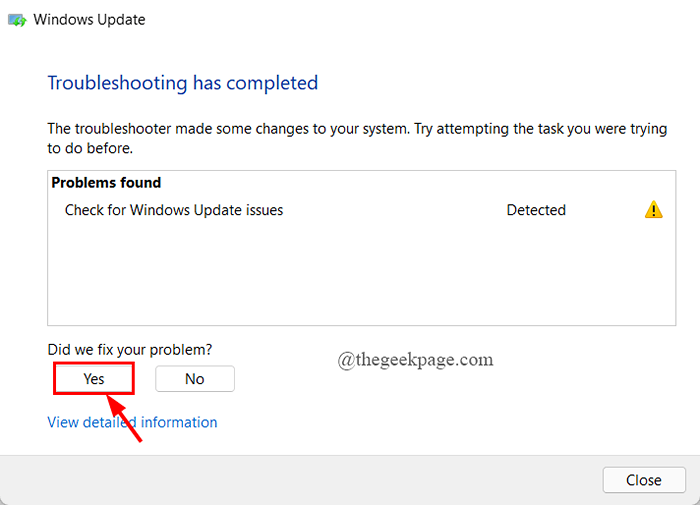
Paso 5: Cierre la ventana de Subroblios y reinicie el sistema.
Arreglar 5: Restablecer la tienda de ventanas
Paso 1: presione el Win+R llaves para abrir el correr ventana.
Paso 2: Tipo wsreset.exe y golpear Ingresar.
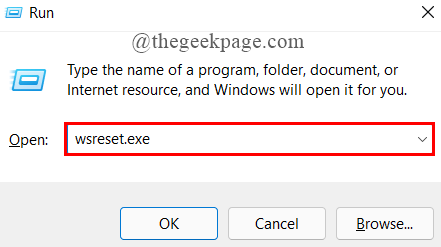
Paso 3: Cierre el terminal del símbolo del sistema.
Arreglar 6: ejecute el escaneo SFC y Dism
Si la solución anterior no funcionó, intente reparar la tienda corrupta de Windows con la herramienta Dism.
Paso 1: presione el Win+R llaves para abrir el correr ventana.
Paso 2: Tipo CMD y presionar CLTR+Shift+Enter Para abrir el símbolo del sistema como Administración.
UAC Pide permiso, haga clic Sí.
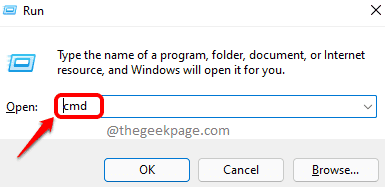
Paso 3: Copiar pegar el comando a continuación y presione Ingresar.
Abatido.EXE /Online /Cleanup-Image /RestoreHealth
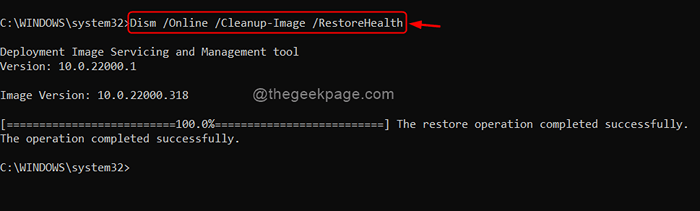
Paso 4: Siguiente, copiar pegar el comando a continuación y presione Ingresar.
sfc /escanno
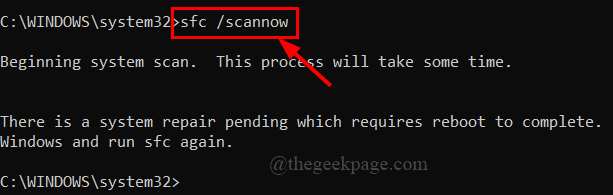
Paso 5: Después de ejecutar los escaneos anteriores, escriba salida Para cerrar la ventana del símbolo del sistema.

Paso 6: Reinicie su sistema.
FIJO 7: Apague la configuración del programa Windows Insider
Si es miembro del programa Windows Insider, intente esta solución en particular y vea si el error se resuelve.
Paso 1: en el búsqueda de la barra de tareas pestaña, escriba Programa Insider de Windows y golpear Ingresar.
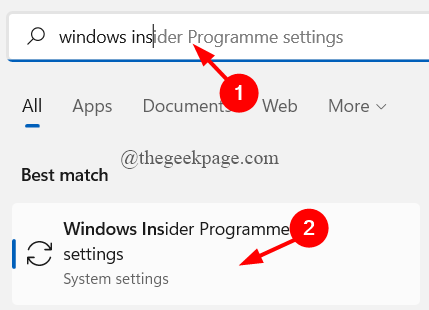
Paso 2: Ahora, haga clic en Deja de obtener compilaciones de vista previa y cambiar el palanca botón para En.
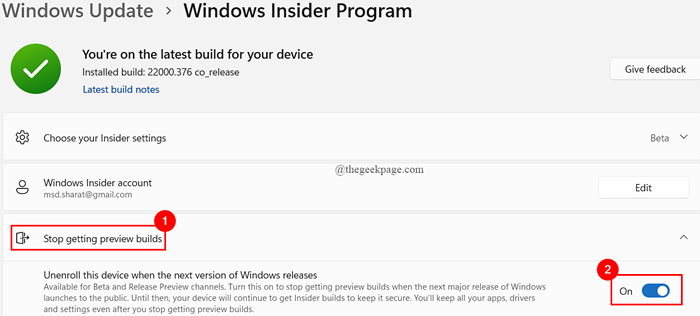
Paso 3: Reinicie su sistema.
FIJA 8: Desactivar el antivirus
Si está utilizando un antivirus de terceros, esto también puede conducir al error de la tienda de Windows. Debe deshabilitar el antivirus y ver si el error se resuelve.
Paso 1: en el búsqueda de la barra de tareas Menú, escriba Panel de control y golpear Ingresar.
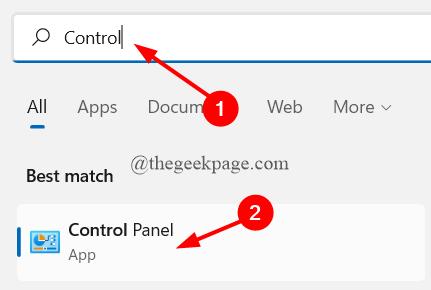
Paso 2: haga clic en Desinstalar un programa bajo Programas.
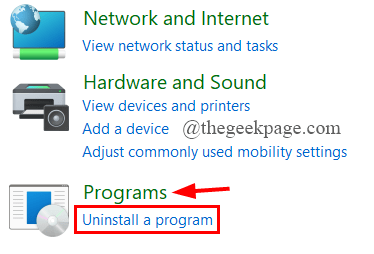
Paso 3: Desplácese hacia abajo para buscar el antivirus (Aquí, es Norton Security)
Etapa 4: Botón derecho del ratón en él y seleccionar Desinstalar. UAC solicitará permiso, haga clic en Sí.
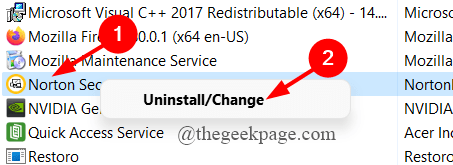
Paso 5: Reinicie su sistema.
Arreglar 9: eliminar los $ Windows.~ Directorio BT
Windows Update crea un archivo llamado Windows.~ Directorio BT para almacenar los archivos temporales. Esto puede conducir a errores a veces en su sistema. Intente eliminar el directorio para ver si el error se resuelve. Para hacer esto,
Paso 1: haga clic en el Botón de inicio y escribir Limpieza de disco.
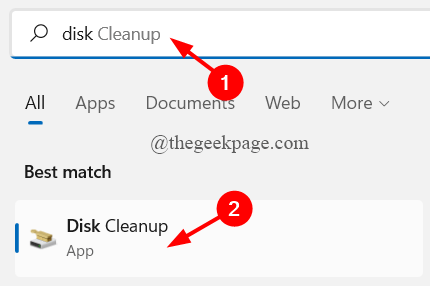
Paso 2: seleccione el conducir. (C: \ La unidad se selecciona como predeterminado)
Paso 3: Ahora, seleccione el archivos te deseas borrar y haga clic en DE ACUERDO. (Asegúrese de seleccionar Archivos temporales)
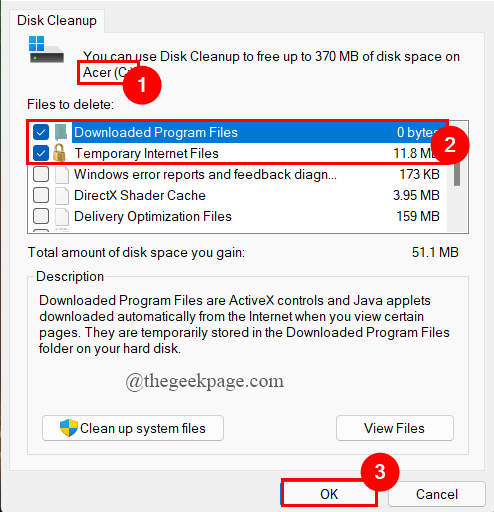
Paso 4: Reinicie su sistema.
SEGURAR 10: Elimine todos los archivos en la carpeta de distribución de software
Paso 1: en el búsqueda de la barra de tareas Menú, escriba Opciones de recuperación y golpear Ingresar.
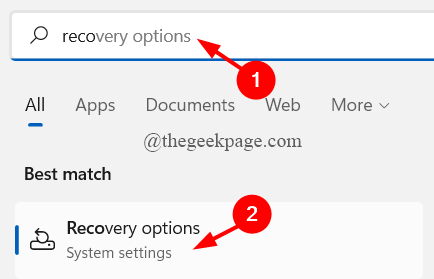
Paso 2: debajo Inicio avanzado, haga clic en Reiniciar ahora.
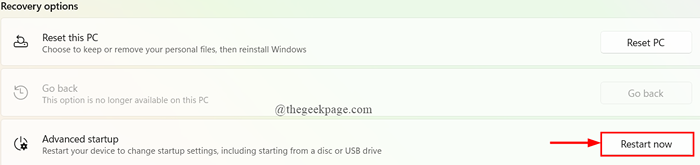
Paso 3: haga clic en Resolución de problemas.
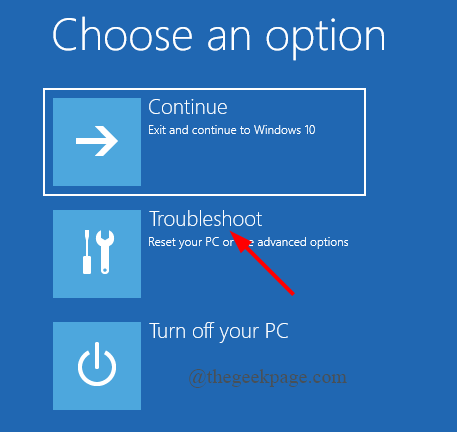
Paso 4: haga clic en Opciones avanzadas.
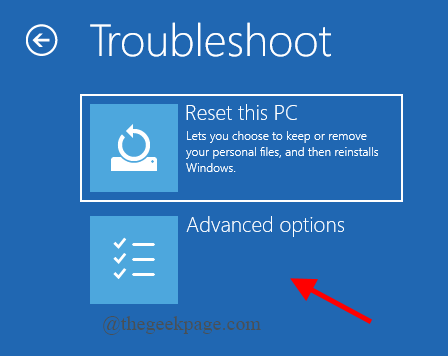
Paso 5: haga clic en Configuración de inicio.
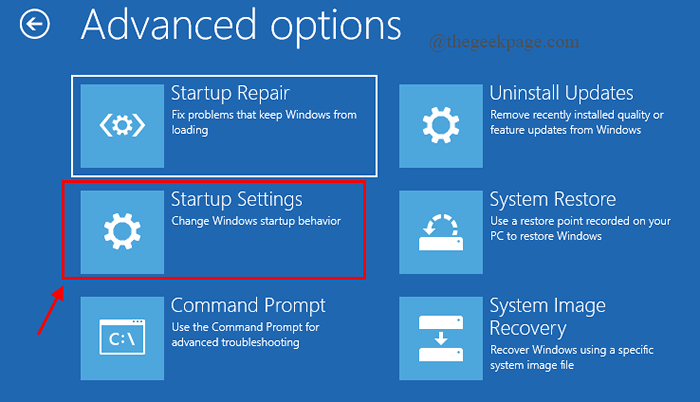
Paso 6: Presione Reanudar.
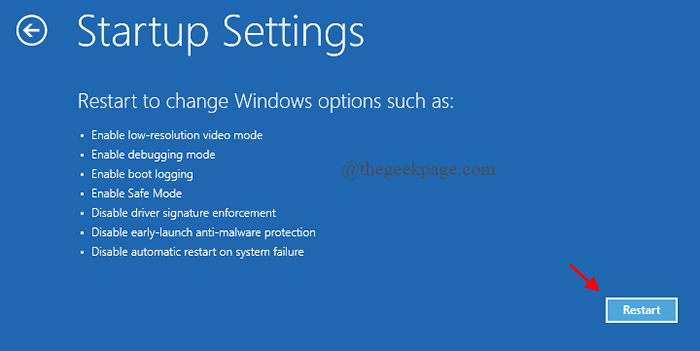
Paso 7: presione el F4 clave para abrir el sistema en Modo seguro.
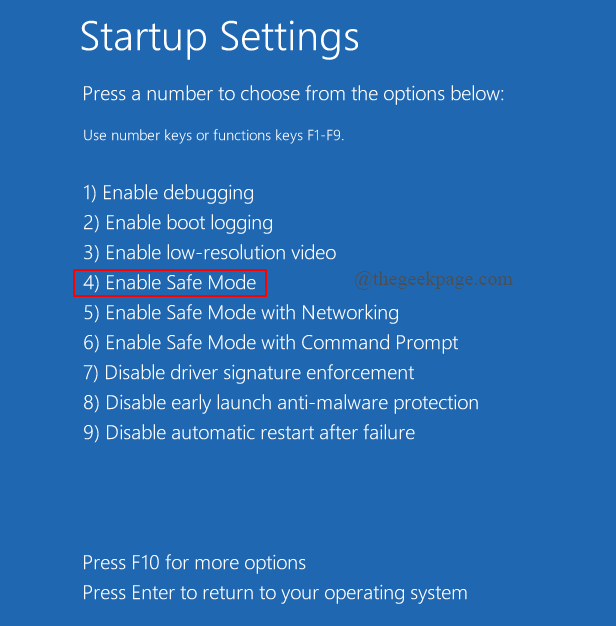
Paso 8: navegue al Carpeta de distribución de software Uso de C: \ Windows \ SoftwareDistribution.
Paso 9: Borrar Todos los archivos en esta carpeta.
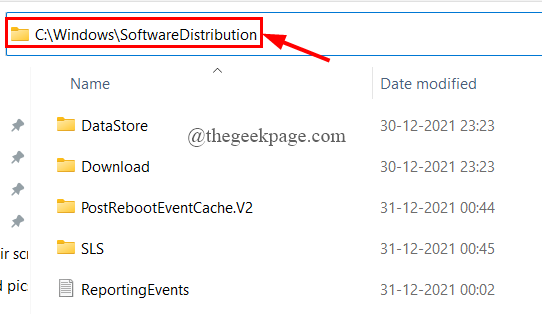
Paso 10: reinicie su sistema y ejecute Windows Update.
FIJAR 10: Realice una restauración del sistema en modo seguro
Si todas las correcciones anteriores no funcionan, intente realizar una restauración del sistema utilizando las opciones de recuperación. Para hacerlo,
Paso 1: en el búsqueda de la barra de tareas Menú, escriba Opciones de recuperación y golpear Ingresar.
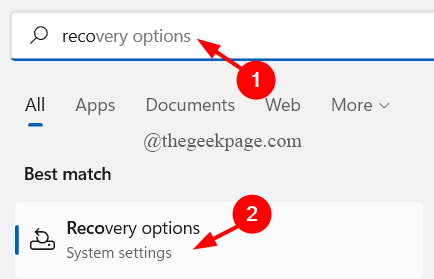
Paso 2: debajo Inicio avanzado, haga clic en Reiniciar ahora.
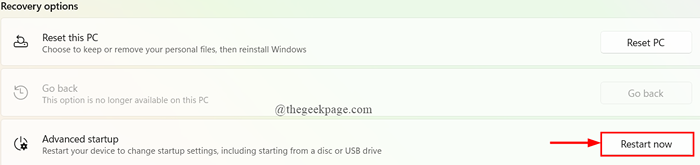
Paso 3: haga clic en Resolución de problemas.
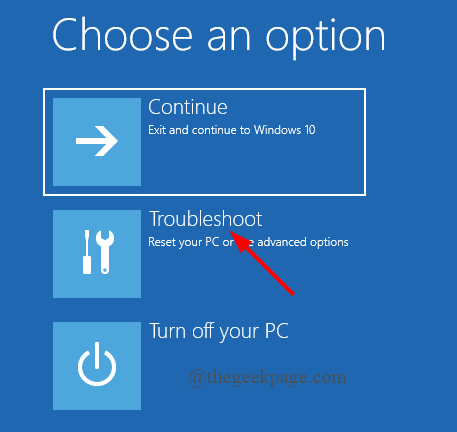
Paso 4: haga clic en Opciones avanzadas.
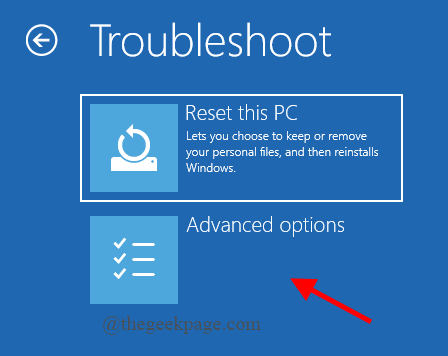
Paso 5: haga clic en Restauración del sistema.
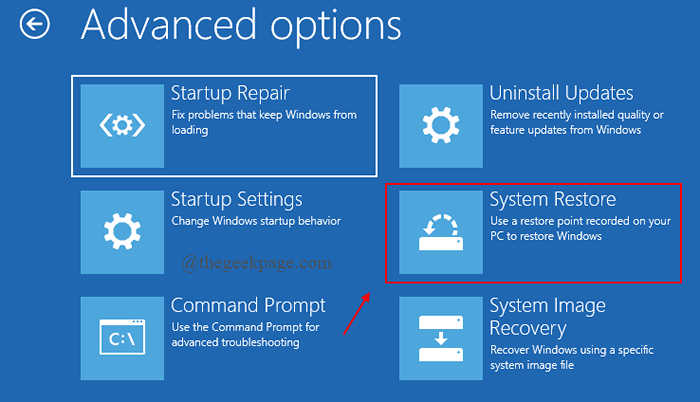
Paso 6: Seleccione e inicie sesión con su cuenta.
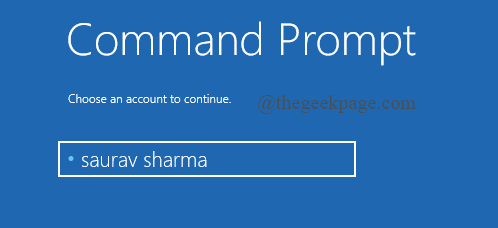
Paso 7: A continuación, seleccione su Diseño del teclado.
Paso 8: A Ventana de restauración del sistema aparece. Haga clic en Próximo.
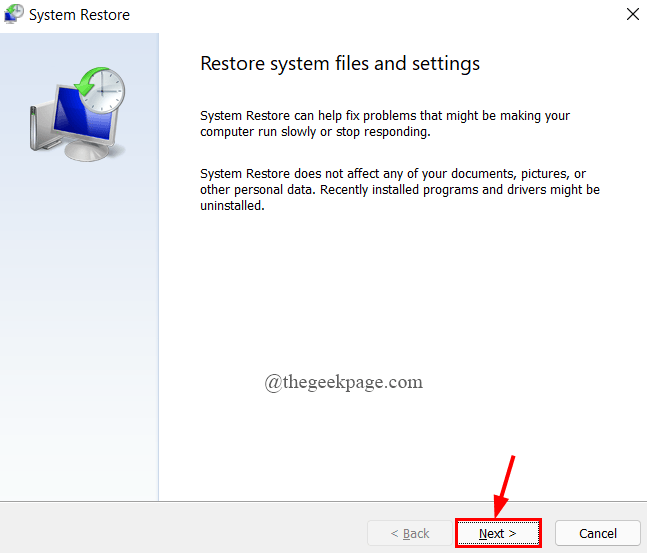
Paso 9: haga clic en el último punto de restauración Desea y haga clic en Próximo.
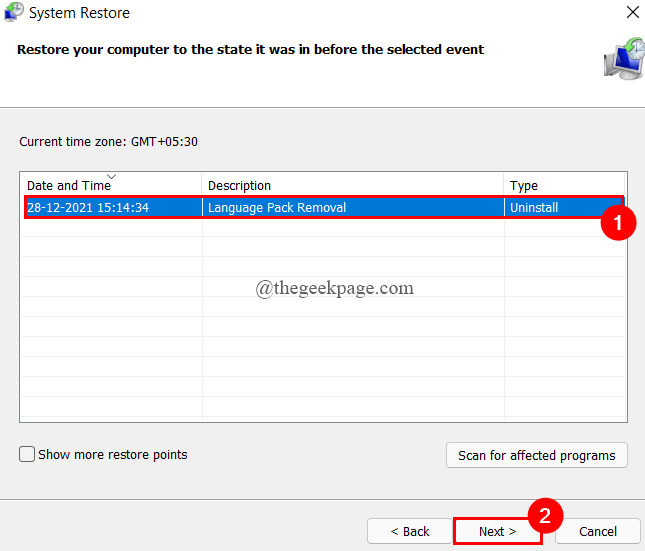
Paso 10: Finalmente, haga clic en Finalizar.
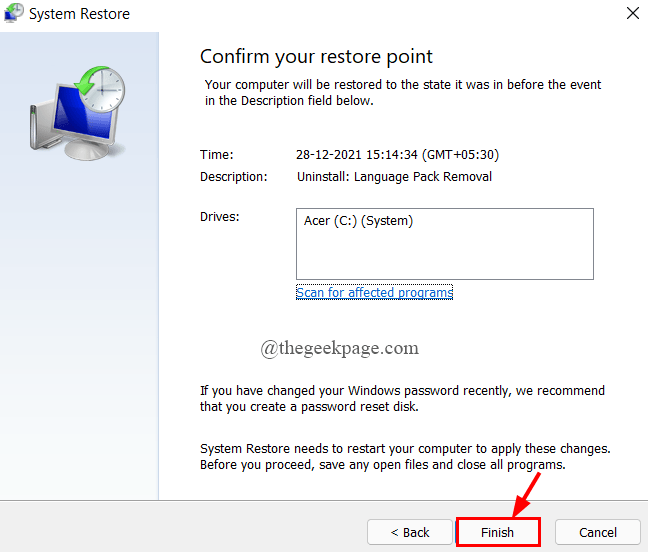
Paso 11: espere a que su sistema restaure y haga clic en Reiniciar desde la ventana emergente.
Eso es todo. Tu problema debe resolverse.
Espero que este artículo haya sido informativo y útil.
Gracias por leer.
- « Correcto del código de error de copia de seguridad 0x80070032 en Windows 11/10
- Cómo solucionar el problema de la pantalla en blanco y negro de Windows 11 »

