Correcto del código de error de copia de seguridad 0x80070032 en Windows 11/10
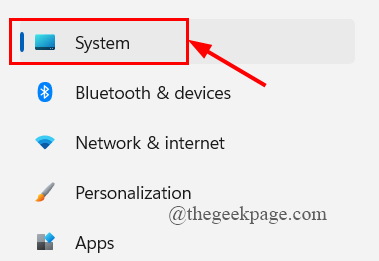
- 3191
- 831
- Mateo Pantoja
El sistema operativo de Windows ocasionalmente muestra el código de error 0x80070032 cuando intenta hacer una copia de seguridad automáticamente de los archivos y carpetas del sistema, o cuando intenta mover su disco duro para tomar la copia de seguridad. El mensaje de error se lee de la siguiente manera,
Hay numerosas razones que pueden contribuir a que tales errores surjan en el sistema. Esto incluye situaciones en las que no hay suficiente espacio en su disco o sistema, a veces puede ocurrir como resultado de problemas de hardware. Si también enfrenta este problema, este artículo lo ayudará a resolver el error en el que anotamos algunas correcciones.Lo siento, pero no funcionó. Para obtener más información, busque código de error 0x80070032
Tabla de contenido
- Arreglar 1: eliminar copias de seguridad antiguas
- FIJAR 2: Realice una restauración del sistema
- FIJAR 3: Restablezca la PC y tome una copia de seguridad
Arreglar 1: eliminar copias de seguridad antiguas
Paso 1: Presione Ganar+yo llaves para abrir el Ajustes Página.
Paso 2: haga clic en Sistema.
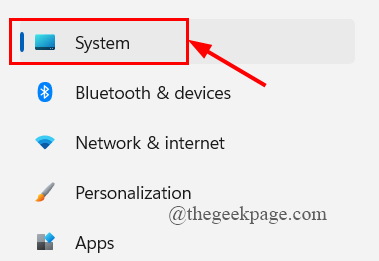
Paso 3: Desplácese hacia abajo para hacer clic en Acerca de.
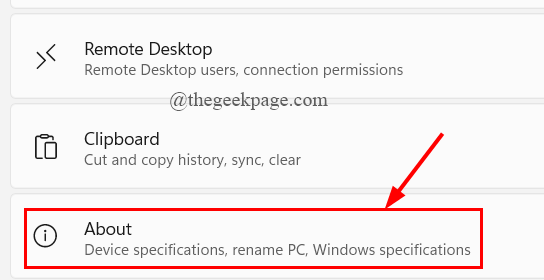
Paso 4: Ahora, haga clic en Propiedades del sistema.
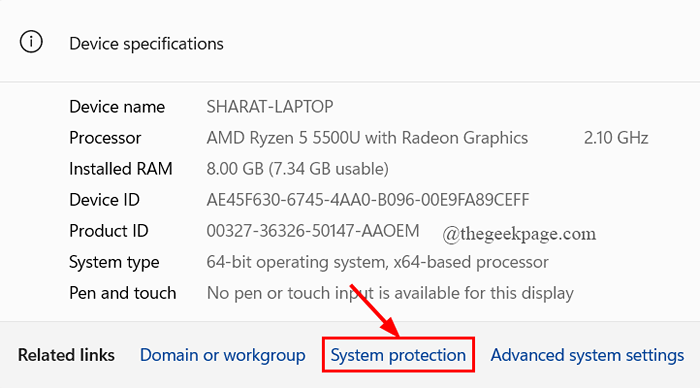
Paso 5: en la ventana de aparición, debajo del Proteccion del sistema pestaña, haga clic en Configurar.
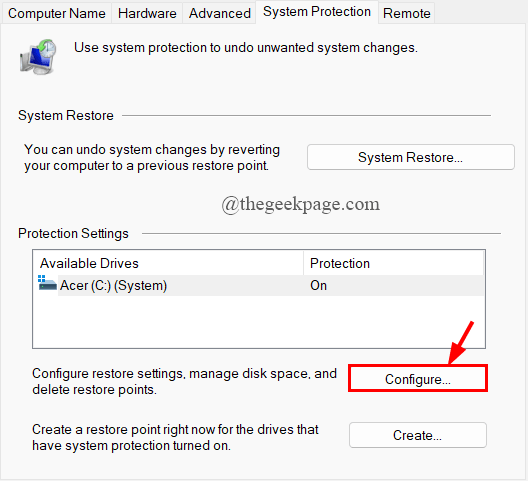
Paso 6: simplemente haga clic en Borrar botón. Asegúrese de revisar el aganista del botón de radio Encender la protección del sistema.
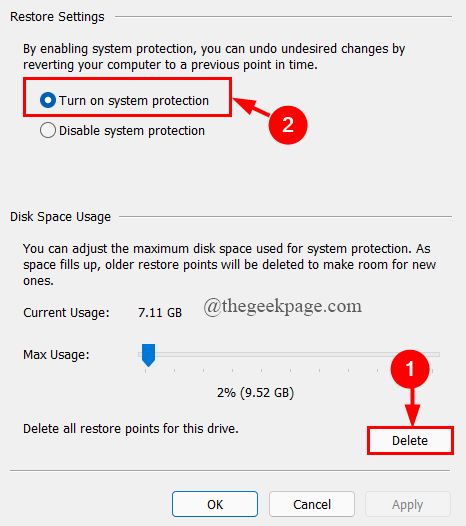
Paso 7: Finalmente, después de completar el proceso y haga clic en Aplicar.
Paso 8: Reinicie su sistema.
FIJAR 2: Realice una restauración del sistema
Paso 1: en el búsqueda de la barra de tareas pestaña, escriba Crear un punto de restauración del sistema y golpear Ingresar.
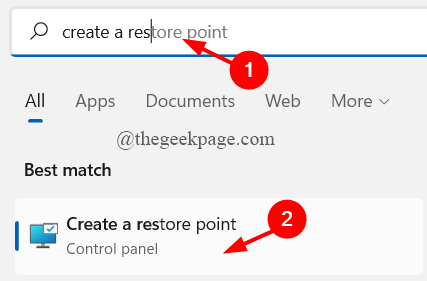
Paso 2: en la ventana de aparición, haga clic en Restauración del sistema.
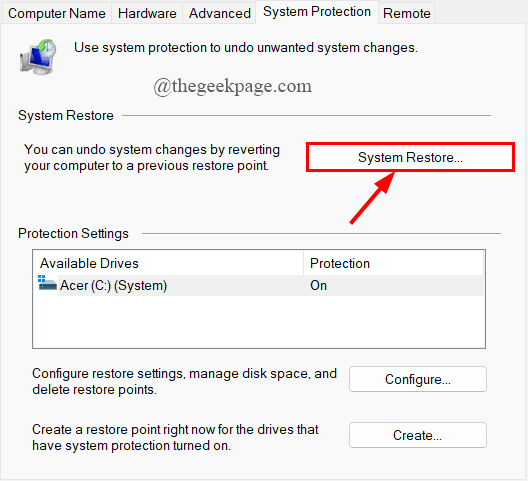
Paso 3: el Restauración del sistema ventana abre, haga clic en Próximo.
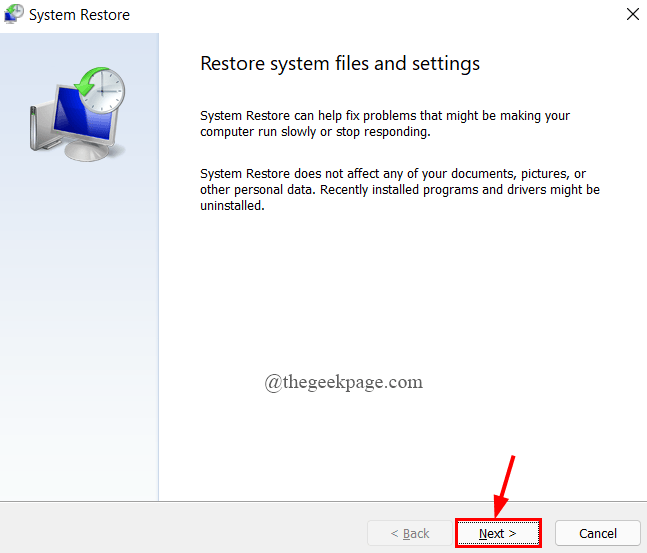
Paso 4: seleccione el punto de restauración que desee y haga clic en Próximo.
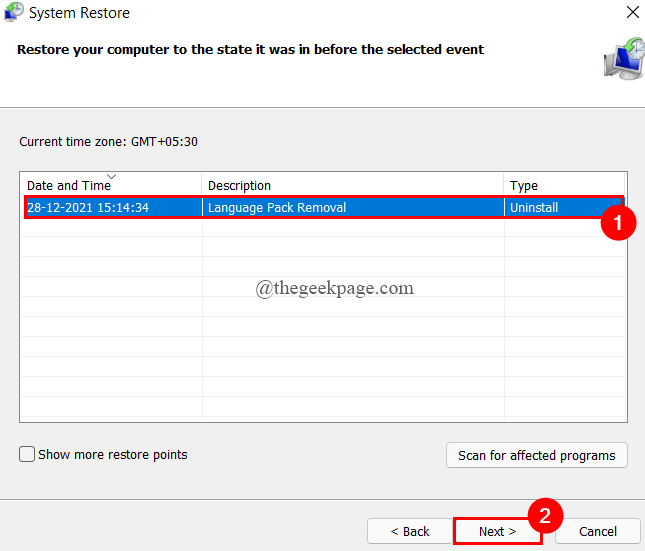
Paso 5: Finalmente, haga clic en Finalizar.
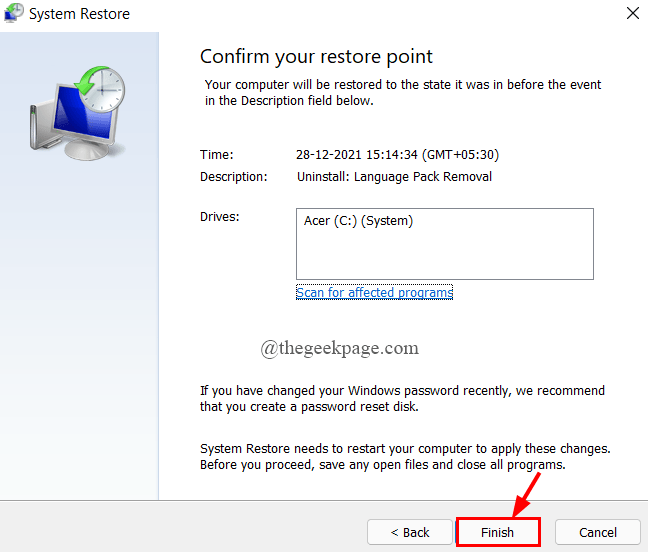
Paso 6: Aparecerá una ventana de aceleración pidiendo permiso, haga clic en Sí.
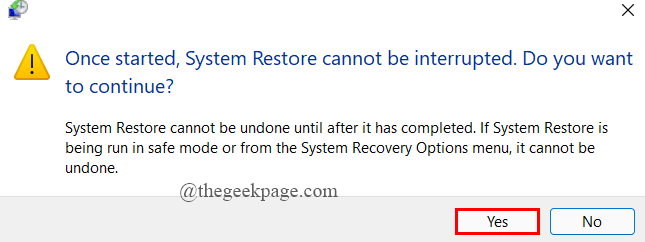
Paso 7: Reinicie su sistema.
FIJAR 3: Restablezca la PC y tome una copia de seguridad
Paso 1: en el búsqueda de la barra de tareas pestaña, escriba Restablecer esta PC y golpear Ingresar.
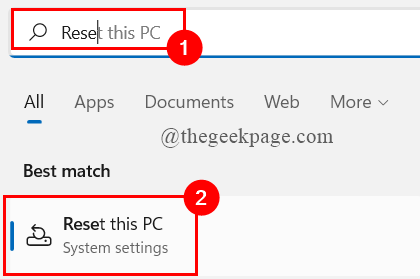
Paso 2: Ahora, haga clic en Restablecer PC.

Paso 3: seleccione Quitar todo o Mantenga todos mis archivos Para comenzar el proceso de reinicio.
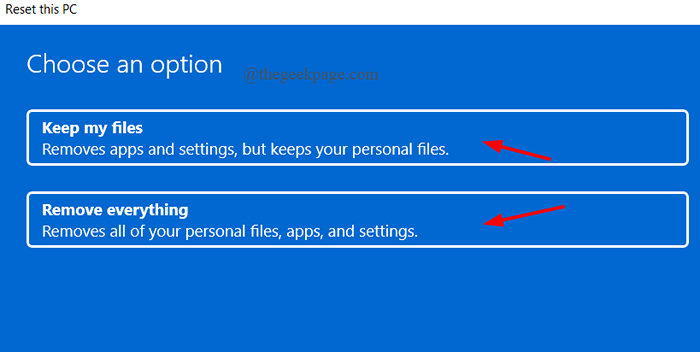
Paso 4: Ahora, seleccione Restablecer la nube o Reinicio local.
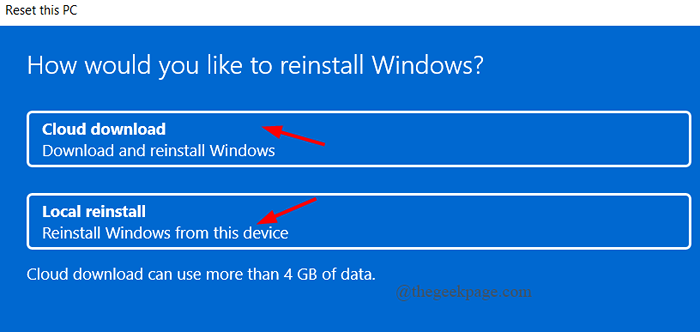
Paso 5: A continuación, siga las instrucciones en el camino para finalmente hacer clic en Reiniciar opción.
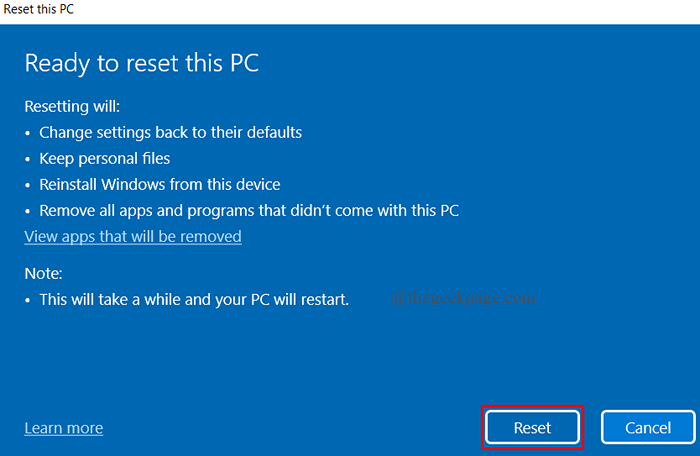
Después de probar la solución anterior, asegúrese de crear la copia de seguridad usando el Herramienta robusta de copia de seguridad y restauración. Para hacer esto, siga los pasos que se dan a continuación,
Paso 1: en el búsqueda de la barra de tareas pestaña, escriba Panel de control y golpear Ingresar.
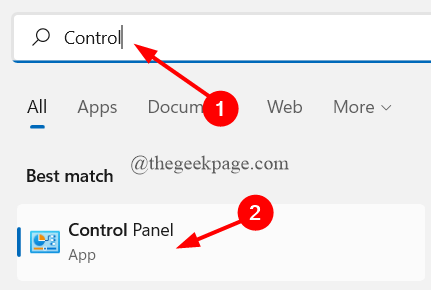
Paso 2: haga clic en Copia de seguridad y restauración (Windows 7) bajo Sistema y seguridad.
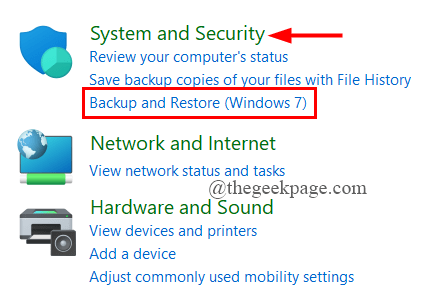
Paso 3: Ahora, haga clic en Crear una copia de seguridad.
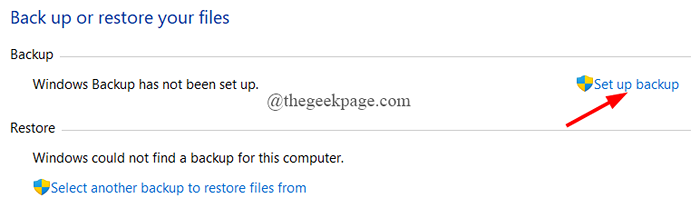
Paso 4: En la ventana de aparición, seleccione la unidad que desee tomar la copia de seguridad. (Aquí, he seleccionado la unidad D)
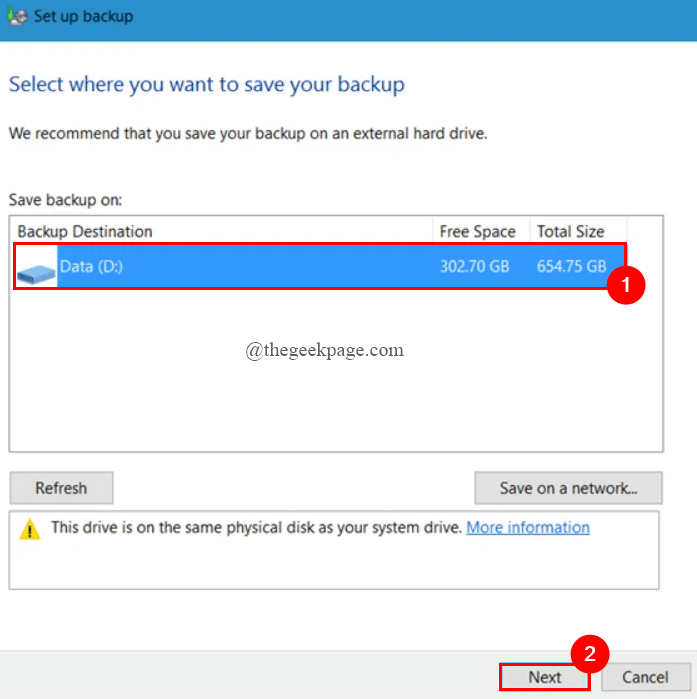
Paso 5: Ahora, seleccione Deje que Windows decida o Dejame elegir en la ventana de aparición y haga clic Próximo.
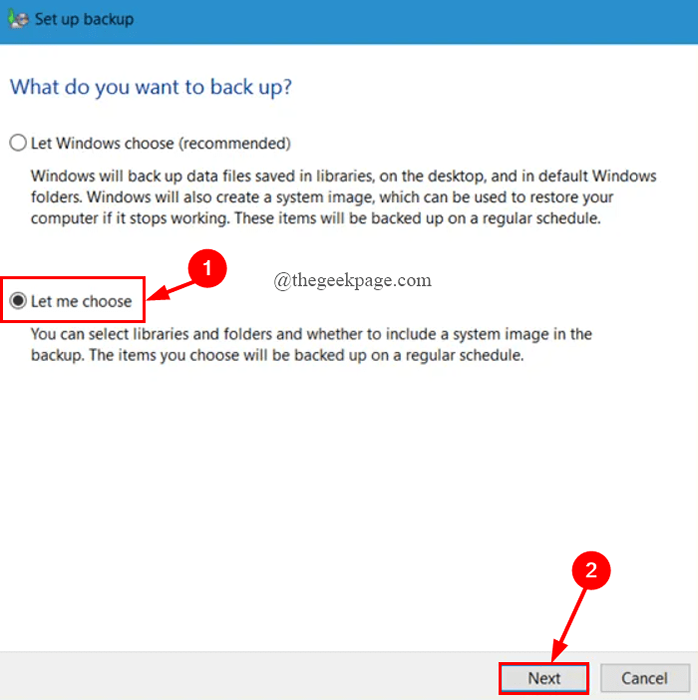
Paso 6: seleccione los elementos que desea hacer una copia de seguridad y haga clic en Próximo.
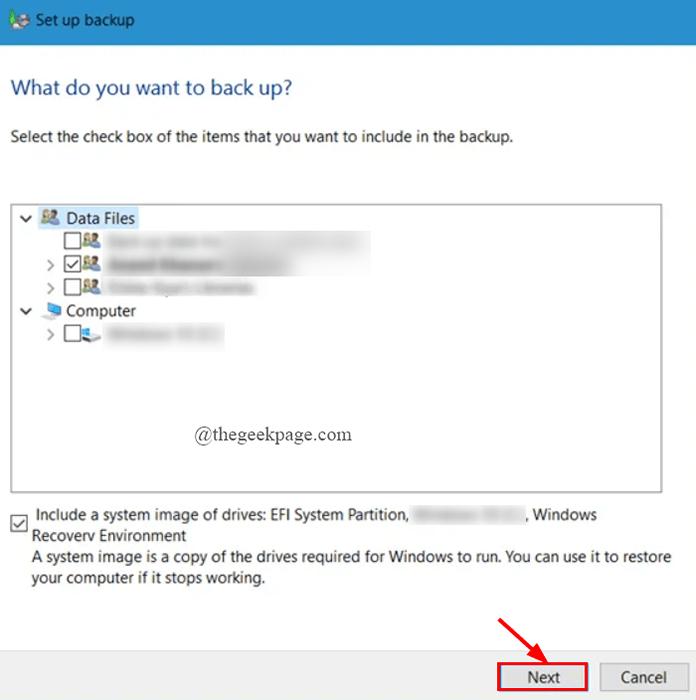
Paso 7: siga las instrucciones en la pantalla y haga clic en Guardar configuración y copia de seguridad.
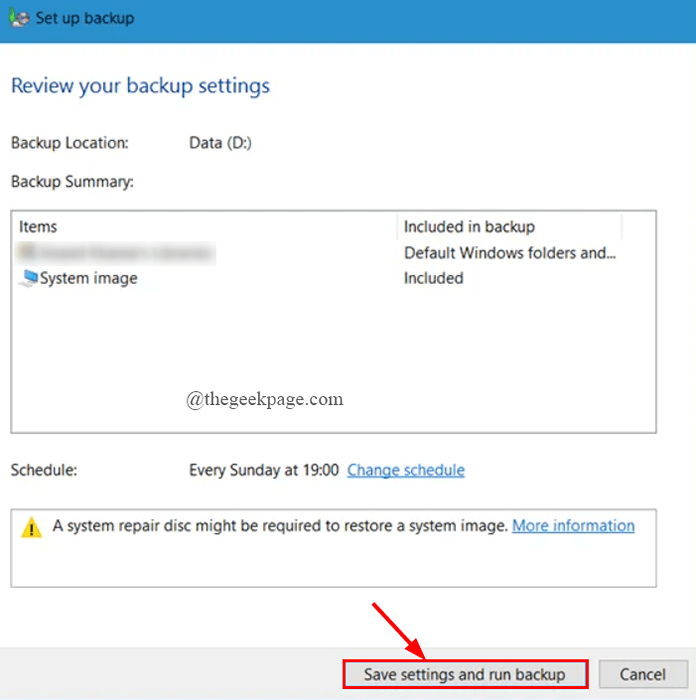
Paso 8: la copia de seguridad comenzará. Puede tomar algún tiempo completar el proceso.
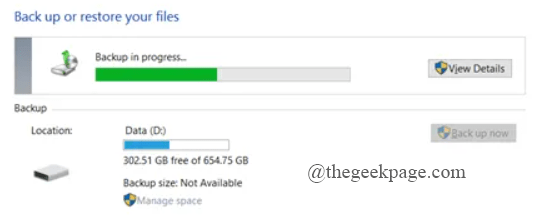
Eso es todo.
Espero que este artículo sea útil e informativo.
Gracias por leer.
- « Cómo solucionar la barra de tareas no se puede hacer clic en Windows 11/10
- Corrige el error de la tienda de Windows 0x80246019 en Windows 11/10 »

