Cómo solucionar la barra de tareas no se puede hacer clic en Windows 11/10
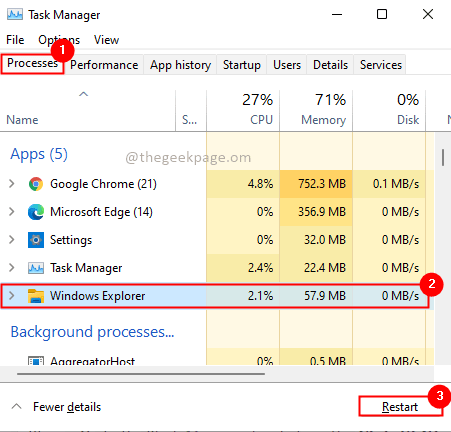
- 4496
- 1241
- Sta. Enrique Santiago
No hay problema! Si no puede hacer clic en nada en sus Windows. Los métodos mencionados a continuación definitivamente resolverán su problema. La barra de tareas es una característica importante que lo ayuda a iniciar las aplicaciones rápidamente. Hay varios problemas de la barra de tareas que los usuarios pueden enfrentar, como el botón de la barra de tareas, no funciona, la congelación de la barra de tareas, etc. Uno de ellos es no hacer clic en nada en la barra de tareas. Así que veamos cómo resolverlo.
Tabla de contenido
- Método 1: Reiniciar el explorador de archivos
- Método 3: Vuelva a registrar la barra de tareas usando PowerShell
- Método 3: asegúrese de que bloquee la opción de la barra de tareas
- Método 4: Ejecute Dism para restaurar la salud del sistema
- Método 5: Verifique el controlador de gráficos
- Método 2: Ejecute el tirador de problemas de Windows
- Método 6: Escanee la infección por virus y malware en Windows
- Método 7: Cambie o cree una nueva cuenta de usuario
Método 1: Reiniciar el explorador de archivos
Paso 1: vaya al administrador de tareas haciendo clic en el Ctrl+Shift+ESC combinación de llaves.
Paso 2: haga clic en el Procesos pestaña y seleccione Explorador de Windows. Clickea en el Reanudar botón.
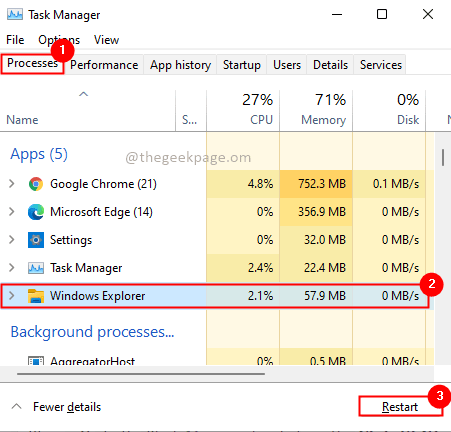
Esto reiniciará su explorador de Windows y la barra de tareas se desvanecerá y reaparecerá en unos segundos. Intente hacer clic en la barra de tareas y verificar si el problema está resuelto.
Método 3: Vuelva a registrar la barra de tareas usando PowerShell
La incompatibilidad con las aplicaciones también podría ser una de las razones del problema de la barra de tareas que no se puede llamar. Por lo tanto, volvamos a registrar la barra de tareas como se muestra a continuación.
Paso 1: Buscar Potencia Shell En el cuadro de búsqueda de la computadora de Windows. Bien hacer clic y haga clic en ejecutar como administrador
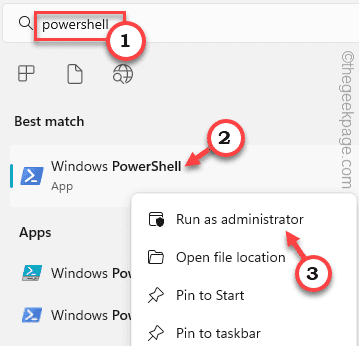
Paso 2: ejecute el siguiente comando
Get -appxpackage -altusers | Foreach add -appxpackage -disableDeVelopmentMode -Register "$ ($ _.InstallLocation) \ AppXManifest.xml "
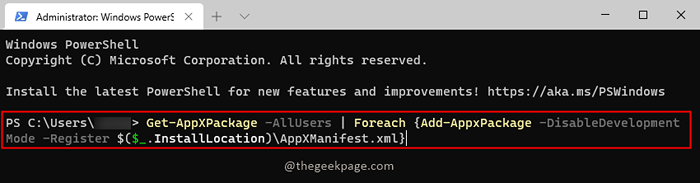
Paso 3: una vez que se ejecuta el comando, Reanudar tu sistema.
Método 3: asegúrese de que bloquee la opción de la barra de tareas
1 - Haga clic derecho en la barra de tareas
5 - Asegúrese de Bloquear la barra de tareas La opción se selecciona con una marca de tick. Seleccione si no está seleccionado
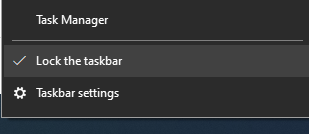
Método 4: Ejecute Dism para restaurar la salud del sistema
Paso 1: haga clic en Comenzar y buscar CMD. En los resultados, haga clic derecho en el Solicitante del sistema Luego seleccione la opción Ejecutar como administrador. Hacer clic Sí En la ventana emergente de control de la cuenta de usuario (UAC).
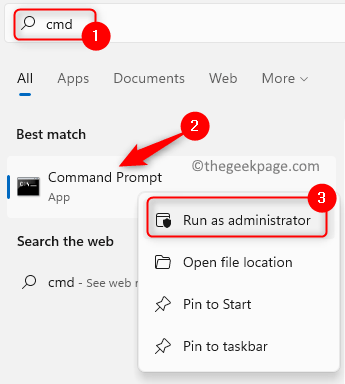
Paso 2: Ejecutar El siguiente comando a continuación, tardará unos minutos en procesarse.
abatido.EXE /Online /Cleanup-Image /RestoreHealth
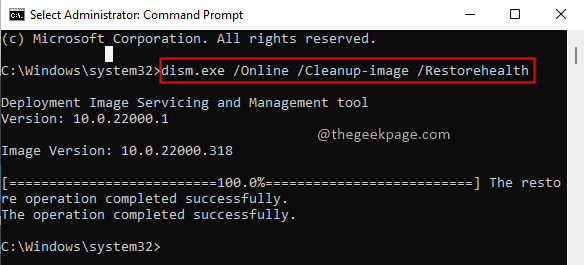
Paso 3: una vez que se procesa el comando, Reanudar el sistema.
Lea también: Arreglar la barra de tareas no ocultar el problema
Método 5: Verifique el controlador de gráficos
A veces si sus controladores de pantalla o Los controladores gráficos están desactualizados, puede hacer que la barra de tareas deje de funcionar. Por eso arreglar tus conductores o actualizar controladores gráficos y luego verifique si se resuelve el problema de la barra de tareas que no se puede recluir.
Método 2: Ejecute el tirador de problemas de Windows
Paso 1: Presione las teclas Win + R, escriba "MS-Settings: Solución de problemas " y hacer clic DE ACUERDO.
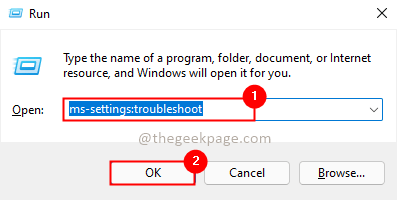
Paso 2: En opciones de solución de problemas, seleccione Otros solucionadores de problemas.
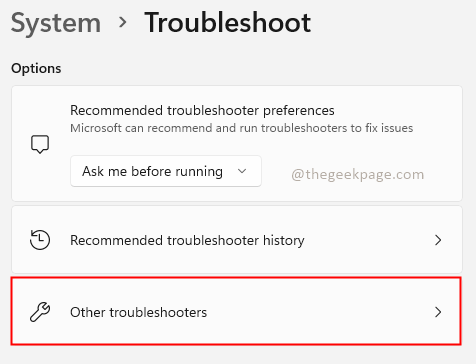
Paso 3: Seleccionar Aplicaciones de Windows Store desde la otra sección y haga clic en el Correr botón.
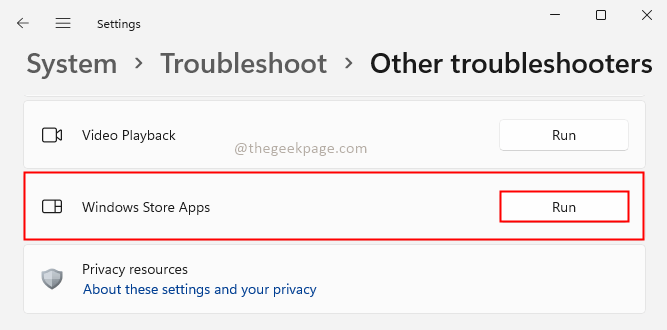
Paso 4: solucione los problemas si el solucionador de problemas informa alguno en el asistente de solución de problemas y una vez hecho Reanudar tu sistema.
Método 6: Escanee la infección por virus y malware en Windows
Si su sistema está infectado con virus y malware, Windows comienza a funcionar extrañamente. Por lo tanto, puede haber una posibilidad de problemas de la barra de tareas. Por lo tanto, tendrás que Escanear tu sistema. Para hacer esto, puede usar el software antivirus incorporado de Windows llamado Defensor de Windows. Además de esto, también es una buena opción de usar software antivirus de terceros Como AVG, Bitdefender, etc.
Mientras escaneo siempre realiza un análisis completo en todos los unidades de tu sistema. Si encuentra algún virus eliminar ellos según la sugerencia dada por el programa antivirus.
Paso 1: Tipo Seguridad de Windows en la barra de búsqueda y haga clic en Abierto.
Paso 2: haga clic en Protección contra el virus y la amenaza. Luego haga clic en Opciones de escaneo
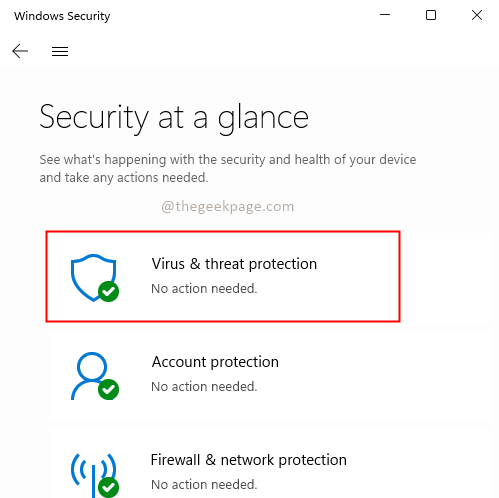
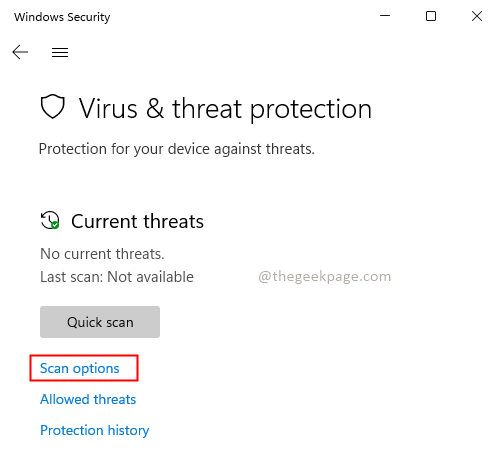
Paso 3: Seleccione Fescaneo y presione el Escanear ahora botón.
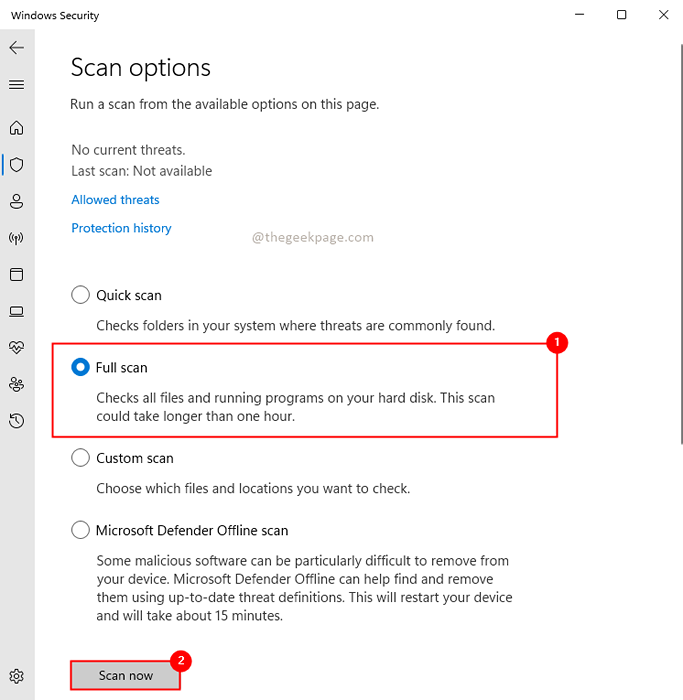
Método 7: Cambie o cree una nueva cuenta de usuario
Intenta usar Otra cuenta de usuario y verifique si la barra de tareas se puede hacer clic en. También puedes probar Creación de una nueva cuenta de usuario y verifique si la barra de tareas funciona como se esperaba.
Estoy seguro de que una de las soluciones anteriores habría resuelto el problema. Gracias por leer este artículo.
- « Cómo corregir el error 502 Bad Gateway Nginx Código en Chrome
- Correcto del código de error de copia de seguridad 0x80070032 en Windows 11/10 »

