Cómo corregir el error 502 Bad Gateway Nginx Código en Chrome
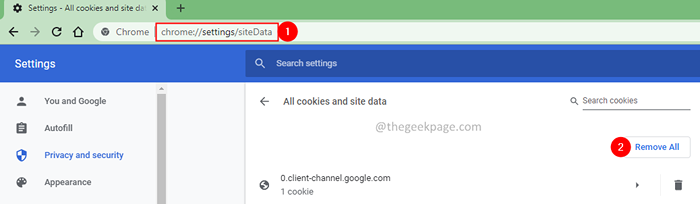
- 631
- 55
- Norma Sedillo
El error 502 Bad Gateway se ve cuando el navegador no recibe una respuesta del servidor. Principalmente este error se ve cuando hay un problema en el lado del servidor. En general, cuando ingresa una URL y presiona ENTER, se realiza una solicitud HTTP al servidor proxy. Si el servidor proxy no contiene los detalles de la URL solicitados, solicita la información del servidor original. Si el servidor original no responde al proxy (tal vez porque está sobrecargado o defectuoso), el servidor proxy notifica que hay un error. Consulte la captura de pantalla a continuación.

El mensaje de error completo puede parecerse a uno de ellos como se muestra a continuación -
- Error 502 Bad Gateway Código Nginx
- Error 502 Bad Gateway
- Servicio 502 sobrecargado temporalmente
- 502 Error proxy
- 502. Eso es un error. El servidor encontró un error temporal y no pudo completar su solicitud.
A veces, esto también podría ser un error desde su final. El dispositivo de red puede estar inactivo o los complementos de terceros pueden estar interferiendo.
En cualquier caso, si ha encontrado este error, no se preocupe. Pruebe las correcciones generales antes de probar las específicas.
- Reinicie su sistema.
- Reinicie su enrutador.
Si todavía está viendo el error, continúe y pruebe las correcciones que se enumeran a continuación.
Tabla de contenido
- Arreglar 1: Actualice la página web
- SEX 2: Abra la página web en modo de incógnito
- Arreglar 3: Eliminar las cookies
- FIJO 4: Use un navegador diferente.
- FIJO 5: Use servidores DNS abiertos
Arreglar 1: Actualice la página web
1. Haga clic en el botón de actualizar como se muestra a continuación.

Alternativamente, sostenga las llaves Ctrl+Shift+R juntos para recargar la página web.
SEX 2: Abra la página web en modo de incógnito
1. Cromo abierto.
2. Clickea en el opción de menú. Está en la esquina superior derecha de la ventana.
3. Selecciona el Nueva ventana de incognito.
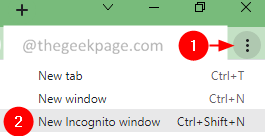
Alternativamente, sostenga las llaves Ctrl+Shift+N Para abrir el navegador en modo de incógnito.
3. Ingrese la URL y verifique.
Arreglar 3: Eliminar las cookies
1. Abra Chrome e ingrese la ubicación a continuación y presione Entrar.
Chrome: // Configuración/Sitedata
2. Ahora, presione el Eliminar todo botón.
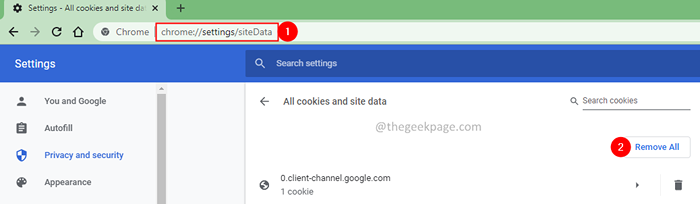
3. En el diálogo de aparición, haga clic en Limpiar todo.
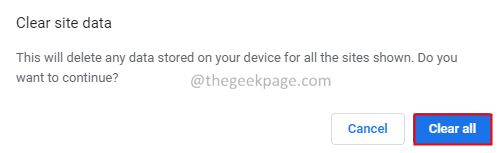
4. Ahora, ingrese a la URL y vuelva a intentarlo.
FIJO 4: Use un navegador diferente.
Intente usar un navegador diferente (Firefox, Chrome, etc.) para abrir el mismo enlace.
Si nota el mismo error nuevamente, podría ser un problema con el sitio web o un problema con su dispositivo de red.
FIJO 5: Use servidores DNS abiertos
1. Abre el Correr Diálogo con las teclas Windows+R.
2. Escriba el comando NCPA.CPL, y presionar Ingresar.
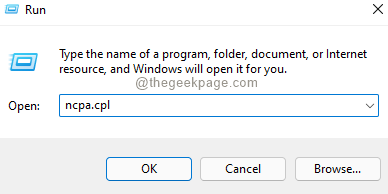
3. El Conexiones de red Se abre la ventana. Haga doble clic en el en tu Adaptador de red en uso.
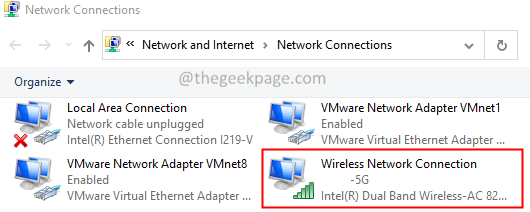
4. El Propiedades de conexión de red inalámbrica Se abre la ventana.
5. Bajo la sección Esta conexión usa los siguientes elementos, haga doble clic en Protocolo de Internet versión 4 (TCP/IPv4).
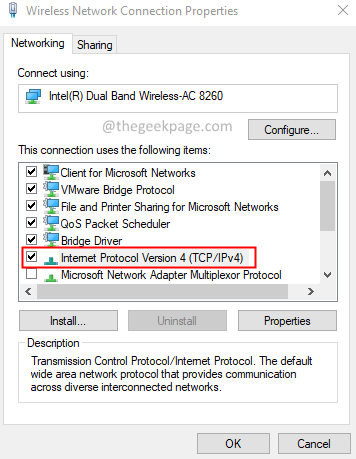
6. Se abre la ventana Propiedades del Protocolo de Internet Versión 4 (TCP/IPV4). Marque la opción Use las siguientes direcciones del servidor DNS.
7. Selecciona el Servidor DNS preferido a 8.8.8.8
8. Selecciona el Servidor DNS alternativo a 8.8.4.4
9. Clickea en el De acuerdo botón.
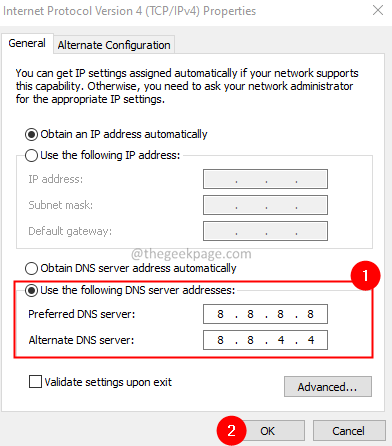
Si todavía está viendo el error, podría deberse al problema en el lado del servidor.
Eso es todo.
Esperamos que este artículo haya sido informativo. Gracias por leer.
Por favor comenta y háganos saber la solución que te ayudó a resolver el problema. Además, comente y háganos saber si enfrenta algún problema. Estaremos encantados de ayudar.
- « Cómo solucionar problemas de DPI altos en Windows 11/10
- Cómo solucionar la barra de tareas no se puede hacer clic en Windows 11/10 »

