Cómo solucionar problemas de DPI altos en Windows 11/10
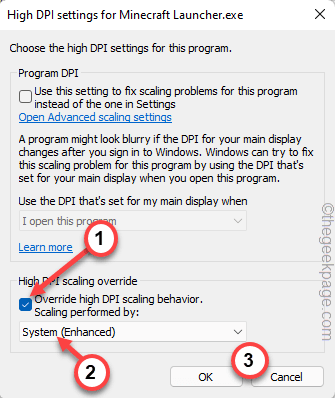
- 4595
- 11
- Mario Gollum
Las ventanas siempre tienden a luchar cuando se trata de una alta escala DPI. Aunque desde la generación hasta la generación del sistema operativo Windows, la situación está mejorando y, como resultado, Windows 11 es bastante bueno en esto. Pero, todavía hay algunos problemas con la escala en DPI alto, principalmente con las aplicaciones de terceros. Esto es muy notable si está utilizando un monitor con una resolución nativa de 1440p o 2160p. Solo, siga estas soluciones para solucionar los altos problemas de DPI.
Tabla de contenido
- FIJAR 1 - Ajuste la función de escala DPI para la aplicación individual
- FIJAR 2 - Ajuste la configuración
- FIJAR 3 - Verifique la resolución en ambos monitores
- FIJAR 4 - Asegúrese de que el controlador de GPU sea el último
- SEX 5 - Instale la última actualización de Windows
- Arreglar 6 - desinstalar y reinstalar la aplicación
FIJAR 1 - Ajuste la función de escala DPI para la aplicación individual
Si está experimentando este problema con una aplicación en particular o un conjunto de aplicaciones, puede solucionarlo muy fácilmente.
1. Al principio, escriba el nombre de la aplicación donde enfrenta este problema.
2. Luego, haga clic derecho en la aplicación y toque "Abrir localización de archivo".
Por lo general, esto abrirá la ubicación del archivo ejecutable principal. Si no es el caso, es posible que deba aparecer manualmente en la ubicación de la aplicación en el explorador de archivos.
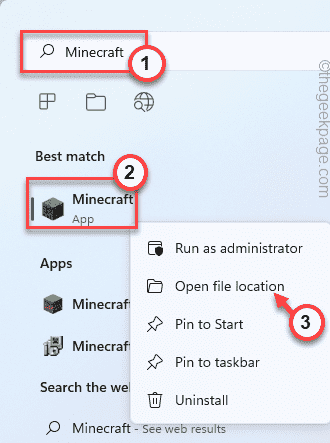
3. Una vez que haya localizado la aplicación, haga clic con el botón derecho y toque "Propiedades".
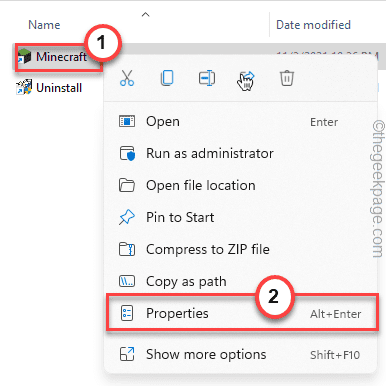
4. Entonces, ve al "Compatibilidad" pestaña.
5. Aquí, toca el "Cambiar la configuración de DPI alto".
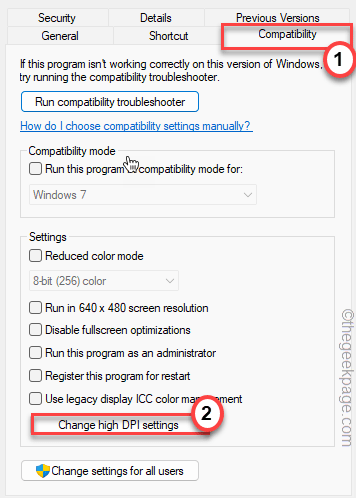
6. Ahora, vaya a la configuración de 'anulación de escala DPI alta'.
7. Entonces, controlar el "Anular un alto comportamiento de escala de DPI. Escala realizada por:" opción.
8. Después de eso, elija el "Sistema (mejorado)"Opción de la lista desplegable.
9. Finalmente, toque "DE ACUERDO".
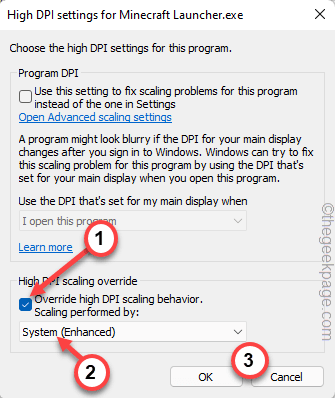
10. Una vez que haya terminado, toque "DE ACUERDO"Para guardar esta configuración.
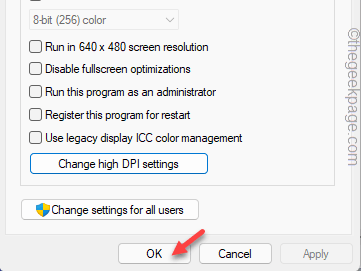
Esto resolverá el problema para esta aplicación específica. Puedes probarlo fácilmente.
FIJAR 2 - Ajuste la configuración
Hay una manera que puede usar para controlar la escala de visualización a través de la configuración del sistema.
1. Al principio, presione el Windows Key+I llaves juntas.
2. Luego, toque el "Sistema" ajustes.
3. Después de eso, en el panel de la derecha, toque el "Mostrar" ajustes.
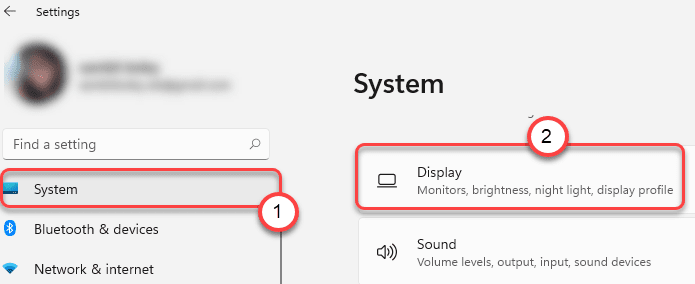
Esto abrirá la configuración de visualización.
4. Ahora, localice el "Escala"Opción en el lado derecho.
5. Aquí, puede alternar fácilmente la escala del desplegable. Simplemente establezca el valor en 125% de la lista.
Inicie la aplicación en su sistema y verifique. Si esto resuelve el error, puede omitir cualquier paso adicional. También puede alterar la escala y la prueba.
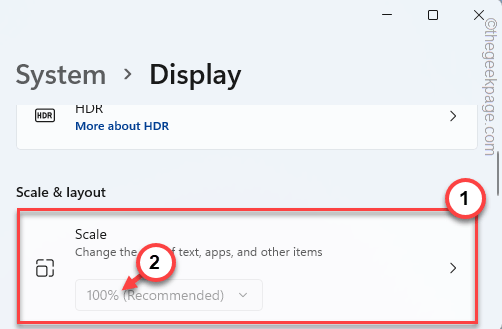
6. Si ve que la lista desplegable está atenuada y no puede modificar la escala, toque el botón de flecha en el "Escala" ajustes.
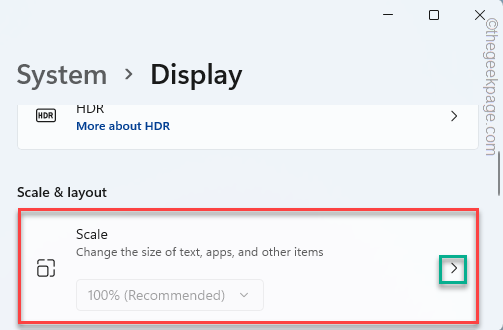
7. Ahora, aquí, solo escribe el porcentaje de escala que quieres. [Como, si quieres una escala del 125%, solo escriba "125".]
8. Luego, toque la marca de tick para establecer la escala a eso.
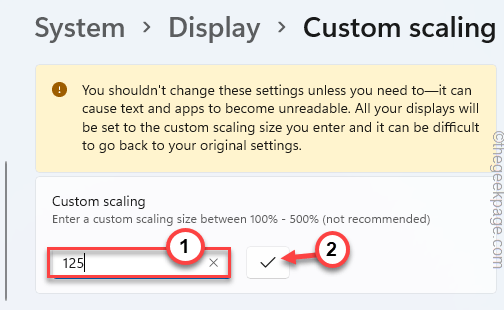
9. Casi de inmediato, se le pedirá que se registre desde su sistema.
10. Solo, toque "Arrunte ahora"Para cerrar la sesión de la máquina.
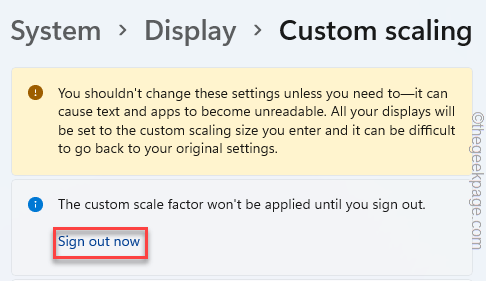
Se registrará desde su sistema. Ahora, simplemente vuelva a iniciar sesión en el sistema y pruebe la aplicación.
FIJAR 3 - Verifique la resolución en ambos monitores
[Para múltiples usuarios de monitor]
Si está utilizando un sistema de monitor múltiple de diferentes resoluciones predeterminadas, puede enfrentar este problema.
1. Al principio, abra la ventana de configuración.
2. Luego, toque el "SistemaConfiguración en el lado izquierdo.
3. Después de eso, haga clic en el "Mostrar" al lado derecho.
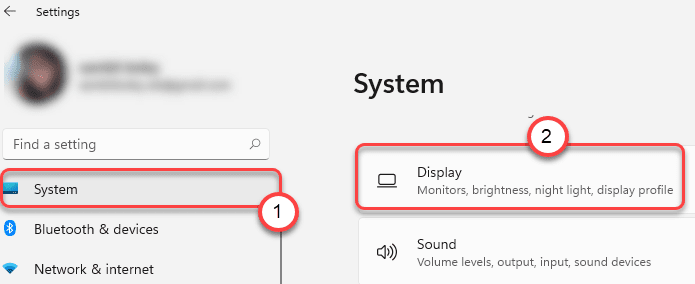
4. Ahora, seleccione la pantalla en la que desea realizar este cambio.
5. Luego, desplácese hacia abajo para encontrar el "Resolución de pantalla".
6. Toque y configure la resolución de la pantalla al recomendado.
[Lo hemos establecido en "1920*1080".]
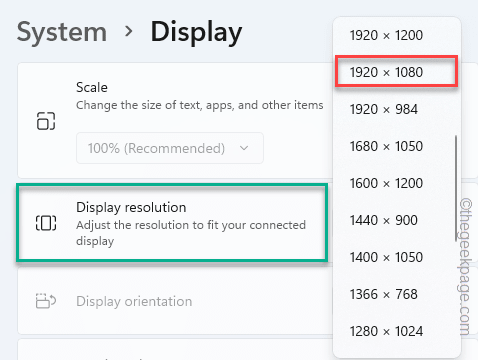
De esta manera, ajuste el segundo monitor para usar su resolución recomendada también.
Intente usar la misma resolución en ambos monitores. Esto puede solucionar los altos problemas de DPI en su sistema.
FIJAR 4 - Asegúrese de que el controlador de GPU sea el último
Si está utilizando una versión anterior de GPU, puede enfrentar este problema.
Hemos demostrado cómo verificar los últimos controladores NVIDIA de la aplicación GeForce Experience. Si está utilizando una tarjeta gráfica diferente, puede hacer lo mismo desde el sitio web del fabricante de tarjetas respectivas.
1. Al principio, abra el Experiencia de GeForce aplicación.
2. Luego, toque el "Conductores" pestaña.
3. Ahora en "Descargar"Para descargar la última versión del controlador.
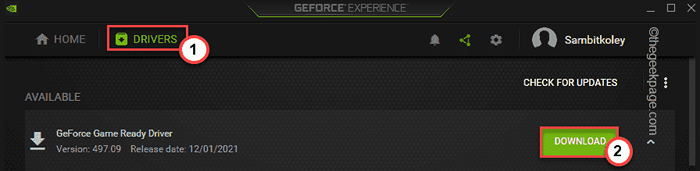
Esto descargará la última versión del controlador de gráficos.
4. Una vez que se descarga, toque "instalacion rapida".
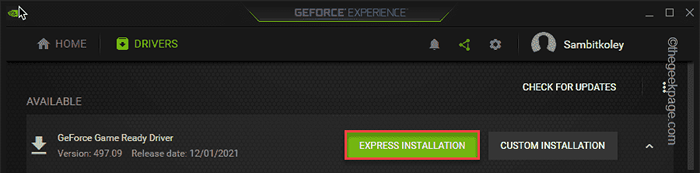
Todo lo que tiene que hacer es esperar a que se complete el proceso de instalación.
Ahora, verifique si esto resuelve su problema o no.
SEX 5 - Instale la última actualización de Windows
Windows libera los últimos parches de actualización de vez en cuando.
1. Al principio, abra la aplicación de configuración.
2. Ahora, haga clic en "actualizacion de Windows".
3. En el panel de la derecha, toque "Verifique las actualizaciones".
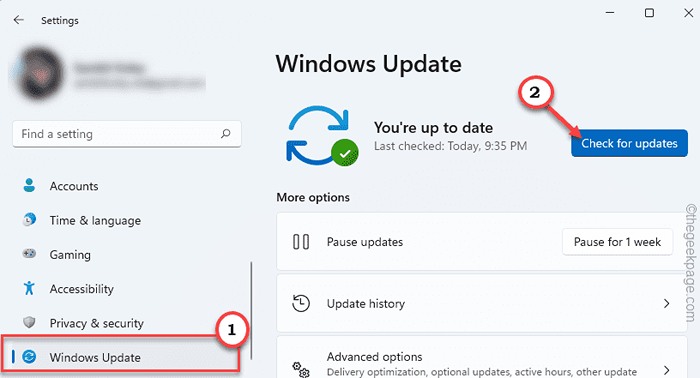
4. Si Windows puede encontrar una actualización, toque "Descargar ahora"Para descargar la última actualización.
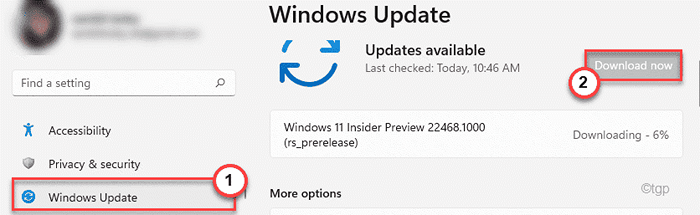
Deje que Windows descargue e instale el paquete de actualización en su sistema. Una vez que haya terminado, cierre la configuración y reinicie.
Después de reiniciar el sistema, verifique si esto resuelve el alto problema de DPI en su sistema.
Arreglar 6 - desinstalar y reinstalar la aplicación
Si nada está resolviendo este problema, debe desinstalar y reinstalar la aplicación problemática.
1. Al principio, presione el Clave de Windows+x llaves juntas.
2. Luego, toque el "Aplicaciones y características".
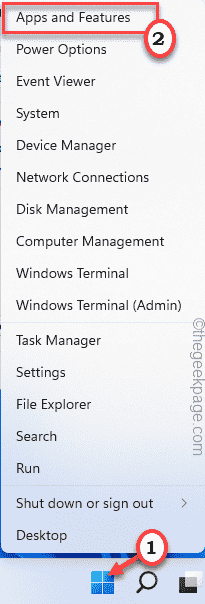
3. Cuando la lista de aplicaciones se abre en la configuración, desplácese hacia abajo para localizar la aplicación.
4. Después de eso, toque los tres puntos al lado de la aplicación y toque "Desinstalar".
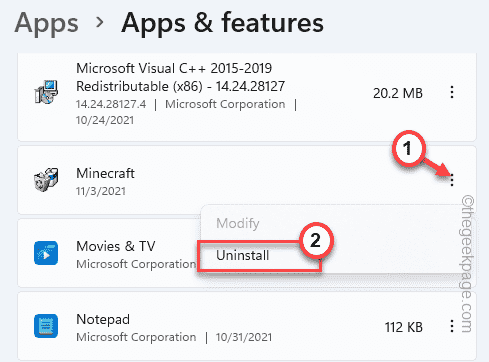
De esta manera, cierre la configuración.
Después de eso, descargue/instale la última versión de la aplicación en su sistema.
El alto problema de DPI que se enfrenta actualmente debe solucionarse.
- « Algo salió mal mientras descargaba tu plantilla en MS Word Fix
- Cómo corregir el error 502 Bad Gateway Nginx Código en Chrome »

