Corrige el error de la tienda de Windows 0x803fb005 en Windows 11 o 10
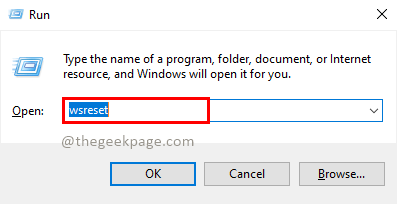
- 2793
- 3
- Mario Gollum
Muchos usuarios de Windows han visto un código de error 0x803fb005 al descargar o actualizar el software desde la tienda Windows en sus sistemas. Esto evita que los usuarios actualicen o descarguen cualquier cosa desde la tienda de Windows. El problema persiste incluso después de reiniciar la tienda de Windows numerosas veces.
A continuación se muestra una lista de posibles causas de este problema con la tienda de Windows.
- Un problema técnico con la tienda de Windows.
- Un archivo de sistema que ha sido dañado.
- Algunos servicios de Windows se desactivan.
- Acceso a Internet inestable.
Teniendo en cuenta todos los factores anteriores responsables de esta causa, hemos compilado algunas correcciones para este error con la tienda Windows en esta publicación, lo que definitivamente ayudará a los usuarios a resolverlos.
Tabla de contenido
- Corrección 1 - Borrar la memoria de caché de la almacenamiento de Windows
- Solucione 2 - Ejecute el solucionador de problemas de las aplicaciones de la tienda de Windows
- FIJAR 3 - Vuelva a registrar la tienda Windows a través de PowerShell
- FIJA 4 - SIREGAR y luego, inicie sesión nuevamente en Windows Store
- FIJAR 5 - Realizar SFC Scan y Dism Health Restaurar
- Corrección 6 - Restablecer la aplicación Microsoft Store
- Fix 7 - Conexión inestable a Internet
Corrección 1 - Borrar la memoria de caché de la almacenamiento de Windows
El borde de la memoria de caché de la tienda de Windows podría ayudar a resolver este error, ya que la memoria de caché puede desempeñar un papel vital en el rendimiento de la aplicación. Por lo tanto, si la memoria de caché de la tienda de Windows se ha dañado, entonces debe reiniciarse.
Hemos enumerado algunos pasos dados a continuación que le mostrarán cómo reiniciar la memoria de caché de la tienda de Windows.
Paso 1: Presione Windows + R teclas juntas en su teclado para abrir el Correr cuadro de comando.
Paso 2: en el cuadro de ejecución, escriba wsreset y presionar Ingresar clave para abrir el Comando de reinicio de la tienda de Windows ejecución.
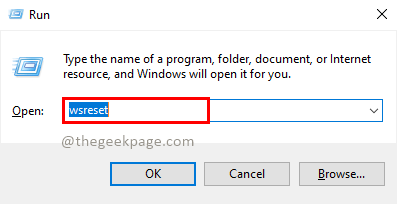
Paso 3: Aparece una pantalla de símbolo del sistema en la pantalla del sistema. Espere hasta que finalice su ejecución y borre la memoria de caché de la tienda de Windows.
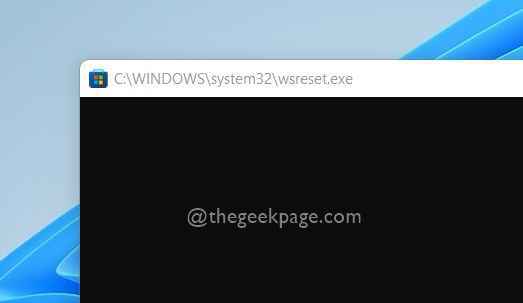
Paso 4: Después de que termine, la tienda de Windows se abre inmediatamente.
Paso 5: Cerca la aplicación de la tienda de Windows que se abrió.
Paso 6: Reanudar Tu sistema una vez.
Paso 7: Después de que se inicie, verifique si el problema aún persiste.
Espero que esto resuelva tu problema.
Solucione 2 - Ejecute el solucionador de problemas de las aplicaciones de la tienda de Windows
El solucionador de problemas de las aplicaciones de Windows Store permite a los usuarios detectar y solucionar el problema en el sistema de Windows con bastante facilidad. Cuando surge un problema que no puede resolver por su cuenta, la solución de problemas puede ser bastante útil para abordar la situación.
Permítanos ver cómo ejecutar el solucionador de problemas de las aplicaciones de la tienda de Windows en su sistema Windows 11 con los simples pasos a continuación.
Paso 1: Abra el correr Cuadro de comando presionando Windows + R teclas juntas en tu teclado.
Paso 2: Entonces, escriba control.exe /nombre Microsoft.Solución de problemas y presionar Ingresar clave para ir a resolución de problemas Página como se muestra a continuación.
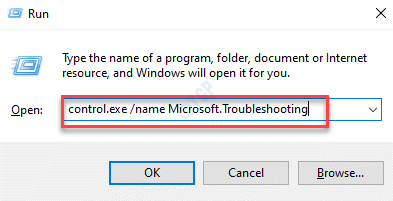
Paso 3: En la página de solución de problemas, seleccione Otros solucionadores de problemas Opciones como se muestra a continuación.
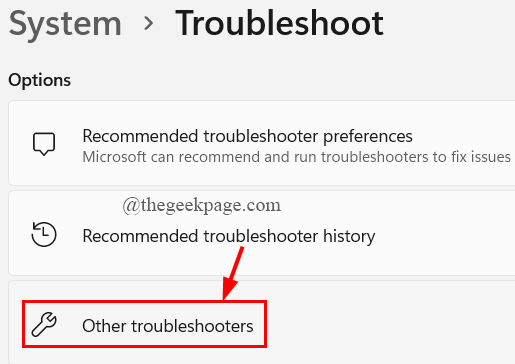
Paso 4: Desplácese hacia abajo en la página de otros problemas de problemas y haga clic en la Correr botón de Aplicaciones de Windows Store Opciones como se muestra a continuación.
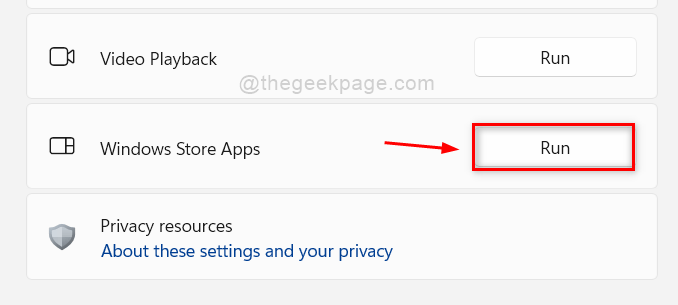
Paso 5: espere hasta que el solucionador de problemas detecte y solucione el problema. Realice cualquier instrucción en pantalla si es necesario.
Paso 6: Una vez hecho esto, verifique si el problema aún se produce.
Espero que esto solucione el problema.
FIJAR 3 - Vuelva a registrar la tienda Windows a través de PowerShell
A veces, puede haber algún problema técnico con el registro de la tienda de Windows. Por lo tanto, podría ser una ayuda si la tienda de Windows se vuelve a registrarse en el sistema de Windows.
Eche un vistazo a los pasos sobre cómo volver a registrar la tienda de Windows utilizando la aplicación PowerShell que se proporciona a continuación.
Paso 1: Presione Windows + R llaves juntas para abrir Correr cuadro de comando.
Paso 2: Tipo potencia Shell y presionar Ctrl + Shift + Enter llaves juntas para abrir el Aplicación elevada de PowerShell en tu sistema.
NOTA: Acepte el indicador de la UAC haciendo clic en Sí continuar.
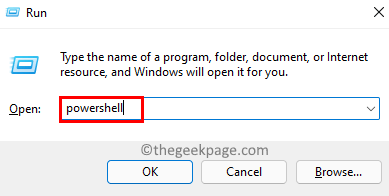
Paso 3: Después de que se abra el PowerShell, ejecute el comando otorgado a continuación, que vuelve a registrar la tienda de Windows como se muestra a continuación.
Get -appxpackage -altusers -name Microsoft.Windowsstore | Foreach add -appxpackage -disableDeVelopmentMode -Register "$ ($ _.InstallLocation) \ AppXManifest.xml "
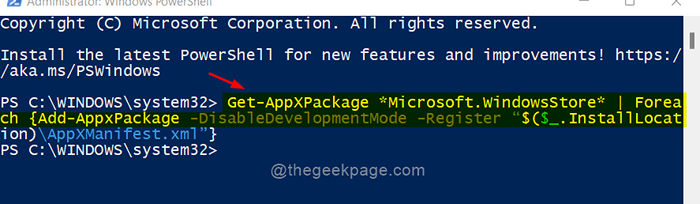
Paso 4: Una vez hecho, cierre la aplicación PowerShell.
Paso 5: Ahora verifique si el problema está resuelto o no.
Espero que esto solucione el problema.
FIJA 4 - SIREGAR y luego, inicie sesión nuevamente en Windows Store
Cuando los usuarios reciben tal error al usar la aplicación, tienden a pensar en todos los demás factores como problemas técnicos, problemas del sistema, etc. Mientras que el problema podría haber sido con las credenciales de la cuenta de Microsoft, yo.E cambiado de contraseña.
Por lo tanto, es mejor si los usuarios firman primero y luego intentan iniciar sesión con las credenciales correctas de su cuenta de Microsoft.
Siga los pasos que se dan a continuación sobre cómo hacerlo.
Paso 1: Abrir Microsoft Store presionando el Windows llave y escritura Microsoft Store.
Paso 2: Entonces, seleccione Microsoft Store de los resultados de búsqueda como se muestra a continuación.
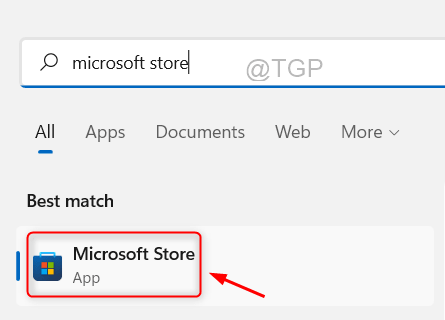
Paso 3: Para registrarse, haga clic en el Icono de la foto de perfil En la barra superior de la aplicación Microsoft Store como se muestra a continuación.
Paso 4: Entonces, haga clic en el desconectar Debajo de la ID de correo electrónico de la cuenta de Microsoft como se muestra.
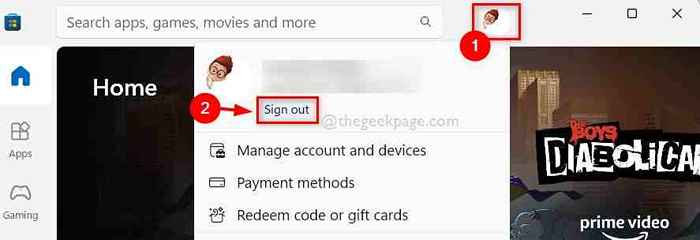
Paso 5: Esto firma inmediatamente desde Microsoft Store.
Paso 6: Para iniciar sesión nuevamente, haga clic en el Icono en la parte superior y seleccione el Iniciar sesión Opción del menú desplegable como se muestra en la imagen a continuación.
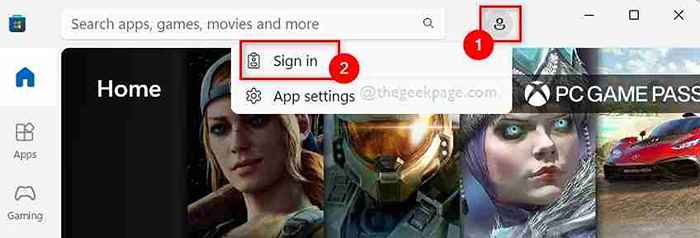
Paso 7: Entonces, seleccione Su cuenta de Microsoft de las opciones dadas como se muestra.
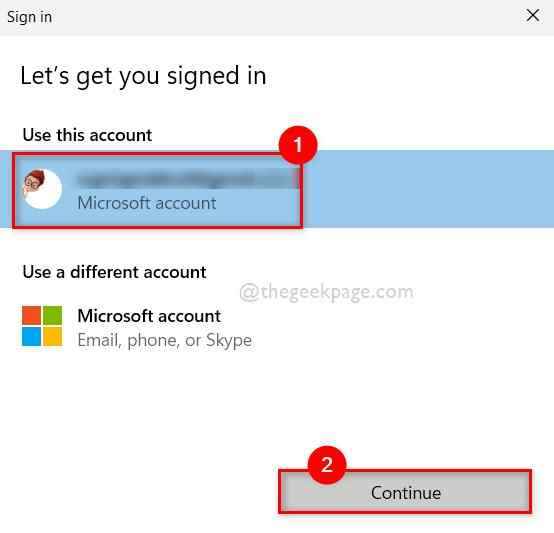
Paso 8: ingrese el contraseña Para iniciar sesión en Microsoft Store.
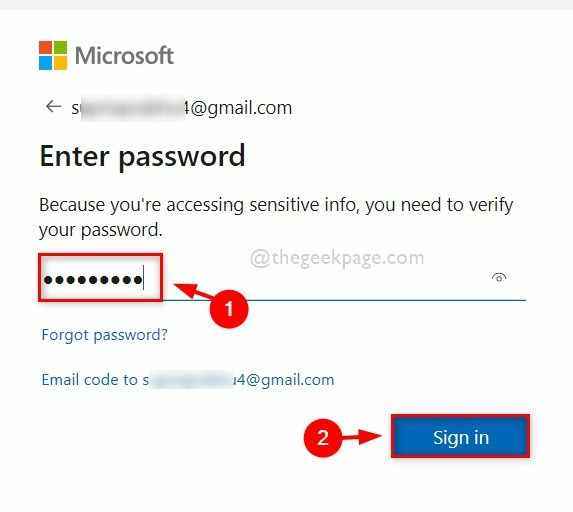
Paso 9: Después de iniciar sesión, verifique si puede descargar o actualizar cualquier aplicación.
Espero que esto resuelva el problema.
FIJAR 5 - Realizar SFC Scan y Dism Health Restaurar
Cuando ocurre algo grave en el sistema, generalmente se debe a los archivos del sistema corruptos. Como resultado, la detección de archivos de sistema corruptos es fundamental, y los usuarios deben ejecutar un escaneo de verificadores de archivos del sistema y ejecutar el comando de restauración de salud EMM. Esto encontrará y mostrará cualquier archivo corrupto que debe eliminarse o reemplazarse de inmediato.
A continuación se presentan algunos pasos sobre cómo hacerlo.
Paso 1: Presione Windows + R teclas juntas en su teclado para abrir el Correr cuadro de comando.
Paso 2: Tipo CMD en el Correr caja y presione Ctrl + Shift + Enter llaves para abrir un solicitante del sistema como administración.
Paso 3: haga clic Sí sobre el UAC PROMELO CONTINUAR.
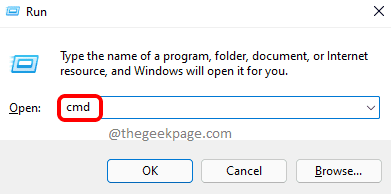
Paso 4: En el símbolo del sistema, escriba sfc /escanno y presionar Ingresar clave para ejecutar el escaneo de verificadores de archivos del sistema.
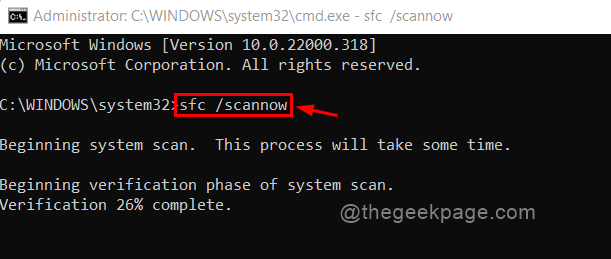
Paso 5: Después de realizar el escaneo SFC, si hay algún archivo corrupto detectado, reemplácelos.
Paso 6: Una vez hecho esto, ejecute el comando otorgado.
Dism /online /limpiando-imagen /restauración
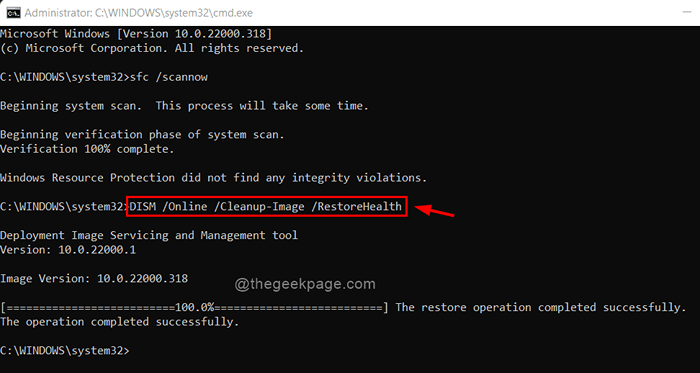
Paso 7: Una vez hecho, cierre la ventana del símbolo del sistema.
Ahora verifique si el problema se resolvió.
Corrección 6 - Restablecer la aplicación Microsoft Store
Si hay algún problema que ocurrió después de las aplicaciones de Microsoft después de la instalación, entonces restablecer la aplicación a su configuración predeterminada puede resolver el problema.
NOTA: Restablecer Microsoft Store elimina todos los datos de la tienda de Microsoft, como las credenciales de cuentas de Microsoft guardadas, etc.
A continuación hay algunos sencillos pasos sobre cómo reiniciar la tienda de Microsoft.
Paso 1: Abra el Correr Cuadro de comando presionando Windows + R llaves juntas.
Paso 2: Tipo appwiz.CPL y presionar Ingresar clave para abrir el Aplicaciones instaladas página.
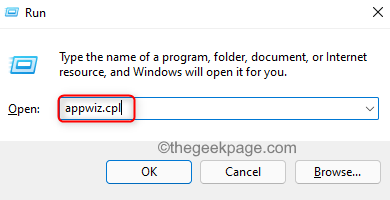
Paso 3: Desplácese hacia abajo en la página de aplicaciones instaladas y busque Microsoft Store.
Paso 4: haga clic en el Tres puntos verticales (mostrar más opciones) icono de Microsoft Store y seleccione Opciones avanzadas de la lista como se muestra a continuación.
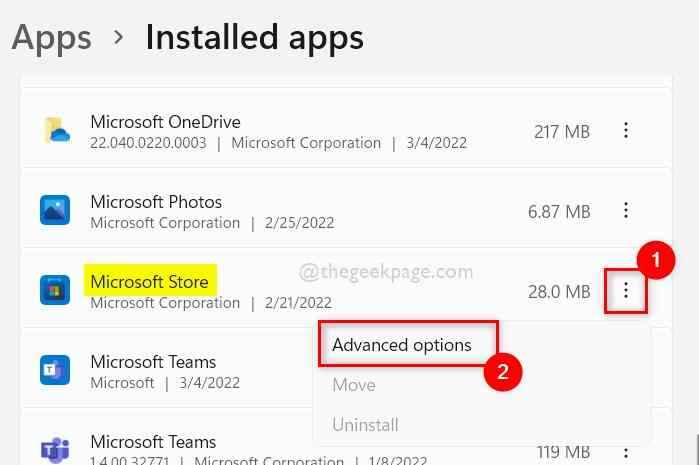
Paso 5: en la parte inferior de la página de opciones avanzadas, encontrará el Reiniciar sección.
Paso 6: Seleccione Reiniciar continuar.
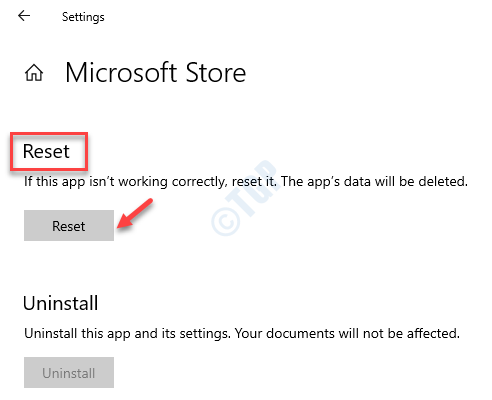
Paso 7: espere hasta que restablezca la aplicación Microsoft Store en su sistema.
Paso 8: Una vez hecho esto, verifique si el problema se resolvió.
Eso es todo.
Fix 7 - Conexión inestable a Internet
Cuando nada funciona, siempre es mejor verificar su conexión a Internet una vez. A veces, debido a la conexión inestable a Internet, puede haber problemas con el rendimiento de todo tipo de aplicaciones que acceden a Internet.
De antemano, reinicie su enrutador WiFi una vez si está utilizando la conexión WiFi o desenchufe el cable Ethernet y vuelva a enchufarlo nuevamente.
Paso 1: Presione Windows + R llaves para abrir el correr caja.
Paso 2: Tipo CMD en el correr caja y golpear el Ingresar clave para abrir el solicitante del sistema.
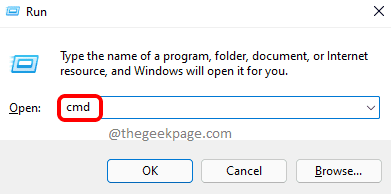
Paso 3: Ejecutar el comando dado a continuación.
Ping Google.comunicarse
NOTA: Puedes reemplazar Google.comunicarse Desde el comando anterior con cualquier URL o dirección IP del sitio web.
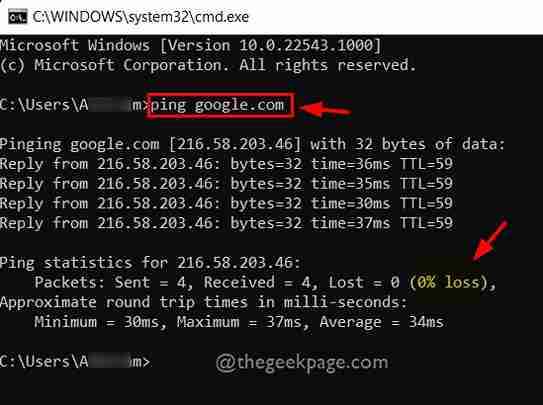
Paso 4: Como puede ver en la captura de pantalla anterior, todas las respuestas se devuelven sin ningún retraso y todos los paquetes se reciben sin pérdidas. Esto significa una muy buena conexión a Internet estable.
Si hay una pérdida de más del 50-75%, entonces significa una conexión a Internet inestable.
Paso 5: Si se enfrenta a una conexión a Internet inestable, comuníquese con su proveedor de servicios y obtenga una buena conexión a Internet.
Paso 6: Después de eso, verifique si el problema está resuelto.
Eso es todo, chicos.
Espero que esta publicación haya sido informativa.
Gracias!
- « Cómo corregir el error 2503 y 2502 en Windows 11, 10
- Fix PowerShell ha dejado de funcionar o no abrir el problema en Windows 11,10 »

