Fix PowerShell ha dejado de funcionar o no abrir el problema en Windows 11,10
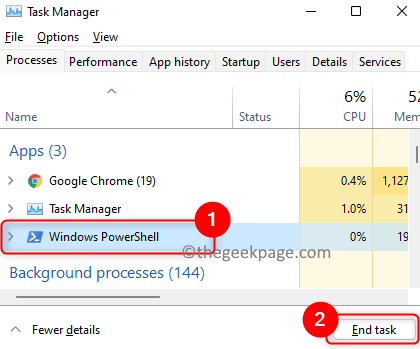
- 2356
- 319
- Sta. Enrique Santiago
Muchos usuarios han informado un problema con Windows PowerShell, donde deja de funcionar o no se está abriendo en absoluto. Una de las razones más comunes para ver el PowerShell ha dejado de funcionar el mensaje es la presencia de un virus oculto en su computadora. Esto a su vez ralentiza su sistema y otros procesos en su sistema dejarán de ejecutarse. El mensaje de error no proporciona ninguna información sobre la causa de este problema, por lo que es difícil resolverlo.
Si está molesto con el PowerShell que no funcione o abrió problemas en su PC, entonces este artículo es para usted. En este artículo, hemos discutido algunas soluciones que puede aplicar para corregir este error.
Tabla de contenido
- Arreglar 1 - Desactivar y volver a habilitar Windows PowerShell
- FIJAR 2 -CORRIR POWERSHELL como administrador
- FIJAR 3 - Realice una exploración SFC
- FIJAR 4 - Restaurar su sistema
- Fix 5 - Realice una bota limpia
- FIJO 6 - Ejecute una exploración antivirus de sistema completo
Arreglar 1 - Desactivar y volver a habilitar Windows PowerShell
1. Abierto Administrador de tareas utilizando el Ctrl + Shift + ESCombinación de llave C.
2. Localizar Potencia Shell Entrada en la lista de procesos que se ejecutan actualmente.
3. Seleccionar Potencia Shell y haga clic en el Tarea final botón para finalizar el proceso de ejecución antes de continuar con los siguientes pasos.
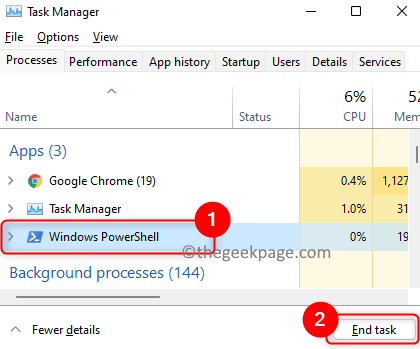
4. presione el Windows y r llaves para abrir el Correr diálogo.
5. Tipo características opcionales y golpear Ingresar Para abrir el Windows Características a Activar o desactivar las características de windows.
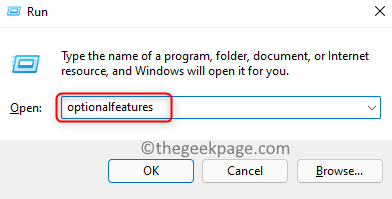
6. Desplácese hacia abajo en la lista y busque Windows Potencia Shell.
7. Desactivar la caja al lado de Windows PowerShell y haga clic en DE ACUERDO.
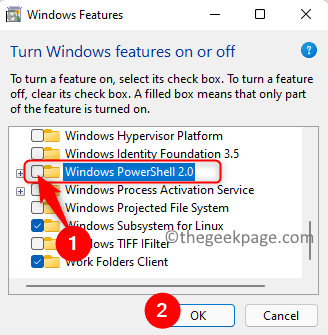
8. Reanudar Su sistema una vez que se han aplicado los cambios solicitados.
Ahora, intente abrir PowerShell nuevamente. Si no funciona, siga los pasos que se dan a continuación
9. Repita los pasos anteriores pero ahora controlar la caja al lado de Windows PowerShell en Paso 7 para habilitarlo.
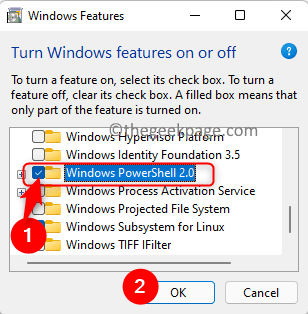
10. Intente abrir PowerShell para verificar si el problema está resuelto.
FIJAR 2 -CORRIR POWERSHELL como administrador
1 - Buscar Potencia Shell En el cuadro de búsqueda de la barra de tareas.
2 -DO a bien hacer clic en el icono de PowerShell que muestra y luego selecciona ejecutar como administrador.
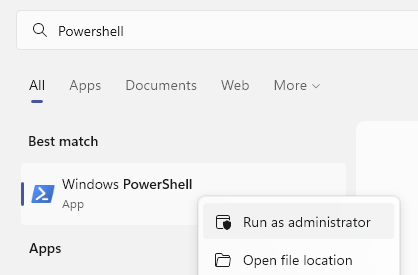
FIJAR 3 - Realice una exploración SFC
1. Prensa Windows + S y escribir solicitante del sistema En el cuadro de búsqueda de Windows.
2. Botón derecho del ratón en Solicitante del sistema En el resultado de la búsqueda y elija Ejecutar como administrador.
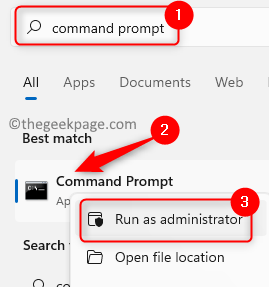
3. Escriba el comando a continuación y presione Ingresar.
sfc /escanno
Dism /online /limpiando-imagen /escaneo
Dism /online /limpiando-imagen /restauración
4. Espere a que el proceso de escaneo complete y solucione cualquier problema si está presente.
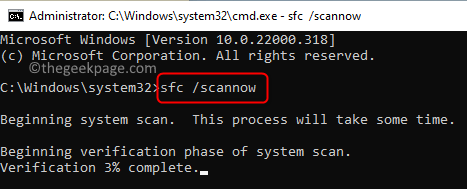
5. Reanudar tu computadora.
Compruebe si se soluciona el problema con PowerShell.
FIJAR 4 - Restaurar su sistema
1 - Buscar Rstrui En el cuadro de búsqueda de Windows.
2 -ahora, haga clic en Rstrui apareciendo en el resultado de la búsqueda.
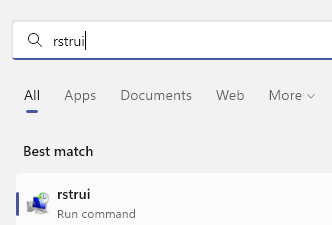
3 -ahora, restaurar Su sistema a una fecha anterior
Fix 5 - Realice una bota limpia
1. Prensa Windows + R Para lanzar el Correr diálogo.
2. Tipo msconfig y golpear Ingresar abrir Configuración del sistema.
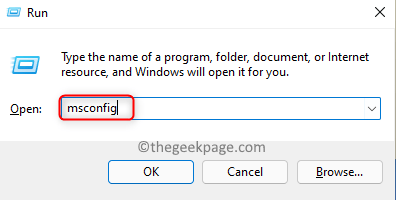
3. Ve a la General pestaña.
4. Desactivar la opción Cargar elementos de inicio abajo Inicio selectivo.
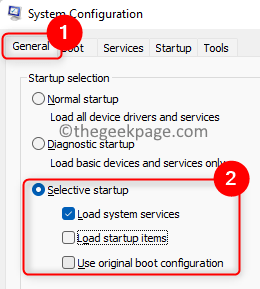
5. Selecciona el Servicios pestaña.
6. Controlar la opción Esconder Todos los servicios de Microsoft.
7. Entonces, haga clic en Desactivar todo.
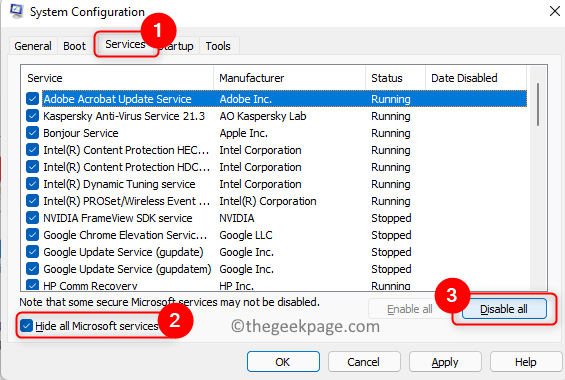
8. Ve a la Puesta en marcha pestaña.
9. Clic en el enlace Abrir administrador de tareas aquí.
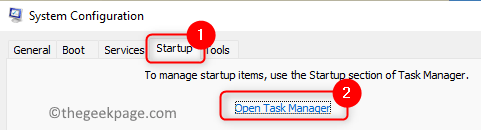
10. Desactivar Todos los programas de inicio en el Administrador de tareas uno a la vez. Botón derecho del ratón en el programa y elija la opción Desactivar.
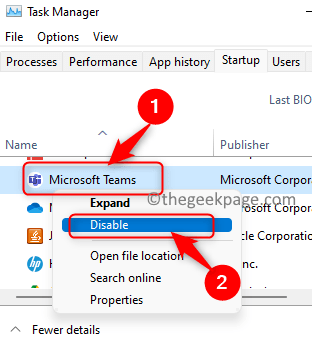
11. Ahorrar todos estos cambios y cierre las ventanas abiertas.
12. Reanudar su PC y verifique si PowerShell se abre sin ningún error.
Gracias por leer.
Comenta y háganos saber la solución que te ayudó a resolver este problema en tu PC
FIJO 6 - Ejecute una exploración antivirus de sistema completo
1. En primer lugar, inicie su sistema en modo seguro con redes.
2. Usar cualquier software antivirus y ejecutar un escaneo de sistema completo.
3. Si hay algún ataque de malware, el escaneo eliminará automáticamente el virus de su sistema.
4. Compruebe si esto resuelve el problema con PowerShell.
- « Corrige el error de la tienda de Windows 0x803fb005 en Windows 11 o 10
- Cómo deshabilitar la escala de visualización en una alta configuración de DPI en Windows 11 o 10 »

