Cómo deshabilitar la escala de visualización en una alta configuración de DPI en Windows 11 o 10
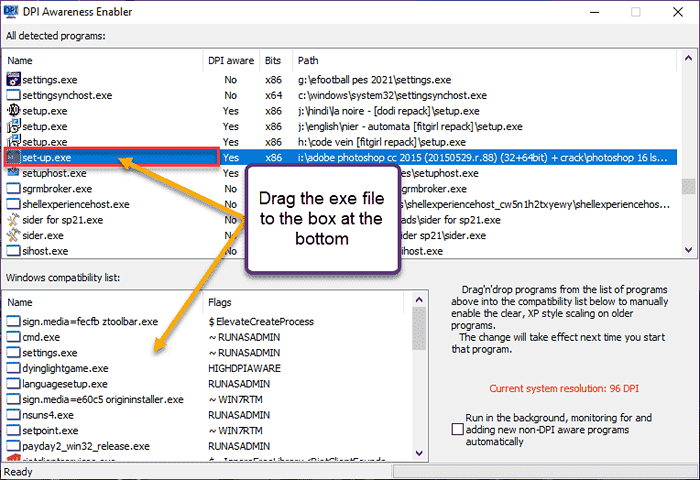
- 5008
- 209
- Alejandro Duran
La función de escala de visualización predeterminada en Windows 10 o además es un componente central del sistema operativo Windows. Pero a veces esta característica para algunas aplicaciones específicas puede causar problemas de compatibilidad, textos ilegibles, señales borrosas y, en última instancia, los bloqueos de la aplicación. Es un dolor de cabeza si está trabajando en una resolución de 2160p o superior. Hay muchas formas de deshabilitar la función de escala de visualización predeterminada en la alta configuración de DPI. Hemos elegido los mejores y detallamos la instrucción paso a paso para cada proceso.
Cómo deshabilitar la función de escala de visualización en configuraciones DPI altas
Hay una manera en la que todo lo que tiene que hacer es deshabilitar la función de escala DPI alta para aplicaciones individuales y hay una forma de deshabilitarla por Windows.
Deshabilitar la configuración alta de DPI para aplicaciones individuales
Forma - 1 Desactive el DPI alto individualmente
Debe deshabilitar la función de escala DPI alta solo para las aplicaciones conflictivas.
NOTA - Por ejemplo, hemos tomado Adobe Photoshop CC 2015. Vamos a deshabilitar la configuración de alta DPI solo para esta aplicación.
1. Presione la tecla Windows y escriba "Adobe Photoshop"(En su caso, solo escriba el nombre de la aplicación).
2. Luego, haga clic derecho en la aplicación y toque "Abrir localización de archivo".
Esto debería llevarlo a la ubicación del archivo ejecutable.
[Si lo lleva al archivo de acceso directo, haga clic derecho en el archivo de acceso directo nuevamente y toque 'Abrir ubicación del archivo'.]
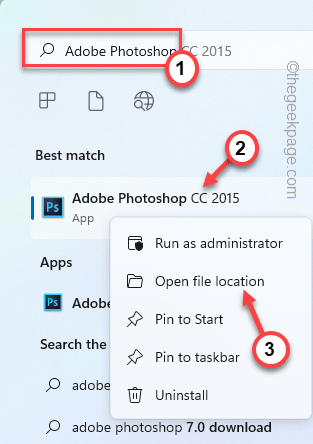
3. Una vez que haya encontrado el archivo ejecutable principal, toque a la derecha y toque "Propiedades".
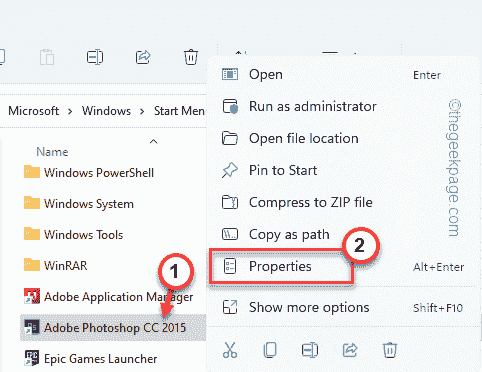
4. Entonces, ve al "Compatibilidad" sección.
5. Aquí, toca el "Cambiar la configuración de DPI alto".
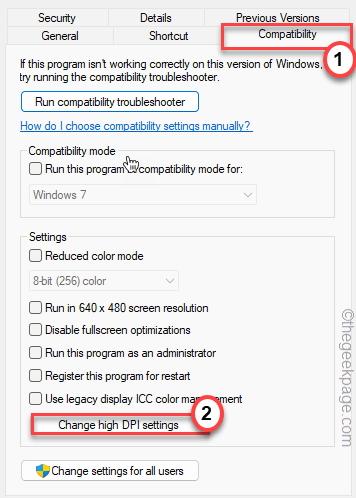
6. A continuación, vaya a la configuración de 'Alcance de escala DPI alto'.
7. Entonces, simplemente revise el "Anular un alto comportamiento de escala de DPI. Escala realizada por:" caja.
8. Establezca el menú desplegable en "Solicitud".
[
Hay tres opciones para los artistas de escala DPI.
Solicitud - La aplicación tomará precedencia escalar la pantalla en sí misma.
Sistema - Este es el comportamiento predeterminado de Windows.
Sistema (mejorado) - El uso de esta característica permite a Windows mejorar el menú y los textos.
]
9. Finalmente, toque "DE ACUERDO".
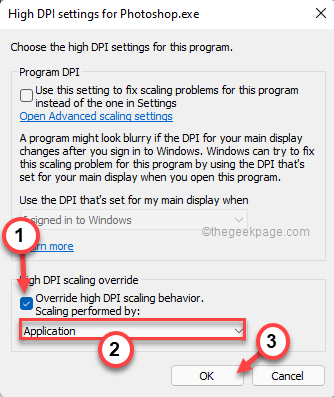
10. Volviendo a la ventana Propiedades originales, toque "Aplicar" y "DE ACUERDO".
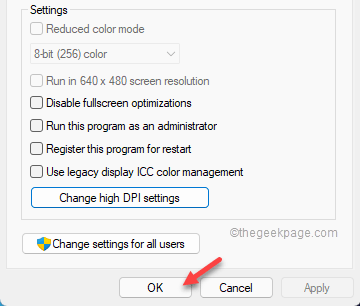
Una vez que haya terminado, abra la aplicación nuevamente y verifique el comportamiento de escala nuevamente.
Forma 2 - Use el editor de registro
Además de la función de escala, no hay una forma definitiva de detener la función de escala DPI alta. Puede ajustar su registro y crear un archivo de manifiesto separado para la aplicación problemática.
1. Escribir "regedit"En la barra de búsqueda.
2. Entonces, toque "Editor de registro"Para acceder a él.
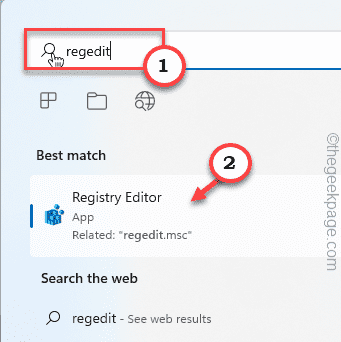
NOTA -
Siempre debe tomar una copia de seguridad de registro antes de realizar cualquier cambio en su registro. Solo sigue estos pasos -
a. Después de abrir el editor de registro, toque "Archivo" y "Exportar".
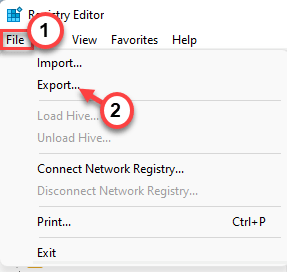
b. Luego, nombra esta copia de seguridad y guárdelo en algún lugar seguro.
Puede usar esta copia de seguridad para restaurar el registro si algo sale mal.
3. Cuando se abre el editor de registro, navegue de esta manera -
HKEY_LOCAL_MACHINE \ Software \ Microsoft \ Windows \ CurrentVersion
4. Ahora, en el panel de la derecha, haga clic con el botón derecho en el espacio y toque "Nuevo>" y "Valor dWord (32 bits)"Para crear un nuevo valor.
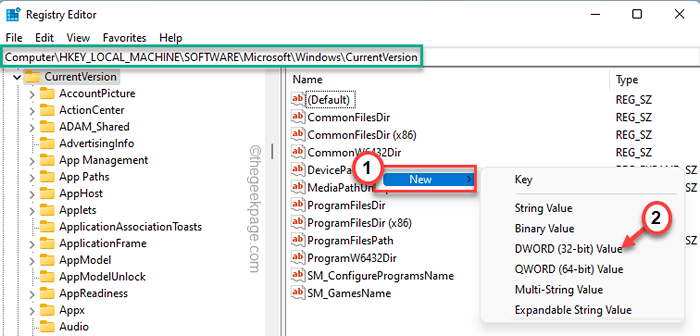
5. Luego, nombra este nuevo valor como "PreferexternalManifest".
6. Finalmente, doble toque el valor para configurarlo.
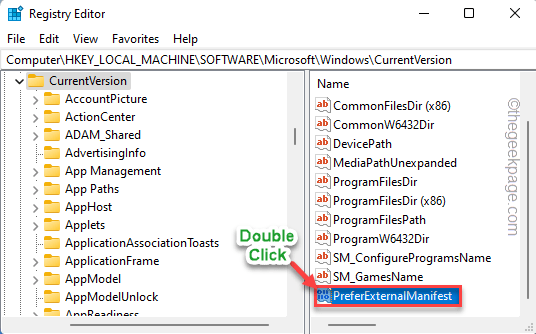
7. Ahora, establezca el valor en "1".
8. Luego, haga clic en "DE ACUERDO"Para guardar los cambios.
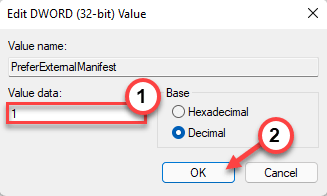
Cierre el editor de registro.
9. Nota de bloc de notas.
10. En la página de Bloc de notas vacías, copie las siguientes líneas.
FALSO
11. Ahora, toque "Archivo" y "Guardar como… ".
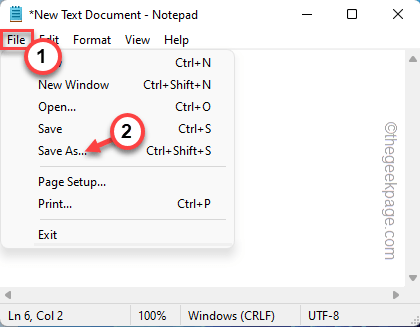
12. En el cuadro 'Nombre del archivo:', escriba el nombre del archivo ejecutable y agregue el ".Mainfest"Al final del nombre del archivo del bloc de notas.
[
Ejemplo - Supongamos que se enfrenta a este problema con Photoshop.exe. Entonces, el nombre de este archivo de bloc de notas debe ser - "Photoshop.exe.manifiesto".
]
13. Establezca el 'Tipo de archivo:' a "Todos los archivos".
14. Luego, navegue al escritorio.
15. Finalmente, toque "Ahorrar"Para guardar el archivo.
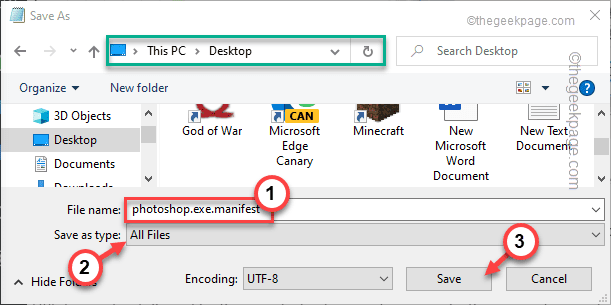
Después de esto, cierre la pantalla del bloc de notas.
dieciséis. Finalmente, mover este nuevo archivo de manifiesto en el directorio raíz de la aplicación con la que se enfrenta a este problema con.
[
Ejemplo - Como en nuestro caso, tenemos que mover el "Photoshop.exe.manifiesto"Archivo en la carpeta raíz del Photoshop.exe, eso es -
C: \ Archivos de programa \ Adobe
]
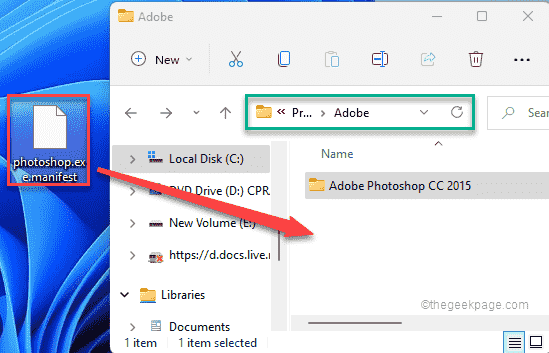
Después de eso, cierre el explorador de archivos.
Ahora, intente abrir la aplicación y verificar si los textos parecen estar enterrados o no.
Forma 3 - Uso del habilitador de conciencia de DPI
Si no le gusta generar un archivo manifiesto para cada aplicación que muestra textos borrosos, puede usar el habilitador de conciencia de DPI.
1. Descargar el habilitador de conciencia de DPI.
2. Cuando se descarga, extracto el "Habilitador de conciencia de DPI" archivo.
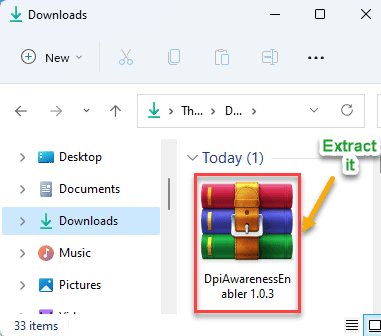
3. Una vez que se extrae, botón derecho del ratón sobre el "Dpiawarenessenabler"Aplicación y toque"Ejecutar como administrador"Para ejecutar la aplicación.
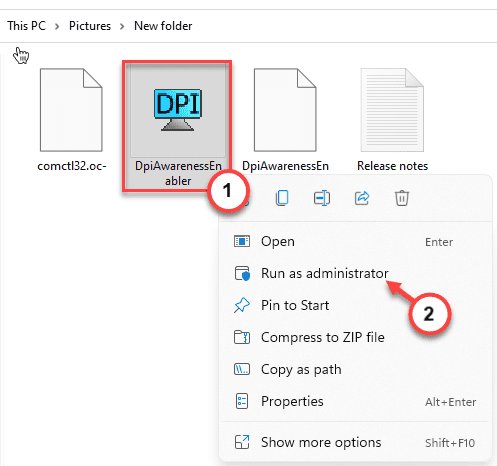
4. Deje que la aplicación detecte la lista de todas las aplicaciones.
5. Entonces, seleccionar la aplicación de la caja superior. Luego, arrastre la aplicación desde la caja superior hasta la caja inferior.
Esto apagará la función de dispositivos DPI altos para todas las aplicaciones presentes en la caja inferior.
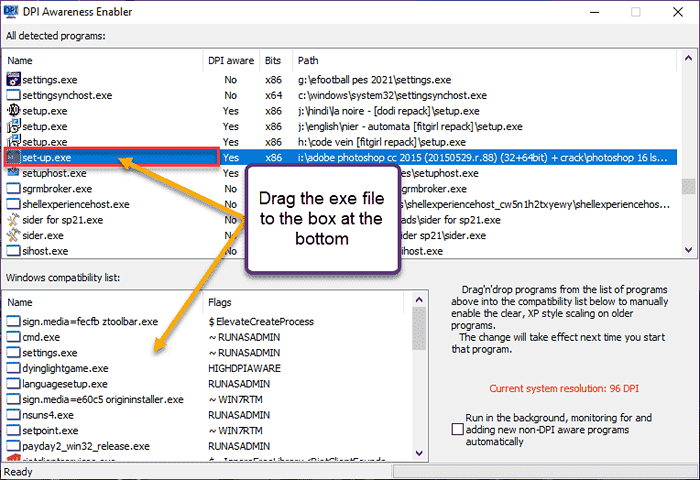
Eso es todo! Por lo tanto, de esta manera, puede deshabilitar fácilmente la función DPI alta simplemente arrastrando el archivo exe en la aplicación DPIAWarenessEnable.
Proceso 2: deshabilite el DPI alto en todo el sistema
Hay otra forma en que puede deshabilitar la configuración DPI alta en todo el sistema.
Forma 1 - Use la configuración
1. Al principio, presione el Windows Key+I llaves juntas.
2. Luego, toque el "Sistema" ajustes.
3. Después de eso, en el panel de la derecha, haga clic en el "Mostrar" ajustes.
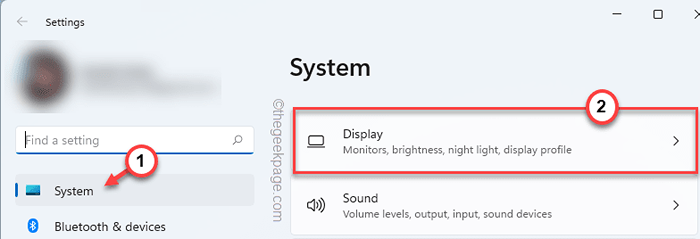
La configuración de visualización será visible.
4. En el lado derecho, toque el "Escala" opción.*
5. Ahora, puede alternar el recuento desde el menú desplegable.
Inicie la aplicación en su sistema y verifique.
Su pantalla se apagará una vez y aparecerá una vez más. Ahora, minimice la configuración y luego, inicie la aplicación problemática.
Si esto resuelve el problema, no tiene que seguir más pasos.
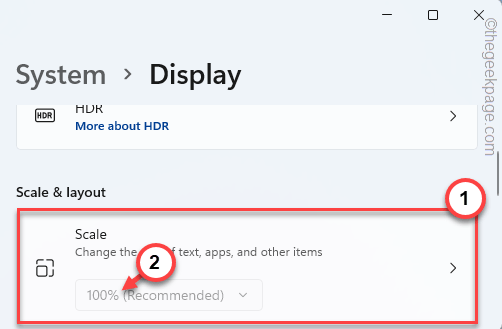
*NOTA -
Si ve que la lista desplegable está atenuada y no puede modificar la escala, siga estos pasos.
1. Toque el botón de flecha en el "Escala" ajustes.
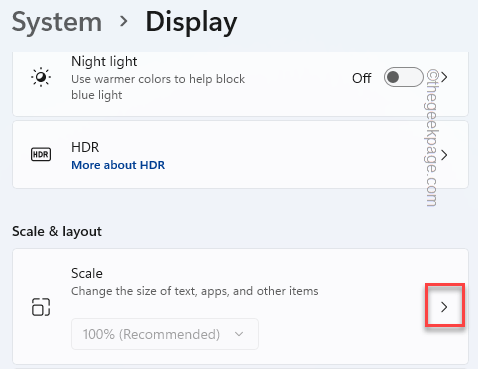
2. Aquí, encontrará la caja de 'escala personalizada'.
Puedes escribir cualquier cosa entre 100-500. [Ejemplo - Supongamos que desea una escala del 125%, solo escriba "125" en el cuadro. ]
3. Una vez que haya terminado, toque el marca de la señal Para aplicar la escala personalizada.
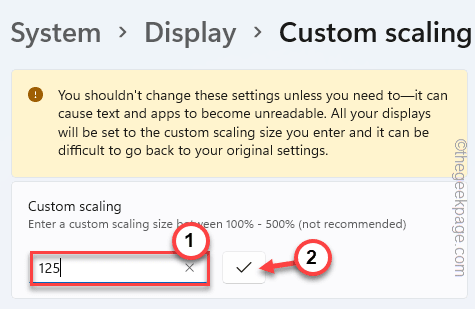
Debe registrarse desde su cuenta para promulgar la escala personalizada.
4. Solo, toque "Arrunte ahora"Para cerrar la sesión de la máquina.
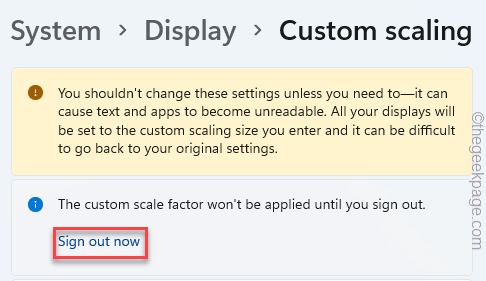
Se firmará automáticamente de su cuenta corriente. Puede volver a iniciar sesión en el sistema y probar la aplicación.
- « Fix PowerShell ha dejado de funcionar o no abrir el problema en Windows 11,10
- Cómo evitar que Chrome o Edge guarden el historial de navegación en Windows PC »

