Cómo evitar que Chrome o Edge guarden el historial de navegación en Windows PC
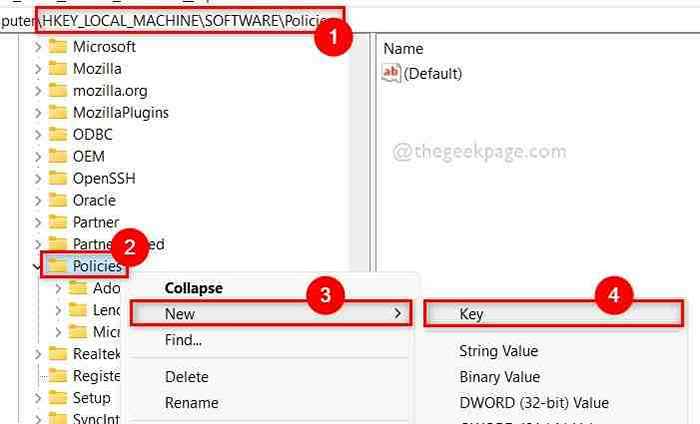
- 3719
- 810
- Sra. María Teresa Rentería
La mayoría de los usuarios de Windows se olvidan de borrar su historial de navegación y datos del navegador del sistema, lo que podría ser peligroso si alguien más lo usa sin permiso. Solo pueden eliminar el historial de navegación en el navegador del sistema, no evitar que el navegador mantenga los datos indefinidamente.Como resultado, hemos presentado algunos conceptos y estrategias para evitar que el navegador guarde el historial de navegación al sistema.
Si está buscando una manera de evitar que los navegadores de Chrome y Edge guarden su historial de navegación en su computadora, lea esta publicación para obtener instrucciones.
NOTA: Antes de comenzar, haga una copia de seguridad del archivo de registro para que pueda restaurarlo en cualquier momento si algo sale mal. Porque esto tiene el potencial de destruir completamente el sistema.
Cómo evitar que Chrome guarde el historial y datos de la navegación utilizando el editor de registros
Paso 1: Presione Windows + R teclas juntas en su teclado para abrir el Correr cuadro de comando.
Paso 2: Tipo regedit en el cuadro de ejecución y presione el Ingresar clave para abrir el Editor de registro.
Paso 3: Acepte el indicador de la UAC haciendo clic en Sí continuar.
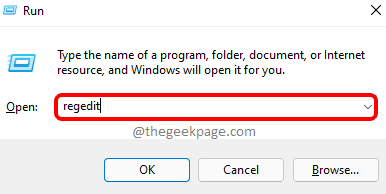
Paso 4: Después de que el editor de registro haya abierto, copie y pegue la ruta a continuación en la barra de direcciones vacía y clara, luego presione Ingresar.
HKEY_LOCAL_MACHINE \ Software \ Políticas
Paso 5: después de llegar al Políticas Clave de registro, haga clic con el botón derecho y se cierne sobre Nuevo y luego seleccione Llave de la lista para crear una nueva clave de registro en las políticas como se muestra a continuación.
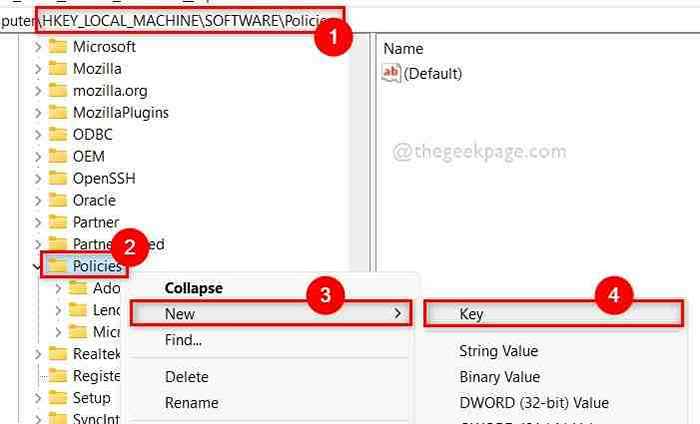
Paso 6: La clave de registro recién formada debe cambiarse a Google.
Paso 7: Luego, nuevamente, cree una nueva clave de registro en Google haciendo clic derecho en él y seleccionando Nueva clave> Como se muestra abajo.
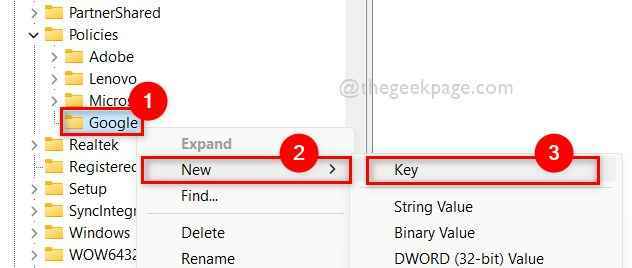
Paso 8: renombra esto a Cromo.
Paso 9: Una vez hecho, haga clic derecho en Cromo y hacer clic NUEVO valor> DWord (32 bits) Desde el menú contextual.
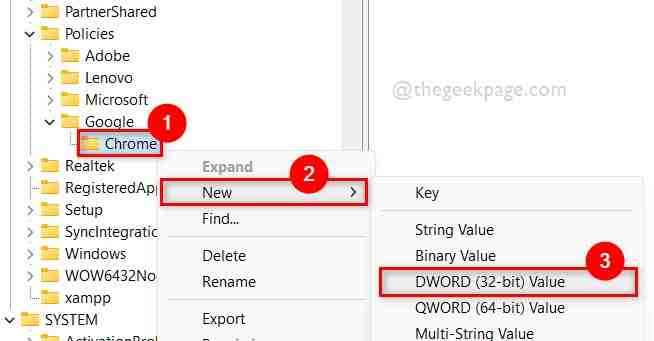
Paso 10: cambie el nombre de este valor DWORD recién creado como SavingbrowserhistoryDisable.
Paso 11: Ábrelo haciendo doble clic en él.
Paso 12: en la ventana, ingrese 1 en el Datos de valor campo y hacer clic DE ACUERDO Para hacer cambios.
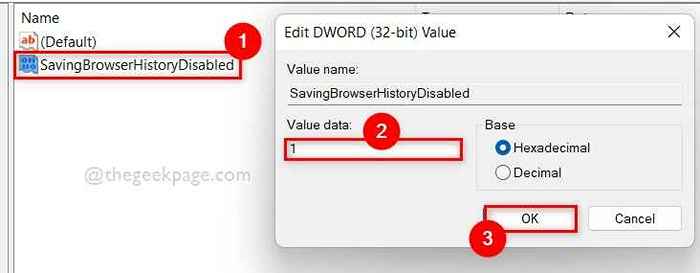
Paso 13: Una vez hecho esto, cierre el editor de registro y reinicie su sistema una vez.
Paso 14: Una vez que el sistema se inicie, comience a usar el navegador Chrome y verifique si está guardando el historial de navegación y los datos o no.
Espero que esto resuelva tu problema.
Cómo evitar que Microsoft Edge guarde el historial y datos de la navegación utilizando el editor de registros
Paso 1: presione el Windows clave en el teclado y escriba Editor de registro.
Paso 2: Entonces, seleccione Editor de registro de los resultados de búsqueda como se muestra a continuación.
Paso 3: haga clic Sí en el indicador de la UAC para continuar.
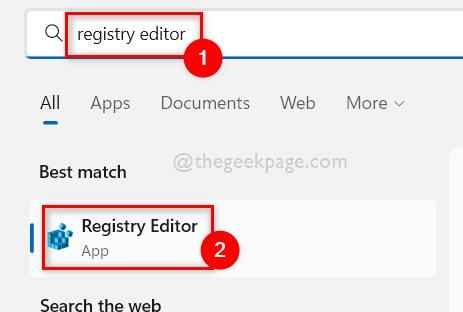
Paso 4: Copie y pegue la ruta a continuación en la barra de direcciones y presione Ingresar llave.
HKEY_LOCAL_MACHINE \ Software \ Policies \ Microsoft
Paso 5: haga clic con el botón derecho en el Microsoft clave de registro y seleccionar Nueva clave> Para crear una nueva clave de registro.
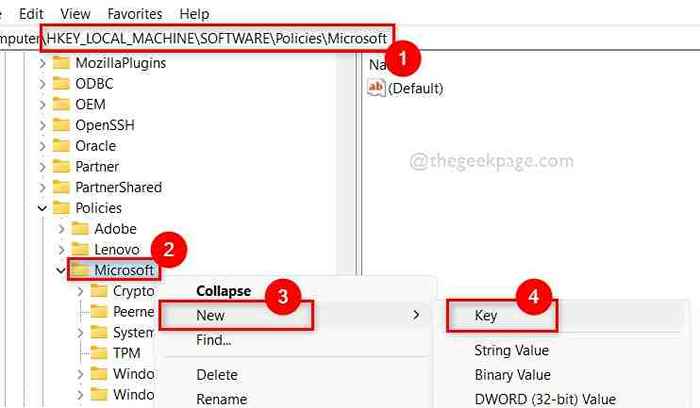
Paso 6: cambie el nombre de esta clave para Borde.
Paso 7: Luego, haga clic con el botón derecho en el Borde clave de registro y seleccionar Nuevo y luego haga clic Valor dWord (32 bits) Desde el menú contextual como se muestra a continuación.
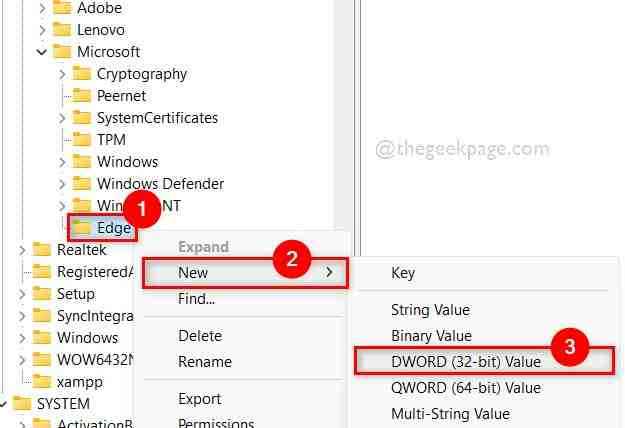
Paso 8: Nombra este dword para SavingbrowserhistoryDisable.
Paso 9: haga doble clic en él y una vez que se abra, ingrese 1 En los datos de valor y haga clic DE ACUERDO.
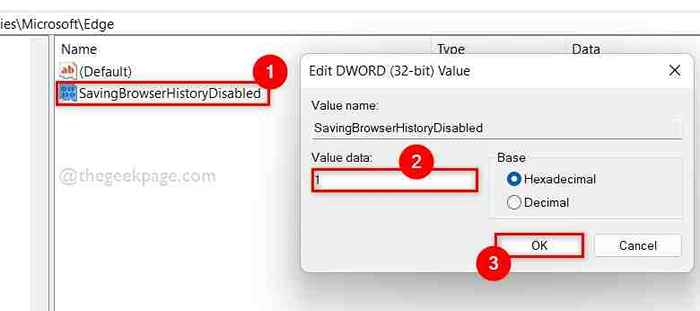
Paso 10: Cierre la ventana del editor de registro.
Paso 11: Reinicie su sistema y espere hasta que se arrienda.
Ahora verifique si el navegador de borde está guardando el historial de navegación o no.
Eso es todo.
Espero que esta publicación haya sido informativa. Háganos saber en la sección de comentarios a continuación.
Gracias!
- « Cómo deshabilitar la escala de visualización en una alta configuración de DPI en Windows 11 o 10
- Cómo rotar la dirección de texto en MS PowerPoint »

