FIjeción de Windows Store no descargará el problema de las aplicaciones en Windows 10
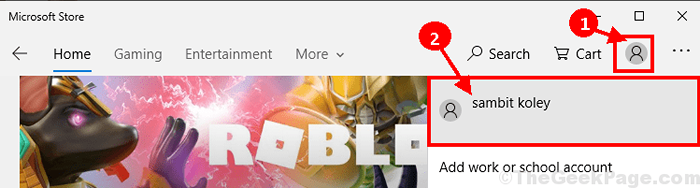
- 2212
- 192
- Adriana Tórrez
¿No puede actualizar/instalar Windows? Almacenar aplicaciones en su computadora e intenta encontrar una solución para este problema? Si la respuesta a este problema es "Sí", Entonces estás en el lugar correcto. Simplemente siga estas correcciones de este artículo y el problema se resolverá en poco tiempo. Pero, antes de seguir adelante, debe probar estas soluciones para probar algunas soluciones rápidas para el problema.
Soluciones-
1. Si esta es la primera vez Almacenar no está descargando aplicaciones, reiniciar tu computadora.
2. Compruebe si la conexión a Internet funciona o no.
3. Verifique si alguna importante actualizacion de Windows está pendiente o no.
Si alguna de estas soluciones no puede resolver el problema en su computadora, intente estas correcciones en su computadora-
Tabla de contenido
- RESECH-1 Restablecer la tienda Windows con el símbolo del sistema-
- Fix-2 vuelve a registrar todas las aplicaciones de la tienda-
- Fix-3 desinstalar y volver a instalar Windows Store-
- FIX-4 SIGN OUT y luego nuevamente Iniciar sesión en Windows Store-
RESECH-1 Restablecer la tienda Windows con el símbolo del sistema-
Reestructuración Tienda de Windows con Solicitante del sistema Seguramente solucionará este problema en su computadora.
1. Una vez que hayas abierto el Correr Ventana presionando Clave de Windows+R, tipo "CMD" en el Correr ventana.
2. Ahora presiona 'Ctrl+Shift+Enter'.
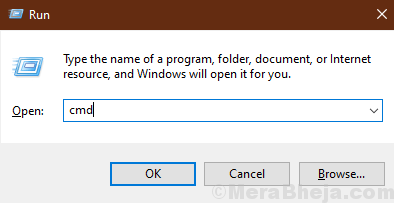
3. Para restablecer el Almacenar, Escribe este comando y presiona 'Ingresar'.
Wsreset.exe

Cerca Solicitante del sistema ventana.
Reiniciar tu computadora.
Fix-2 vuelve a registrar todas las aplicaciones de la tienda-
Volver a registrar el Almacenar Las aplicaciones solucionarán el problema en su computadora.
1. Prensa Clave de Windows+x y haga clic en "Windows PowerShell (administrador)".
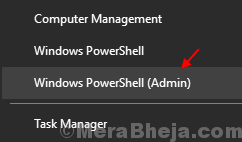
2. Para volver a registrar la tienda, Copiar y pegar los comandos que se dan a continuación en Potencia Shell ventana y luego golpear Ingresar.
Set-ejecutionpolicy sin restricciones
Get -appxpackage -altusers | Foreach add -appxpackage -disableDeVelopmentMode -Register "$ ($ _.InstallLocation) \ AppXManifest.xml "

Cerca Potencia Shell ventana.
Reanudar tu computadora. Después de reiniciar su computadora, verifique si puede descargar/ actualizar aplicaciones en Almacenar. Ve por la próxima solución si este no funcionó.
Fix-3 desinstalar y volver a instalar Windows Store-
Desinstalar y reinstalar la tienda Windows puede funcionar para usted. Sigue estos pasos para hacerlo-
1. Puedes acceder al 'Potencia Shell'Ventana presionando el'Clave de Windows' y el 'X'Clave y luego hacer clic en "PowerShell (administrador)".
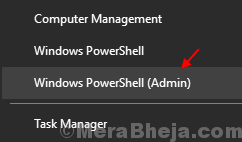
2. Para eliminar el Tienda de Windows paquete, Copiar y pegar este Potencia Shell comando y luego presione Ingresar.
Get -appxpackage -altusers * Windowsstore * | Eliminar el apaciguo

3. Nuevamente, copie y pegue este comando en Potencia Shell ventana y luego golpear Ingresar para ejecutarlo en su computadora.
Get -appxpackage -altusers * Windowsstore * | Foreach add -appxpackage -disableDeVelopmentMode -Register "$ ($ _.InstallLocation) \ AppXManifest.xml ”

Reiniciar su computadora para guardar los cambios.
FIX-4 SIGN OUT y luego nuevamente Iniciar sesión en Windows Store-
Inicie sesión y cierre la sesión desde Windows Almacenar puede resolver este problema en su computadora.
1. Oepn la tienda en su computadora.
2. En el Almacenar ventana, justo al lado 'Carro', haga clic en el signo de su cuenta y luego haga clic en su cuenta.
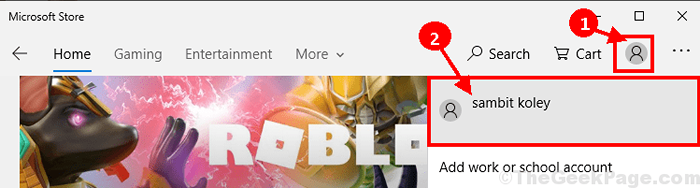
3. En el Cuenta Ventana, haga clic en "desconectar"Para cerrar la sesión de su cuenta.
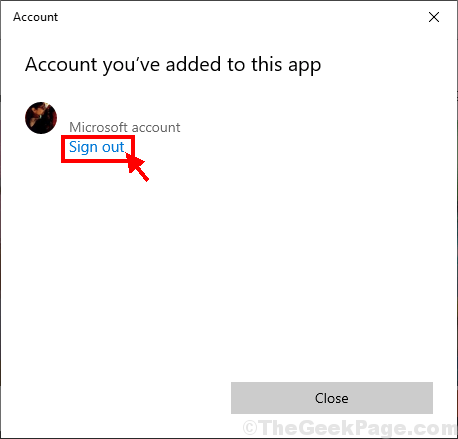
4. En la ventana de la tienda, desplácese hacia abajo y haga clic en cualquier aplicación aleatoria para instalarla en su computadora (ejemplo, hemos hecho clic en "Instagram").

5. Ahora, haga clic en "Conseguir"Para instalar la aplicación.

6. En Iniciar sesión Ventana, elija su cuenta y luego haga clic en "Continuar"Iniciar sesión con la cuenta.

Podrá instalar la aplicación en su computadora sin más error. Tu problema debe resolverse.
- « Fallado de la instalación de Chrome Chrome la instalación de Google Chrome no pudo iniciar el problema en Windows 10
- Arregle la conexión sospechosa de Microsoft bloqueada por antivirus en Windows 10 »

