FIX Windows Store no se abrirá en Windows 10
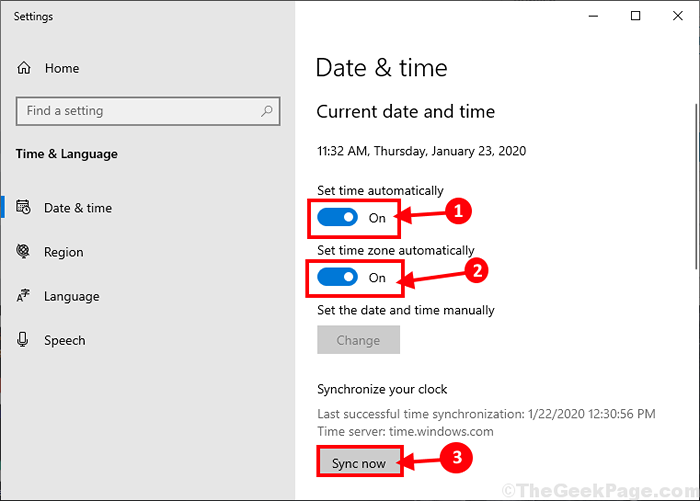
- 3076
- 679
- Hugo Vera
¿Estás tratando de abrir? Tienda de Windows Pero no se abre en tu computadora? Algunos usuarios de Windows 10 se quejan de lo mismo en el foro. No se preocupe, hay soluciones fáciles disponibles para este problema. Siga las soluciones de este artículo y su problema debe resolverse muy fácilmente. Pero, antes de ir a las soluciones principales, elija estas soluciones para probar algunas soluciones más simples para su problema.
Soluciones-
1. Si este tipo de problema está sucediendo por primera vez en su computadora, entonces reiniciar su computadora puede ayudar. Compruebe si puede abrir Tienda de Windows O no.
2. Compruebe si Windows está actualizado o no. Si ve que todavía se descarga una actualización, descargue e instale la actualización en su computadora.
Si alguna de estas soluciones no funcionó para usted, entonces busque estas soluciones-
Tabla de contenido
- FIX-1 Ajuste el tiempo-
- Aplicación de la tienda de re-registro de fix-2-
- FIJO-3 RESTIRACIÓN O ROGRAR su computadora-
FIX-1 Ajuste el tiempo-
Tienda de Windows no funcionará si su tiempo y ubicación no coinciden, por lo que ajustar la zona horaria adecuada puede funcionar para usted.
1. Click izquierdo en la hora y la fecha en el Barra de tareas y luego haga clic en "Ajustar la fecha/hora".
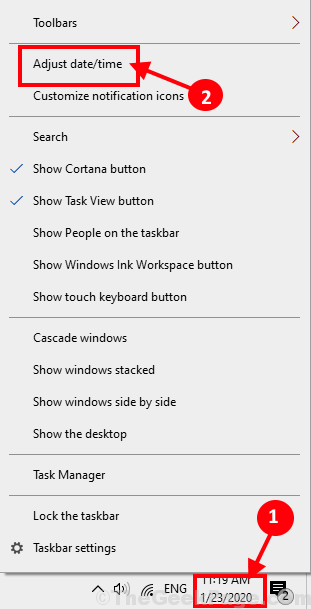
2. En Fecha y hora Ventana de configuración, interruptor "EN"Para las dos opciones"Establecer el tiempo automáticamente" y "Establezca la zona horaria automáticamente". Compruebe si la zona horaria establecida automáticamente Zona horaria está coincidiendo con su zona horaria o no. Finalmente, haga clic en "Sincronizar ahora"Para sincronizar la fecha y la hora.
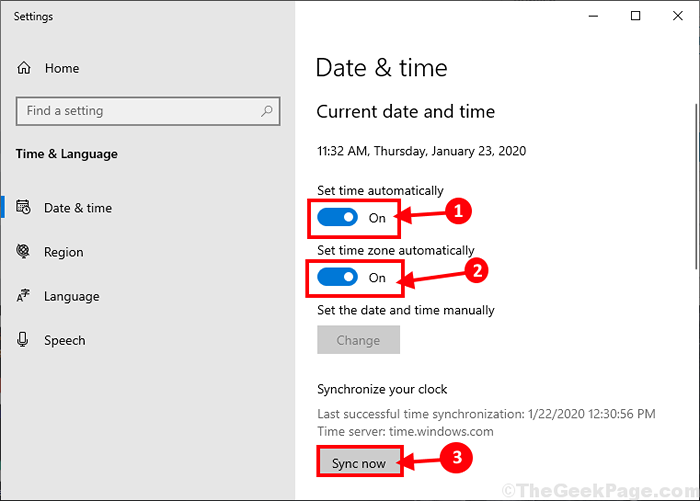
Ahora, cierre Ajustes ventana. Reiniciar su computadora para guardar los cambios en su computadora. Después de reiniciar, intente abrir Tienda de Windows de nuevo. Ve por la próxima solución si este no funcionó.
Aplicación de la tienda de re-registro de fix-2-
Volver a registrar el Almacenar La aplicación puede solucionar este problema.
1. Prensa Clave de Windows+x y luego haga clic en "Windows PowerShell (administrador)" abrir Potencia Shell Ventana con derechos administrativos. Simplemente haga clic en "Sí"Para otorgar permiso para Control de cuentas del usuario.
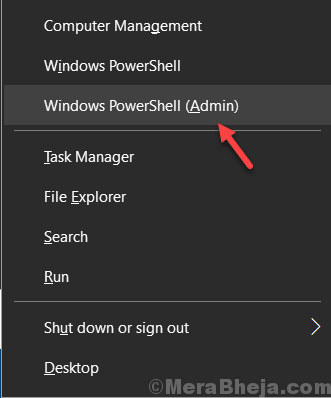
2. Ahora, copiar y pegar este comando en Potencia Shell ventana y golpe Ingresar.
PowerShell -ExecutionPolicy Add -appXpackage -disableDeelovelopmentMode -Register $ Env: Systemroot \ WinStore \ AppXManifest.xml

Espere unos momentos, ya que esto puede tardar un tiempo en ejecutarse en su computadora.
Cerca Potencia Shell ventana.
Reiniciar su computadora para guardar los cambios. Después de reiniciar, verifique si puede abrir Tienda de Windows en tu ordenador.
FIJO-3 RESTIRACIÓN O ROGRAR su computadora-
Restablecer o actualizar su computadora es la última opción que está disponible para usted.
NOTA-
Debe crear una copia de seguridad de la unidad de instalación de Windows 10. Restablecer esa unidad eliminará todos los archivos de esa unidad. Así que cree una copia de seguridad de los archivos importantes y guárdelo en otra ubicación.
1. Prensa Windows Key+I abrir Ajustes. Ahora, desplácese hacia abajo y haga clic en "Actualización y seguridad".
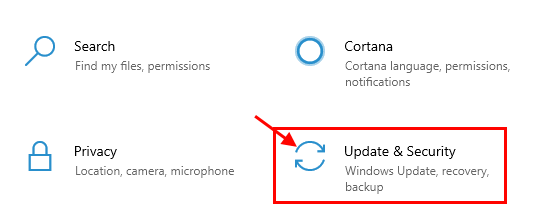
2. Ahora, debajo Actualización y seguridad Configuración, haga clic en "Recuperación"En el panel izquierdo. En el panel derecho, debajo Recuperación opción, en "Restablecer esta PC", haga clic en "Empezar".
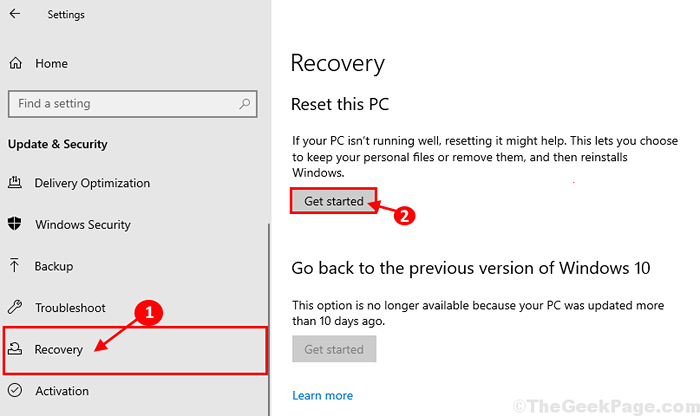
3. En Descansa esta PC Ventana, elija "Mantenga mis archivos" opción.
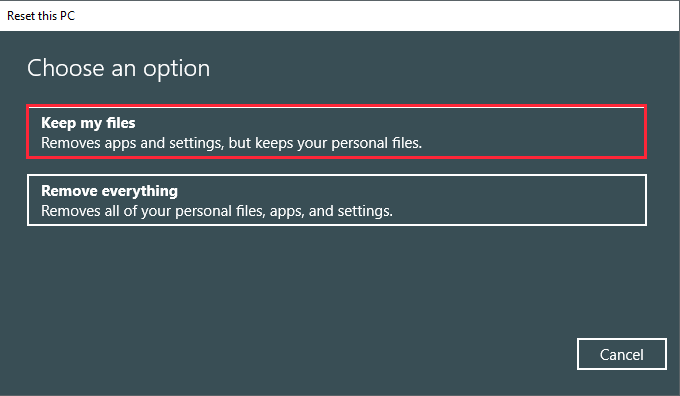
4. Inserte la unidad de instalación de Windows 10 en su computadora.
5. En la siguiente ventana, elija "Solo la unidad donde se instala Windows"Opción y luego haga clic en"Solo remueve mis archivos" opción.
6. Finalmente, haga clic en "Reiniciar"Para comenzar el proceso de restablecimiento. Siga las instrucciones en pantalla para restablecer su dispositivo.
Cuando se reinicie su computadora, verifique si puede iniciar Tienda de Windows. Tu problema debe resolverse.
- « 12 mejores aplicaciones de toma de notas que debe usar en 2020
- Se corrigió la ventana maximizada no arrastrará el problema en Windows 10, 11 »

