Se corrigió la ventana maximizada no arrastrará el problema en Windows 10, 11
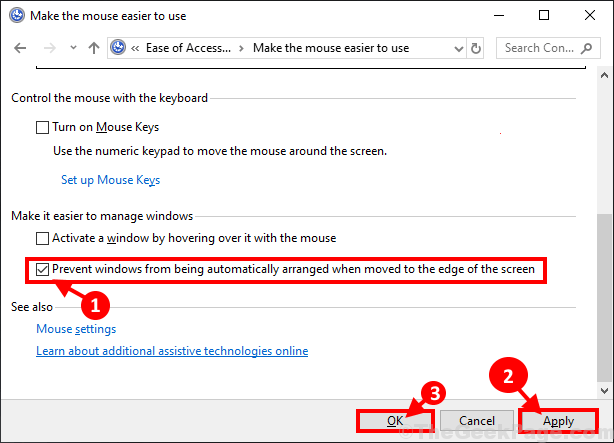
- 4942
- 377
- Mario Gollum
Algunos usuarios de Windows 10/11 recientemente se quejan de un problema sobre su incapacidad para arrastrar una ventana maximizada en su computadora. Si está experimentando la misma situación, entonces tenemos algunas soluciones muy simples para este problema. Revisar estas correcciones y el problema debe solucionarse en poco tiempo. Pero antes de continuar con las soluciones, debe probar estos trucos y atajos para verificar si el problema tiene una solución más simple.
Soluciones-
1. Si este problema es causado por algún error o fallas temporales, un simple reiniciar de su dispositivo puede solucionarlo.
2. Abra cualquier aplicación y maximice. Después de maximizarlo, presione Clave de Windows+izquierda/derecha Tecla de flecha. Esto puede ayudarlo a arrastrar la ventana maximizada.
Si alguno de estos no funcionó para usted, estas soluciones seguramente lo harán-
Tabla de contenido
- Fix-1 Evitar arreglos autónomos de Windows-
- Spect-2 Spect Snap Windows apagado
- FIX-3 Ejecutar SFC Scan and Restaure Health-
Fix-1 Evitar arreglos autónomos de Windows-
1. Prensa Clave de Windows+R abrir Correr ventana. Ahora, copiar pegar este comando ejecutar y hacer clic en "DE ACUERDO". Facilidad de centro de acceso se abrirá.
acceso de control.CPL
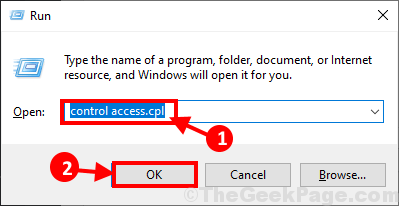
2. Ahora, haga clic en "Hacer que el mouse sea más fácil de usar" opción.
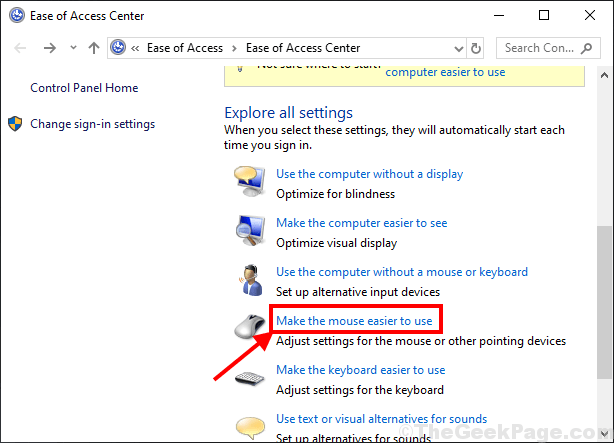
3. En Hacer que el mouse sea más fácil de usar ventana, controlar el "Evite que las ventanas se organicen automáticamente cuando se mueva al borde de la pantalla"Opción en la parte inferior de la ventana. Ahora presiona "Aplicar" y "DE ACUERDO"Para guardar los cambios.
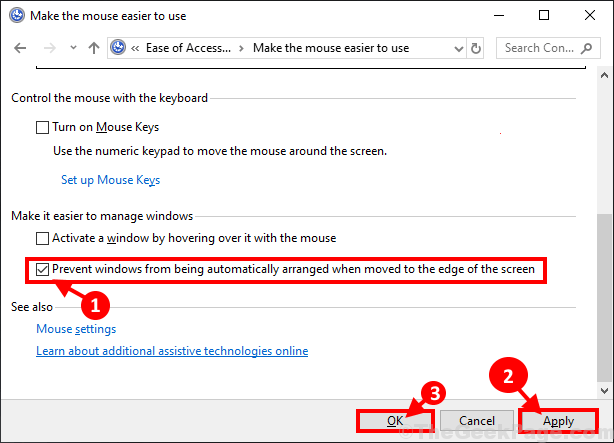
Reiniciar su computadora y después de reiniciar verificar si puede arrastrar una ventana maximizada en su computadora.
Si la solución no funciona para usted, repita paso 1 a paso 3, Pero esta vez desactivar la opción "Evite que las ventanas se organicen automáticamente cuando se mueva al borde de la pantalla".
Compruebe si esta solución está funcionando o no.
Spect-2 Spect Snap Windows apagado
Torneado Windows Snap Off puede resolver este problema.
1. Clickea en el Buscar Cuadro al lado del icono de Windows y escriba "Configuración multitarea"Y luego haga clic en"Configuración multitarea"En el resultado de la búsqueda.
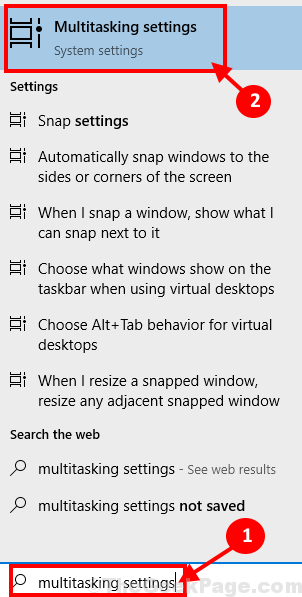
2. En el panel izquierdo de la ventana de configuración, cambie "Windows Snap" a "Apagado". Además, haga de USRE todas las opciones a continuación se seleccionan.
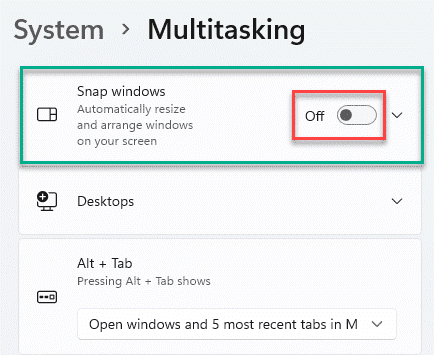
Ahora, cierre Ajustes ventana. Intenta arrastrar una ventana maximizada ahora. Si continúa enfrentando el mismo problema, vaya a la próxima solución.
Para usuarios de Windows 11
1 - Solo busca "Configuración multitarea"Y luego haga clic en"Configuración multitarea"Desde el resultado de la búsqueda
2 -ahora, girar Apagado el Windows Snap Opción.
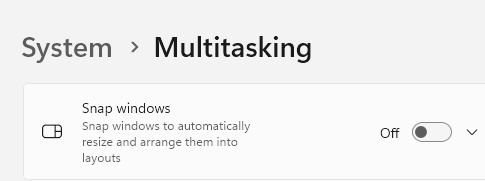
FIX-3 Ejecutar SFC Scan and Restaure Health-
1. Prensa Clave de Windows+R lanzar Correr. Tipo "CMD"Y luego presiona Ctrl+Shift+Enter. Haga clic en "Sí"Para otorgar acceso al Control de cuenta de usuario (UAC). Solicitante del sistema La ventana se abrirá con derechos administrativos.
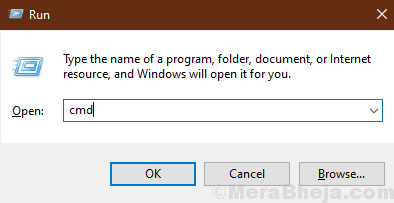
2. Ahora, Copiar y pegar este comando en Solicitante del sistema ventana, y luego golpea Ingresar para ejecutarlo.
sfc /escanno
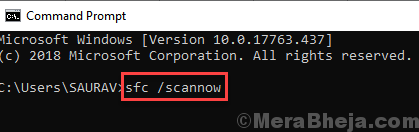
NOTA-
Si el comando anterior activa algún error, Copiar y pegar este comando en Solicitante del sistema ventana y golpe Ingresar para ejecutarlo.
SFC /Scannow /OffBootDir =C:\ /OffWindir =C:\ Windows
[NOTA- Reemplazar "C:"Con la letra de unidad del directorio de instalación de Windows en su computadora.]
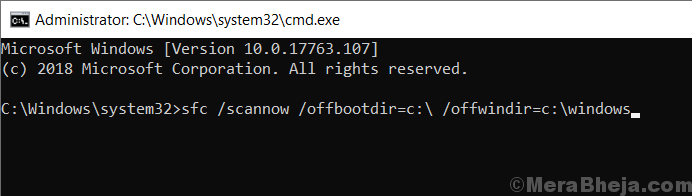
Espera un rato como el SFC El escaneo puede tardar un tiempo en completarse.
Después de que se complete el proceso, Reanudar tu computadora.
3. Después de que la computadora arranca, nuevamente presione Clave de Windows+R lanzar Correr, y luego escriba "CMD"Y luego presiona Ctrl+Shift+Enter. Ahora, haga clic en "Sí"Para otorgar acceso al Control de cuenta de usuario (UAC) abrir Solicitante del sistema Ventana con derechos administrativos.
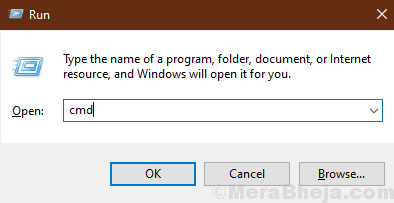
4. Ahora en Solicitante del sistema ventana, Copiar y pegar estos comandos uno por uno en Solicitante del sistema ventana y luego golpear Ingresar Después de cada uno de estos comandos para ejecutarlos.
Dism /online /limpiando-image /checkhealth dism /online /limpiando-image /scanhealth dism /online /limpiuep-image /restaureHealth
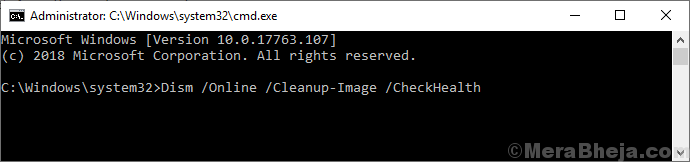
Espera un rato mientras Abatido El proceso también puede llevar un tiempo.
Reanudar su computadora para guardar los cambios en su computadora. Después de reiniciar, verifique si puede arrastrar la ventana de su computadora o no.
- « FIX Windows Store no se abrirá en Windows 10
- Falta la barra de título y parte de Windows en Windows 10 Pro »

