Falta la barra de título y parte de Windows en Windows 10 Pro
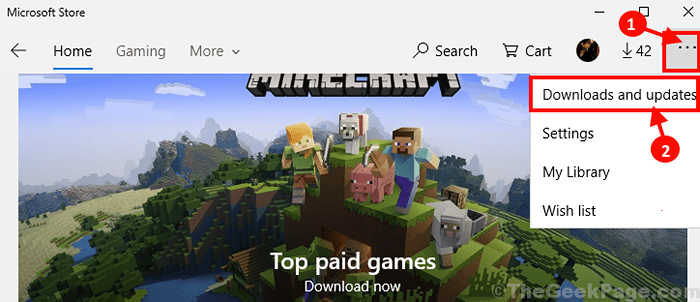
- 3716
- 716
- Sra. Lorena Sedillo
Algunos usuarios de Windows 10 se quejan de un problema peculiar que están teniendo en Windows 10 Pro. Según ellos, faltan las mejores pulgadas de las ventanas en su computadora. Por lo tanto, no pueden minimizar, maximizar cualquier aplicación en su computadora, ya que la barra de título no aparece en absoluto. Este es un problema raro y hay muchas razones potenciales que pueden causar este error. Si se enfrenta a la misma situación al final, no es necesario preocuparse. En este artículo vamos a discutir sobre varias soluciones a este problema, seguirlas su problema debe solucionarse rápidamente. Pero antes de ir por las soluciones, debe pasar por estas soluciones más simples y verificar si alguno de ellos funciona para usted.
Soluciones iniciales-
1. Si está presenciando este problema por primera vez en su computadora, Reanudar tu computadora. Después de reiniciar su computadora, verifique si el problema ha solucionado o no.
2. Prensa Shift+Ctrl+Windows Key+B Para borrar el búfer de video y reiniciar el controlador de pantalla, el controlador de la tarjeta de sonido y el controlador de teclado. Esto debería resolver temporalmente su problema.
3. Puede tomar Windows hacia la izquierda o hacia la derecha con Tecla de Windows+ flecha izquierda/ llave de flecha derecha.
4. Para algunos casos, presionando el F11 La clave puede ayudar. F11 La tecla habilita el modo de pantalla completa y presionarlo nuevamente lo desactiva. (También puedes intentar tocarlo dos).
5. Cambiar el diseño de los monitores puede ayudar a resolver este problema.
Si alguna de estas soluciones no ofreció una solución estable a su problema, continúe con estas soluciones-
Tabla de contenido
- Fix-1 Prueba QWMenuFix en tu computadora-
- Fix-2 Verifique si se actualiza Windows-
- FIX-3 Actualizar todas las aplicaciones afectadas-
- SEX-4 Ejecute las aplicaciones problemáticas en modo de compatibilidad-
- Fix-5 Limpie el arranque de su computadora-
- FIX-6 Ejecutar SFC Scan junto con EMM Scan-
- Fix-7 desinstale cualquier aplicación innecesaria de terceros-
- REGISTRO DE VISADOR DE EVENTOS DE CHEX- 8 Verifique-
- Fix-9 desinstale y reinstale el controlador de visualización-
- FIJO-10 instalación limpia de controladores de pantalla-
- Fix-11 deshabilitar la virtualización de la CPU-
- Restaurar el sistema de ejecución de FIX-12-
Fix-1 Prueba QWMenuFix en tu computadora-
Muchos usuarios de Windows que estaban experimentando lo mismo han solucionado su problema en ejecutar esta solución de terceros en su computadora. Sigue estos simples pasos para hacer lo mismo-
IMPORTANTE-
Antes de seguir adelante, cree un punto de restauración del sistema para su dispositivo. Si algo sale mal, simplemente puede restaurar sus ventanas. Si está pensando cómo hacer eso, aquí hay una guía paso a paso sobre cómo crear un Restauración del sistema punto.
1. Descargar qwmenufix.Exe en tu computadora. Elija una ubicación de su elección y haga clic en "Ahorrar"Para descargar la aplicación en su computadora.
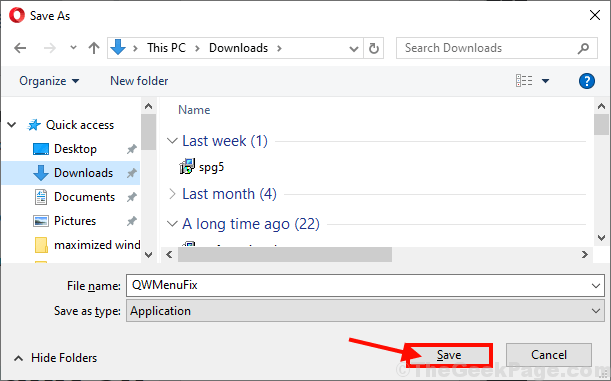
2. Justo haga doble clic en "QWMENUFIX"Y se ejecutará automáticamente.
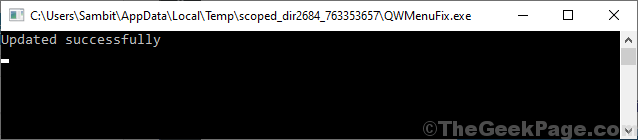
Notarás "Actualizado con éxito" en Solicitante del sistema.
Cerca Solicitante del sistema ventana.
Reiniciar tu computadora. Después de reiniciar su computadora, su problema debe solucionarse.
Fix-2 Verifique si se actualiza Windows-
Windows generalmente entrega actualizaciones para este tipo de errores y fallas para Windows 10 junto con el actualizacion de Windows.
1. Prensa Windows Key+I abrir Ajustes ventana. Ahora, haga clic en "Actualización y seguridad".
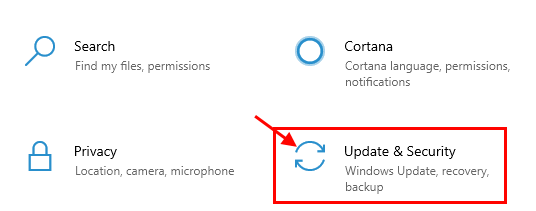
2. Ahora, debajo Actualización y seguridad Configuración, haga clic en "actualizacion de Windows"En el panel izquierdo. Ahora, tienes que actuar de acuerdo con el 'Actualizacion de Windows'Situación en su computadora. A continuación se mencionan qué hacer en qué situación-
a. Si ve que se están descargando las actualizaciones de Windows- Deje que Windows descargue las actualizaciones e instale en su dispositivo.b. Si ve que las actualizaciones se descargan pero no se instalan- Existe la posibilidad de que haya optado por el "Reiniciar fuera de las horas activas". Reinicie espontáneamente su computadora y complete el proceso de actualización.C. Si no ve que no se descarguen actualizaciones- Haga clic en "Verifique las actualizaciones" sobre el panel derecho de Actualización y seguridad. Espere a que Windows descargue e instale las actualizaciones en su computadora.
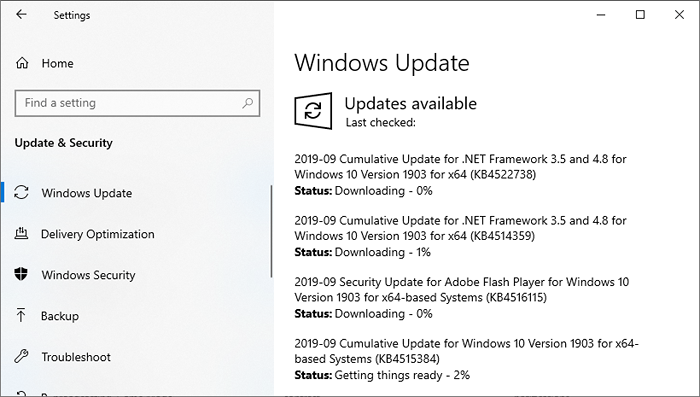
Después de actualizar, verifique si el problema se soluciona o no.
FIX-3 Actualizar todas las aplicaciones afectadas-
Si está experimentando este problema con algunas aplicaciones particulares, es posible que deba actualizar las aplicaciones y el problema debe resolverse.
1. Abierto Windows Almacenar: Abrir Almacenar , prensa Clave de Windows+R lanzar Correr, y luego escriba "MS-Windows-Store:"Y golpear Ingresar.
O,
Tu puedes abrir Almacenar directamente de la Barra de tareas haciendo clic en el icono.
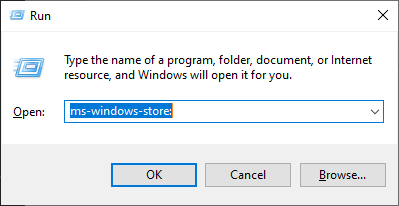
2. Clickea en el tres puntos menú en el lado derecho de Almacenar ventana y luego haga clic en "Descargar y actualizar".
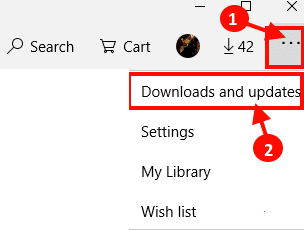
3. En Descargar y actualizar Ventana, puede hacer clic en "Actualizar todo"Para actualizar todas las aplicaciones en su computadora.O puede ser selectivo para actualizar solo la aplicación problemática en su computadora.
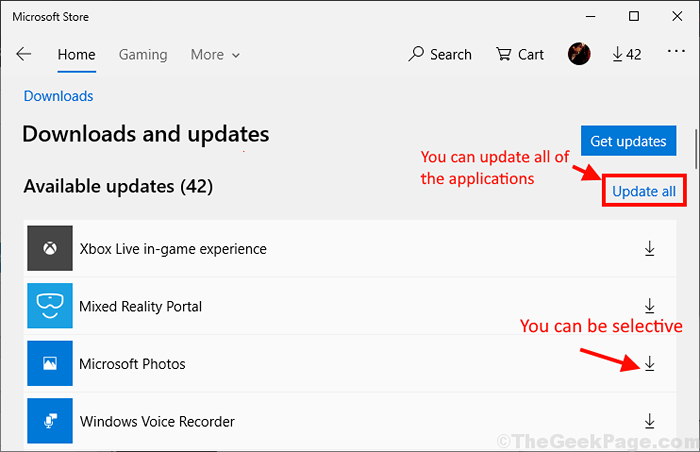
Cerca Almacenar ventana.
Compruebe si todavía se enfrenta al problema o no.
NOTA-
Si se enfrenta a este problema con una aplicación no de la Tienda de Windows, Vaya al sitio web de los desarrolladores respectivos y descargue la última versión de la aplicación.
SEX-4 Ejecute las aplicaciones problemáticas en modo de compatibilidad-
Ejecutar aplicaciones problemáticas en modo de compatibilidad puede resolver este problema para usted.
1. Botón derecho del ratón en el icono de la aplicación en su Escritorio y luego haga clic en "Propiedades"Para abrir el Propiedades de esa aplicación.
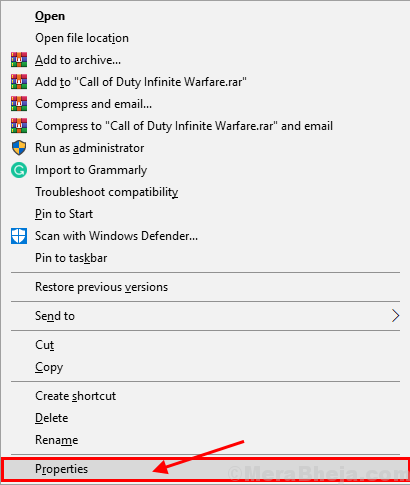
2. En Propiedades ventana, ve a "Compatibilidad" pestaña. En Modo de compatibilidad, Verifique la opción "Ejecute este programa en modo de compatibilidad para Windows 8"Y luego elige"Windows 8"Desde el menú desplegable. Finalmente, haga clic en "Aplicar" y "DE ACUERDO"Para aplicarlo.
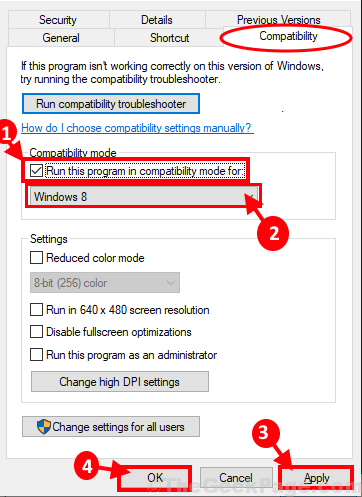
Ahora, intente ejecutar el programa en su computadora. Verifique si Windows aparece normalmente o no.
Fix-5 Limpie el arranque de su computadora-
1. Prensa Clave de Windows+R Para lanzar la ejecución. Tipo "msconfig" en Correr y haga clic en "DE ACUERDO". Configuración del sistema Se abrirá la ventana.
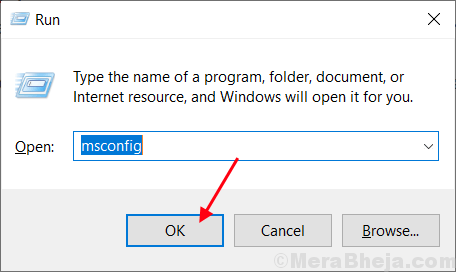
2.Ahora, en el Configuración del sistema ventana, ve al "General"Pestaña y luego desactivar la caja junto al "Cargar elementos de inicio". Ahora, controlar el "Servicios del sistema de carga" opción.
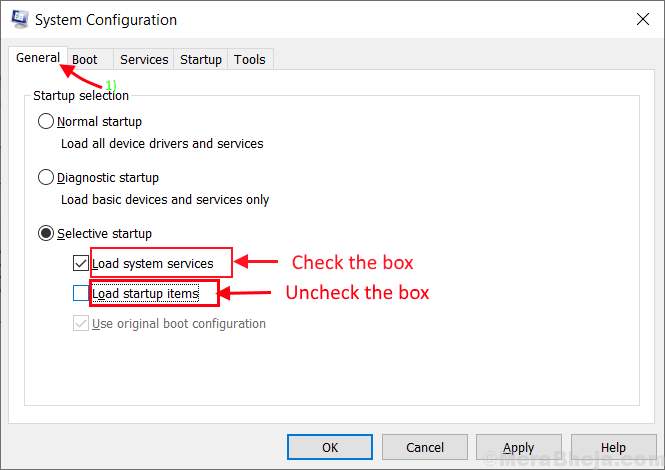
3. Ve a la "Servicios"Pestaña de la misma ventana. Luego, verifique el "Esconder todos los servicios de Microsoft" opción. A continuación, haga clic en el "Desactivar todo" . Finalmente, haga clic en "Aplicar" y "DE ACUERDO"Para guardar los cambios en su computadora.
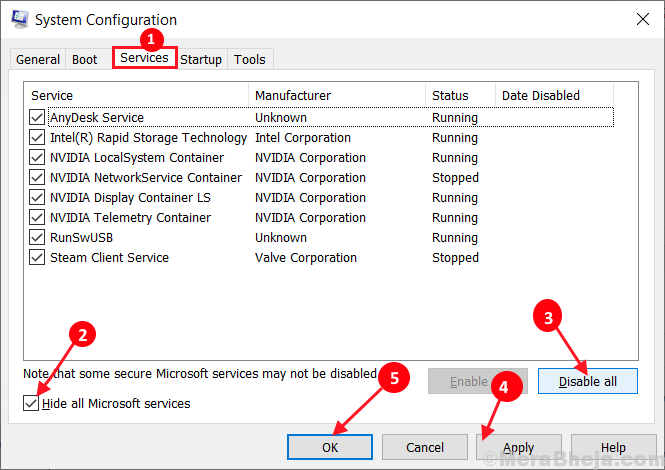
4. Reiniciar Su computadora, se iniciará en modo limpio.
En Modo limpio Tu problema debe resolverse.
FIX-6 Ejecutar SFC Scan junto con EMM Scan-
1. Prensa Clave de Windows+R lanzar Correr, y luego escriba "CMD"Y luego presiona Ctrl+Shift+Enter. Ahora, haga clic en "Sí"Para otorgar acceso al Control de cuenta de usuario (UAC). Solicitante del sistema La ventana se abrirá con derechos administrativos.
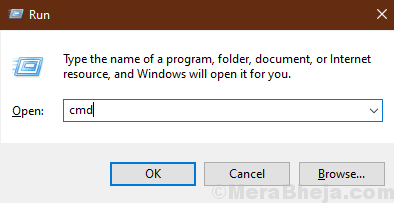
2. Ahora, Copiar y pegar este comando en Solicitante del sistema ventana, y luego golpea Ingresar para ejecutarlo.
Sfc /escanno
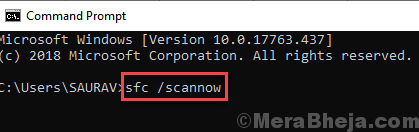
Ahora, si el comando anterior causa algún error en su computadora, Copiar y pegar este comando y golpe Ingresar para ejecutarlo.
SFC /Scannow /OffBootDir = C: \ /OffWindir = C: \ Windows
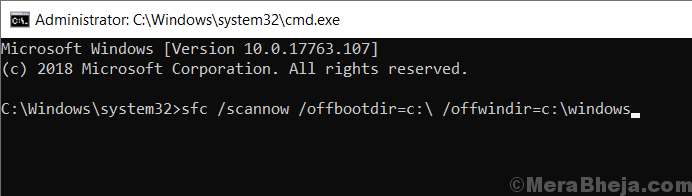
Espere un tiempo, ya que la exploración SFC puede tardar un tiempo en completarse.
Una vez que el proceso está completo, reiniciar tu computadora.
3. Ahora, de nuevo presiona Clave de Windows+R lanzar Correr, y luego escriba "CMD"Y luego presiona Ctrl+Shift+Enter. Ahora, haga clic en "Sí"Para otorgar acceso al Control de cuenta de usuario (UAC) abrir Solicitante del sistema Ventana con derechos administrativos.
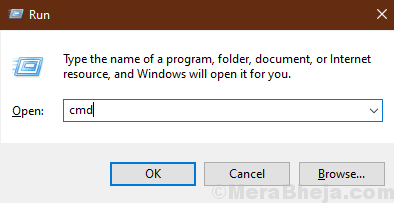
4. Ahora en Solicitante del sistema ventana, Copiar y pegar estos comandos uno por uno en Solicitante del sistema y luego golpear Ingresar después de cada uno de ellos para ejecutarlos.
Dism /online /limpiando-image /checkhealth dism /online /limpiando-image /scanhealth dism /online /limpiuep-image /restaureHealth
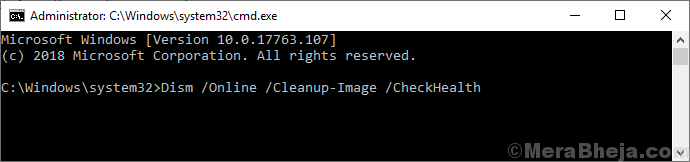
Espere un tiempo, ya que el proceso dism puede llevar un tiempo.
Reiniciar su computadora para completar el proceso. Después de reiniciar su computadora, verifique si el problema aún está allí o no.
Fix-7 desinstale cualquier aplicación innecesaria de terceros-
1. Prensa Clave de Windows+R lanzar Correr y luego escriba "appwiz.CPL"Y luego golpea Ingresar. Programas y características La ventana prevalecerá.
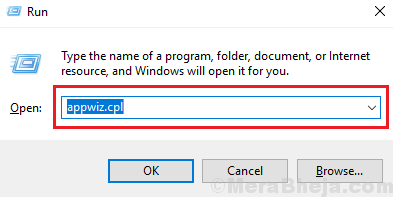
2. En Programas y características Ventana, desplácese a través de la lista de aplicaciones instaladas y luego intente encontrar la aplicación problemática, y luego haga doble clic en la aplicación para iniciar el proceso de desinstalación.
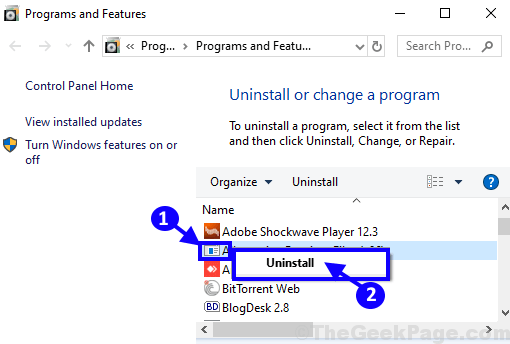
El proceso de desinstalación puede llevar un tiempo.
3. Después de desinstalar la aplicación, cierre Programa y características ventana.
Reiniciar su computadora para guardar los cambios en su sistema. Después de reiniciar, verifique si todavía no puede ver la parte superior de Windows en su computadora.
REGISTRO DE VISADOR DE EVENTOS DE CHEX- 8 Verifique-
Si revisa el Registro de visor de eventos Puede saber la razón exacta del error y qué aplicación está causando este problema.
1. Prensa Clave de Windows+R lanzar Correr, y luego escriba "eventvwr. MSC"Y golpear Ingresar. Registro de visor de eventos Se abrirá la ventana.
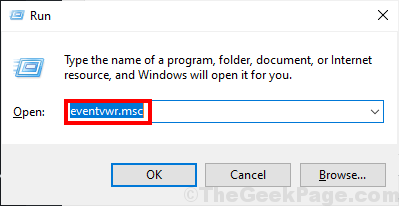
2. En Registro de visor de eventos Ventana, en el panel izquierdo, haga clic en "Registros de Windows"Para expandirlo. Haga clic en "Sistema". Es posible que deba esperar por un tiempo, ya que la computadora tarda un tiempo en presentar el inicio de sesión actualizado Visor de eventos.
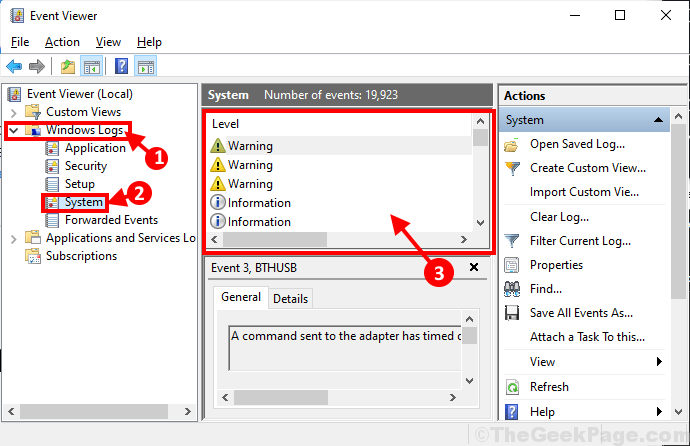
3. En el Sistema Ventana, busque cualquier mensaje de error/ advertencia que pueda llevarlo a la causa de este problema en su computadora. También verifique la lista de los programas que se estaban ejecutando antes de que el sistema se bloqueara.
En la mayoría de los casos, los usuarios han acusado a algún tipo particular de software de terceros para este problema. Aquí están los tipos -
Softwares antivirusSoftwares de conducción virtualActualizadores de controladores automáticosAplicaciones de Over-Clockking de GPU y CPU.
4. Desinstale estos programas de terceros que pueden causar este error en su computadora. (Seguir FIJA-7)
Fix-9 desinstale y reinstale el controlador de visualización-
1. Prensa Clave de Windows+R lanzar Correr. Ahora, escriba "devmgmt.MSC"Y luego golpea Ingresar. Administrador de dispositivos Se abrirá la ventana.
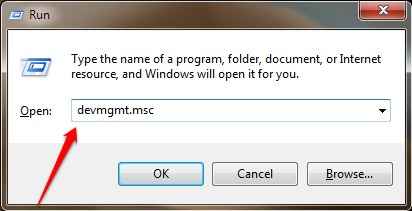
2. En el Administrador de dispositivos ventana, encontrar "Mostrar adaptadores"De la lista, haga clic en ella para expandirlo. Ahora, desde el menú desplegable botón derecho del ratón sobre el controlador de gráficos Tu estas usando,haga clic en "Desinstalar dispositivo".
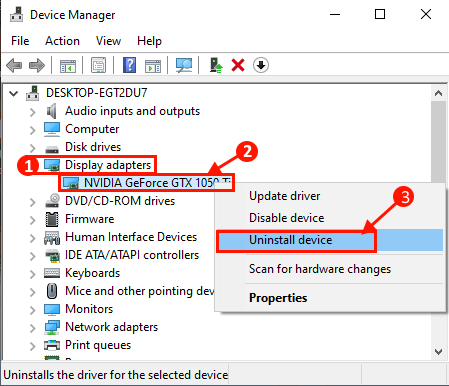
Después de desinstalar el controlador de pantalla, cierre Administrador de dispositivos ventana.
3. Ahora presiona Clave de Windows+R lanzar Correr, y escriba "appwiz.CPL"Y golpear Ingresar.
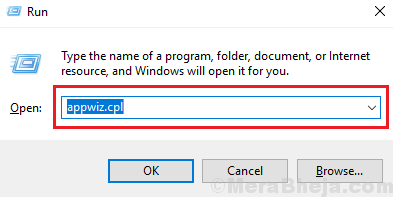
4. En Programas y características ventana, desplazarse hacia abajo y desinstalar Los softwares relacionados con Nvidia/AMD (la fabricación de su controlador de gráficos) por doble clic en cada uno de ellos.
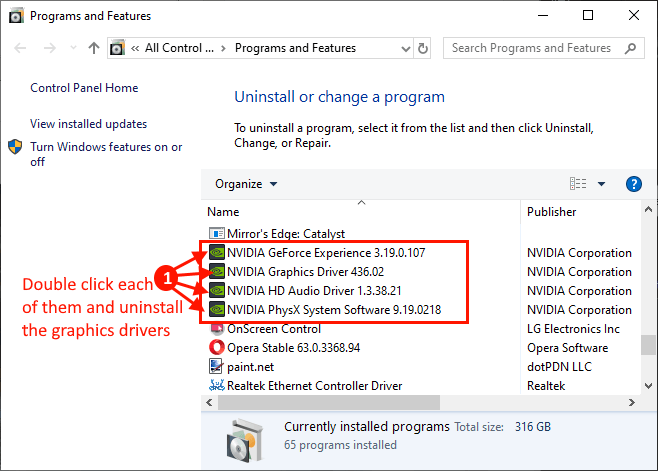
Este proceso puede llevar algún tiempo.
En los próximos pasos vamos a instalar el controlador de gráficos nuevamente-
Método 1-
Reiniciar tu computadora . Instale el controlador gráfico predeterminado en el DVD del controlador NVIDIA/AMD. Es posible que deba reiniciar su computadora para finalizar la instalación del controlador de gráficos. Hará que su controlador de gráficos funcione bien nuevamente.
Método 2-
Si reiniciar su computadora no instaló el controlador, entonces debe instalar el controlador usted mismo. Siga para instalar el controlador manualmente-
1. En el DGerente de Evice Ventana, haga clic en "Acción". Nuevamente haga clic en "Escanear para cambios de hardware".
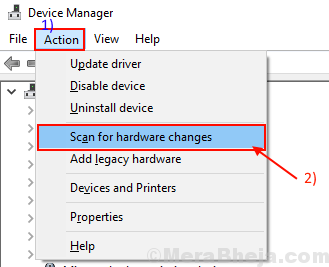
Después de instalar el controlador gráfico, verifique si todavía se enfrenta al mismo problema o no.
FIJO-10 instalación limpia de controladores de pantalla-
Instalar manualmente el controlador de gráficos puede resolver su problema-
Primero necesitas descargar Ddu (Desinstalador del controlador de visualización) en tu computadora y luego en Modo seguro Puede desinstalar el controlador de visualización en su computadora. Luego puede descargar e instalar manualmente el controlador de pantalla en su computadora.
1. Descargar DDU.Zip en su computadora y después de descargarla, abrir la cremallera la carpeta a una ubicación de su elección. Recuerde la ubicación donde ha extraído el archivo zip.
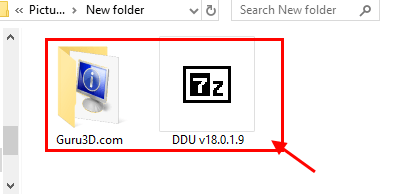
2. Ahora presiona Clave de Windows+R lanzar Correr, y "impresoras de control"Y golpear Ingresar. Dispositivo e impresoras La ventana se abrirá en el panel de control.
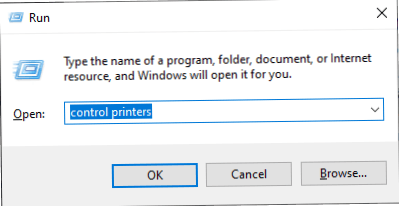
3. Ahora, botón derecho del ratón en el nombre de su computadora y haga clic en "Configuración de instalación de dispositivos".
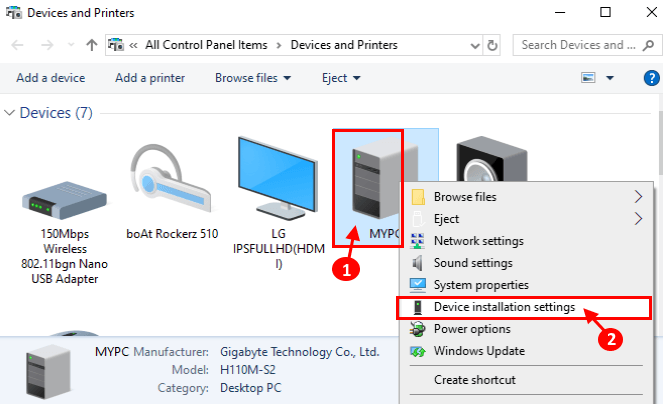
4. En DEvice la configuración de instalación Ventana, elija "No (su dispositivo podría no funcionar como" esperado) y luego haga clic en "Guardar cambios".
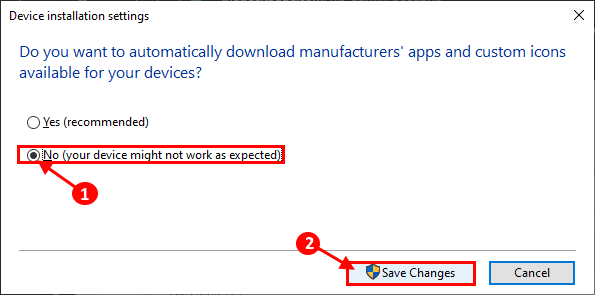
5. Buscar "Conductores de nvidia"Desde su navegador y haga clic en"Descargar conductores | Nvidia".
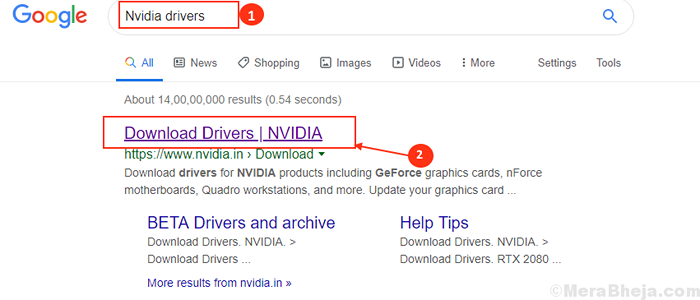
6. Ahora, en esta ventana, en 'Descargas de controladores NVIDIA'Sección elige "Tipo de producto","Producción en serie","Producto","Sistema operativo","Tipo de controlador de Windows","Tipo de descarga"De acuerdo con las especificaciones de su conductor. Ahora, haga clic en el "Buscar".
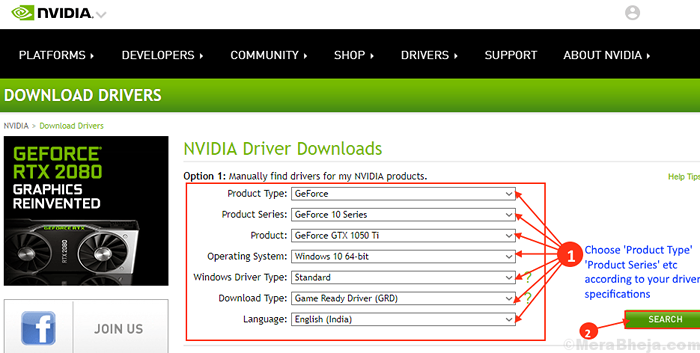
7. A continuación, haga clic en "Descargar"Para comenzar a descargar el controlador. Recuerde dónde se descarga el conductor en su computadora.
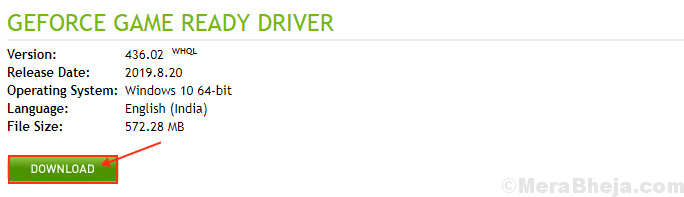
8. Después de haber terminado de descargar, cierre la ventana del navegador. Prensa Icono de Windows+I abrir Ajustes Aplicación, ahora haga clic en "Actualización y seguridad".
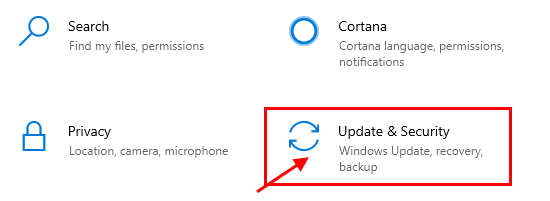
9. Ahora, en el panel izquierdo de Ajustes, haga clic en "Recuperación", Y luego haga clic en"Reiniciar ahora" bajo 'Startu avanzadopag'.
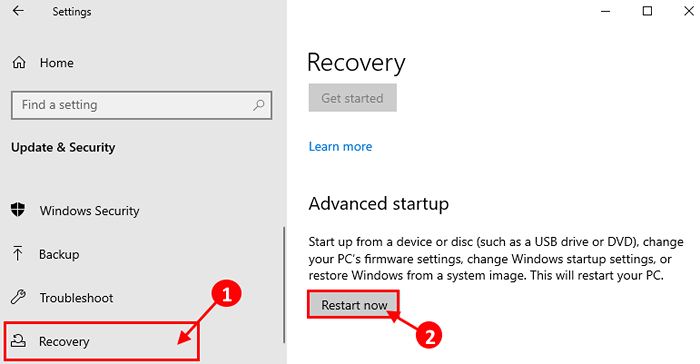
10. Después de que su computadora se reinicie en Windows Entorno de recuperación , haga clic en "Opciones avanzadas" en Solución de problemas modo.
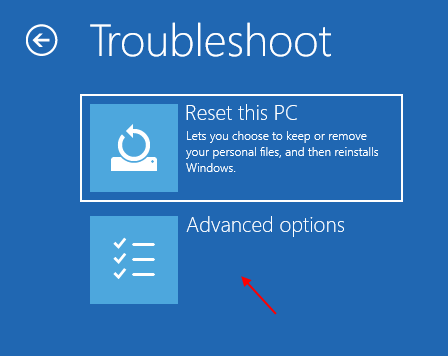
11. Ahora, dentro del Opciones avanzadas Ventana, haga clic en el "Configuración de inicio".
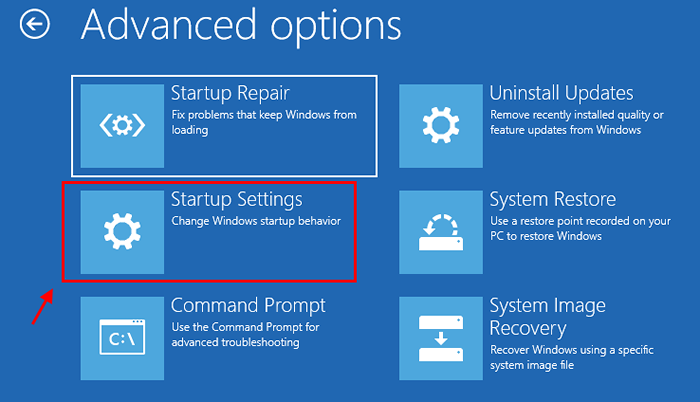
12. Ahora, haga clic en "Reanudar"Reiniciar su sistema en Modo seguro.
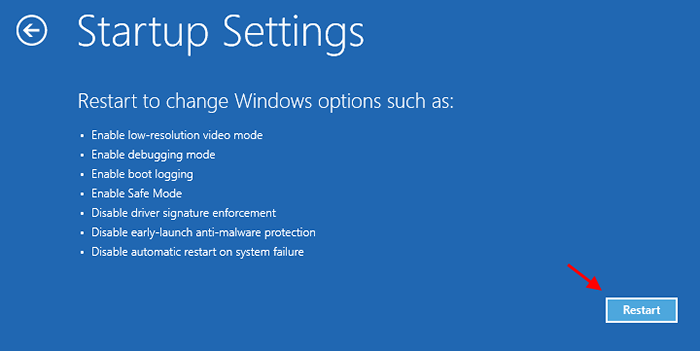
13. Ahora, a medida que su dispositivo se reinicia, se les mostrará opciones de Configuración de inicio. Ahora presiona 4 a "Habilitar el modo seguro".
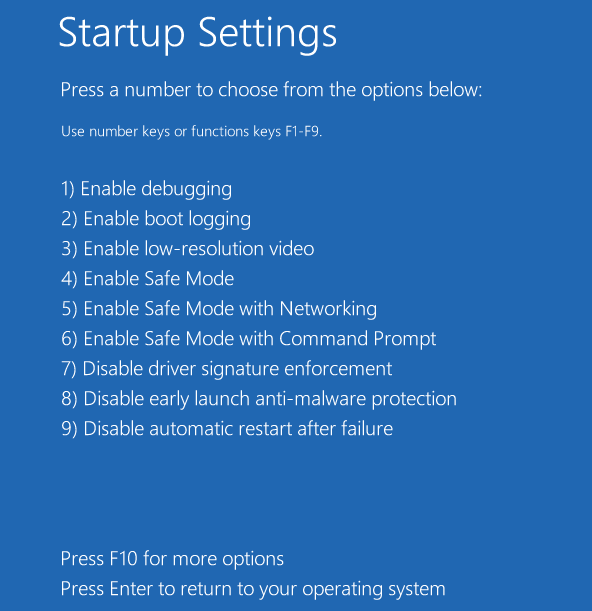
En Modo seguro, El fondo de su escritorio será negro.
14. Ahora, navegue a la ubicación del archivo donde haya extraído Ddu.cremallera. Haga doble clic en "DDU V18.1.0.9"Para extraer los archivos principales. Ir a la carpeta extraída y haga doble clic sobre el "Instalador del controlador de visualización"Para ejecutarlo en su dispositivo.
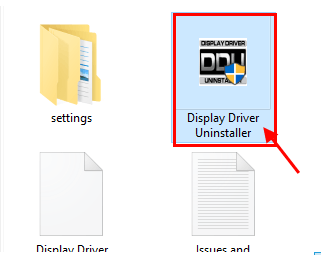
15. Ahora, en el Desinstalador del controlador de visualización Ventana, en el lado izquierdo, haga clic en el menú desplegable al lado "Seleccionar el tipo de dispositivo"Y haga clic" "GPU"Y finalmente haga clic en"Limpiar y reiniciar".
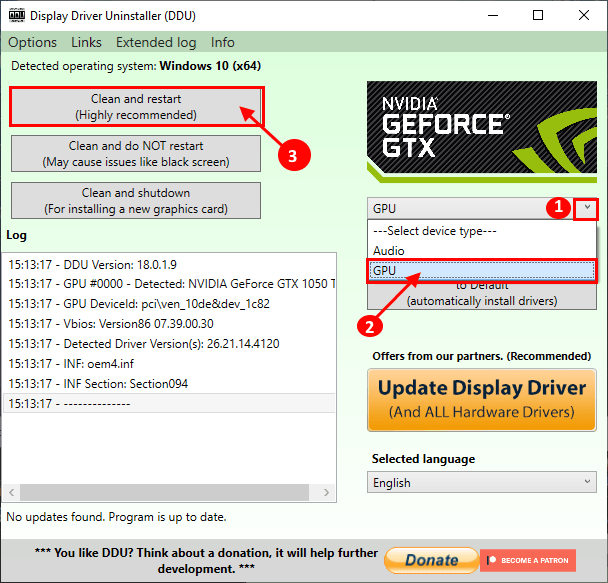
dieciséis. Los controladores NVIDIA se desinstalarán desde su sistema y el sistema se iniciará nuevamente.
17. Ahora tienes que arrancar en Modo seguro de nuevo (siga las instrucciones en Paso 8 a Paso 13 de esta solución).
18. Localice la aplicación descargada en su unidad. Ahora, haga doble clic en el archivo de configuración para iniciar el proceso de instalación del controlador. Haga clic en "Sí"Si se le solicita Cuenta de la cuenta de usuario control.

19. Ahora en Controlador de gráficos nvidia Ventana, haga clic en "Nvidia Graphics Driver y GeForce Experience"Y haga clic en"Aceptar y continuar" .
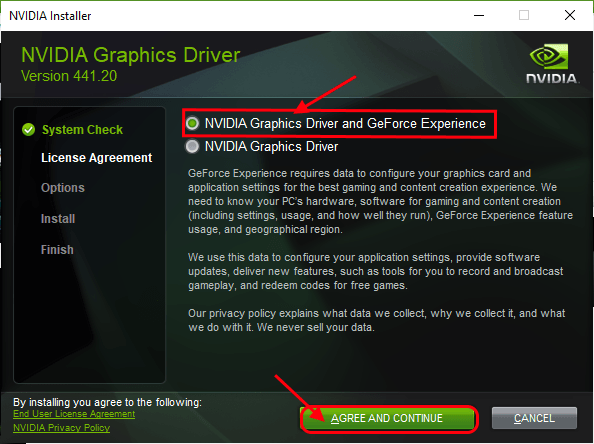
20. En Opciones de instalación, elegir "Instalación personalizada"Y haga clic en"Próximo"Para iniciar el proceso de instalación.
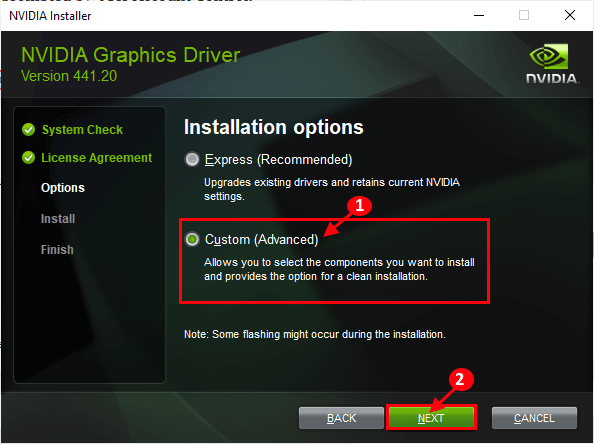
21. Ahora, consulte el "Realizar una instalación limpia"Opción y haga clic en"Próximo".
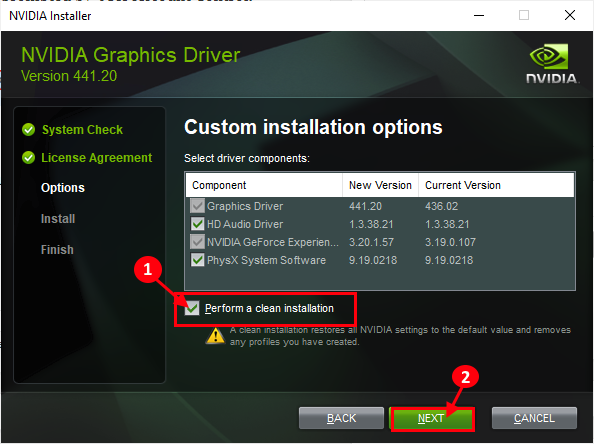
22. Después de que se realice la instalación, haga clic en "Cerca"Para cerrar el Instalador de controladores de gráficos nvidia ventana.
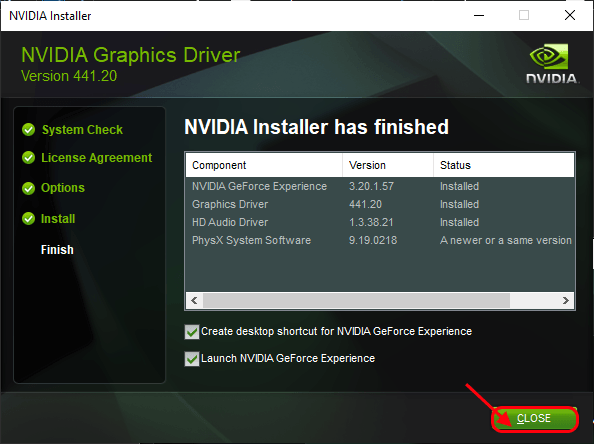
Reanudar su computadora para terminar el proceso de instalación.
23. Después de reiniciar, presione Clave de Windows+R lanzar Correr, y "impresoras de control"Y golpear Ingresar abrir Dispositivo e impresoras Ventana en la ventana del panel de control.
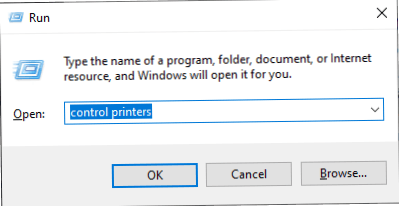
24. Ahora, botón derecho del ratón en el nombre de su computadora y luego haga clic en "Configuración de instalación de dispositivos".
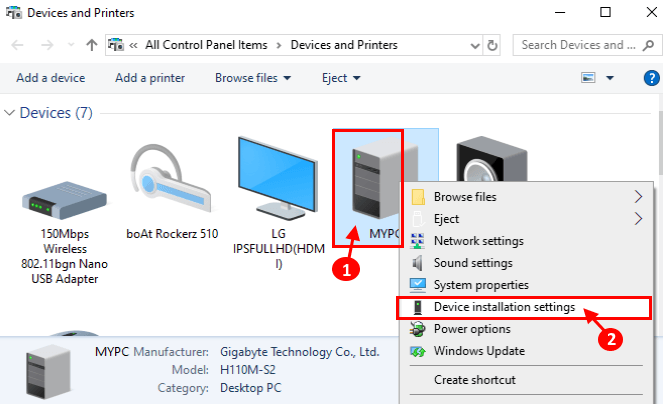
25. Ahora, elige "Sí (recomendado)"Y luego haga clic en"Guardar cambios".
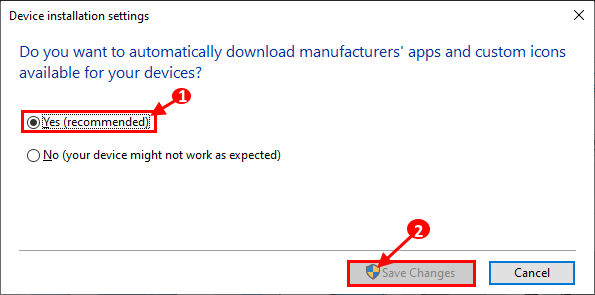
No debe enfrentar ningún problema adicional con la instalación del controlador NVIDIA.
Fix-11 deshabilitar la virtualización de la CPU-
Si este problema está sucediendo por Virtualización de la CPU, Desactivarlo solucionará este problema.
1. Prensa Icono de Windows+I abrir Ajustes Aplicación, ahora haga clic en "Actualización y seguridad".
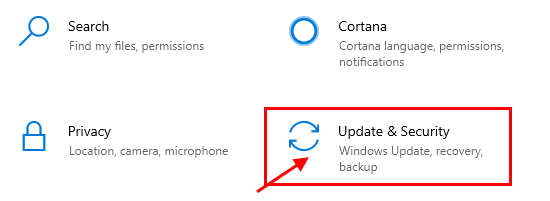
2. Ahora, en el panel izquierdo de Ajustes, haga clic en "Recuperación", Y luego haga clic en"Reiniciar ahora" bajo "Inicio avanzado" opción.
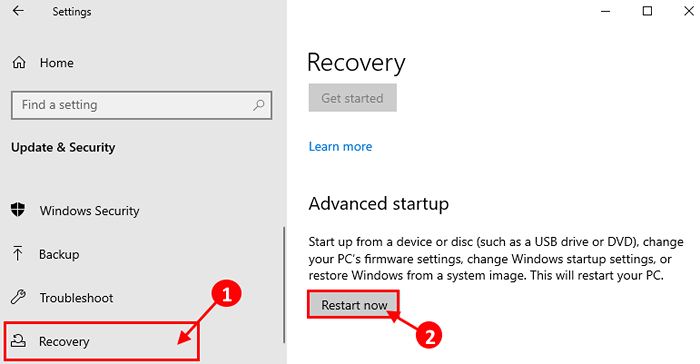
3. Después de que su computadora se reinicie en Windows Entorno de recuperación , haga clic en "Opciones avanzadas" en Solución de problemas modo.
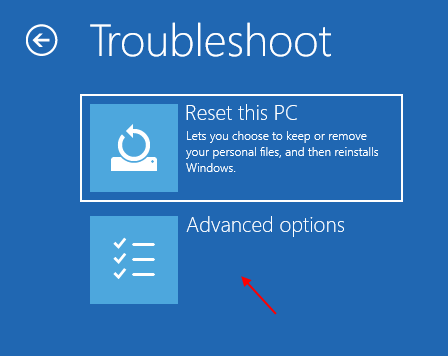
4. Ahora, dentro del Opciones avanzadas Ventana, haga clic en el "Configuración de firmware de UEFI". Su computadora se reiniciará y se deben abrir la configuración del BIOS.
Si no ves "Configuración de firmware de UEFI" en Opción avanzada, Siga esta configuración para abrir la configuración del BIOS en su computadora-
a. Reanudar tu computadora. Cuando su computadora está arrancando, presione F2 o F12 o F8 o F12* (Según su computadora) Clave en su computadora. Biografía Se abrirán la configuración.
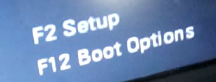
*NOTA- La clave funcional difiere del fabricante al fabricante. Así que revise la pantalla con cuidado cuando su computadora arranque. Es posible que necesite presionar Clave funcional FN+ (F12 o F11 etc).
5. En Biografía Ventana de configuración, presione flecha correcta ir al "Avanzado" sección. (El mouse no va a funcionar, solo la tecla de flecha funcionará) ahora presione flecha hacia abajo clave para ir al "Virtualización"Y presiona Ingresar. Ahora, seleccione "Desactivado"Con la tecla de flecha y presione Ingresar Para seleccionarlo.
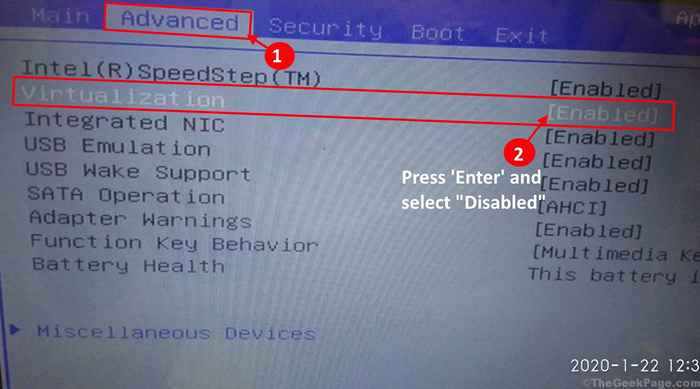
6. Prensa "Esc"Para arrancar en Windows 10.
Tu problema debe resolverse.
Restaurar el sistema de ejecución de FIX-12-
Si alguna de estas correcciones mencionadas anteriormente no funcionó, ejecutar una restauración del sistema desde Punto de restauración puede solucionar este problema al final.
1. Prensa Clave de Windows+R y escriba "sysdm.CPL", Y golpear Ingresar.
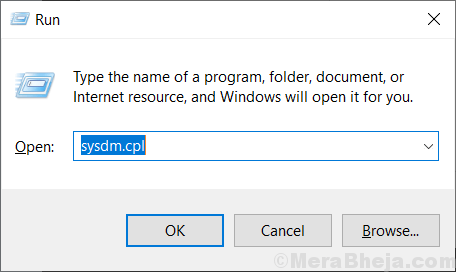
2.En la ventana Propiedades del sistema, vaya a "Proteccion del sistema"Pestaña y luego haga clic en"Restauración del sistema" . En Restauración del sistema Ventana, haga clic en "Elija un punto de restauración diferente". Ahora, haga clic en "Próximo".
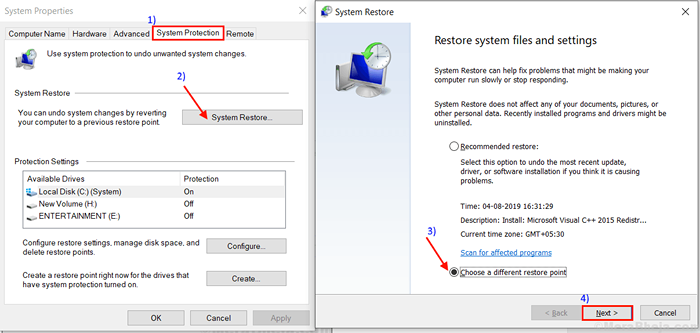
3. Elija un punto de restauración haciendo clic en él . Ahora, haga clic en el "Próximo".
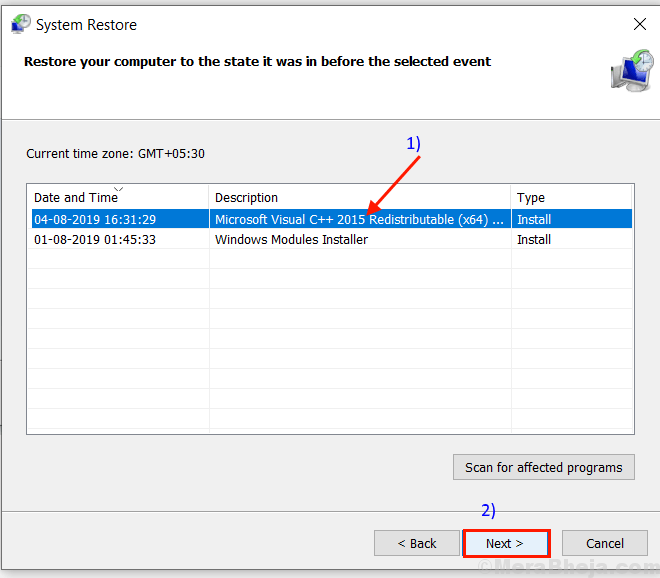
6. Finalmente, haga clic en "Finalizar"Para terminar el proceso. Su computadora será reiniciada y el proceso de restauración se activará.
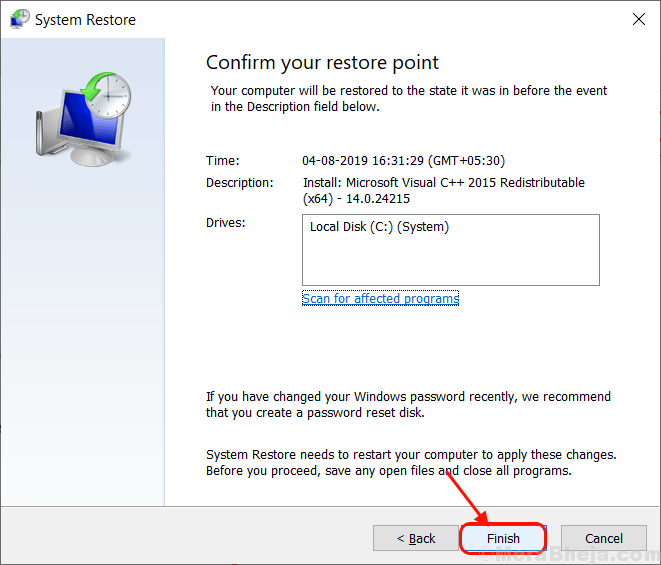
Restauración del sistema Tomará algún tiempo.
Después de reiniciarse en el sistema restaurado, verifique si puede visualizar Windows completamente.
Consejos adicionales-
1. Instalar la última versión de Windows 10 Pro en tu ordenador. Puede descargar e instalar Windows simplemente creando un Windows MCT (herramienta de creación de medios). Pero, necesitará la tecla de serie de Windows (encontrará en la parte posterior de la unidad de DVD de Windows 10 o en el correo electrónico) durante la instalación.
2. Si está utilizando múltiples monitores de diferentes fabricantes, reemplace los monitores con nuevos monitores idénticos. Compruebe si ayuda o no.
3. Si está utilizando varias GPU en su computadora, siga estos pasos-
a. Eliminar o deshabilitar el controlador de visualización de terceros (desde Administrador de dispositivos) en tu ordenador.
b. Ejecute su computadora solo con la GPU integrada (como Intel HD serie)
Verifique si la situación mejora o no. Tu problema debe resolverse.
- « Se corrigió la ventana maximizada no arrastrará el problema en Windows 10, 11
- Cómo deshabilitar el rondado seleccionar en Windows 10/11 »

